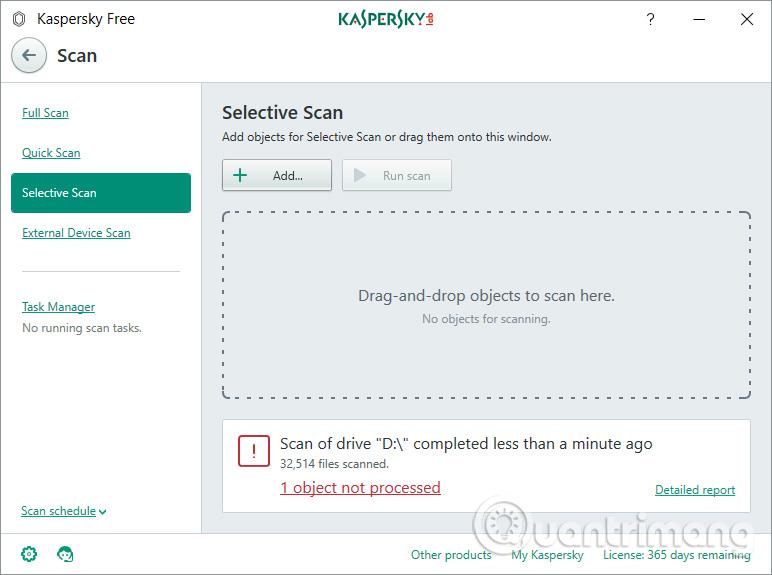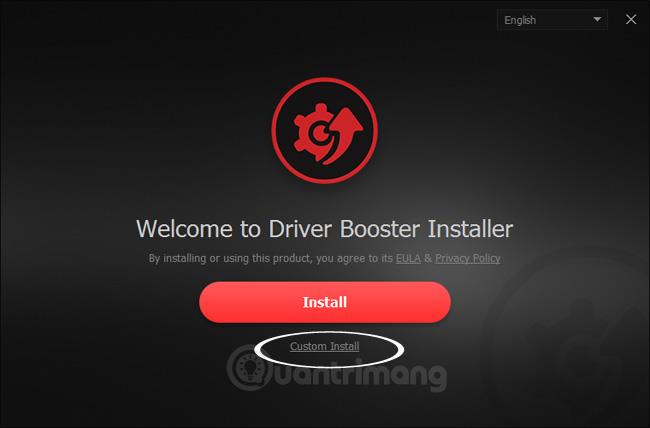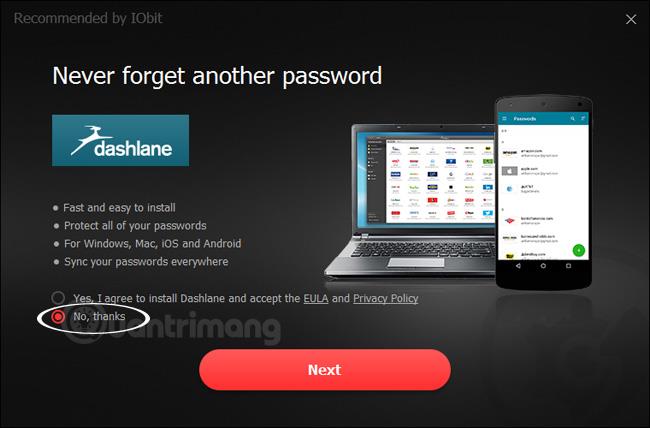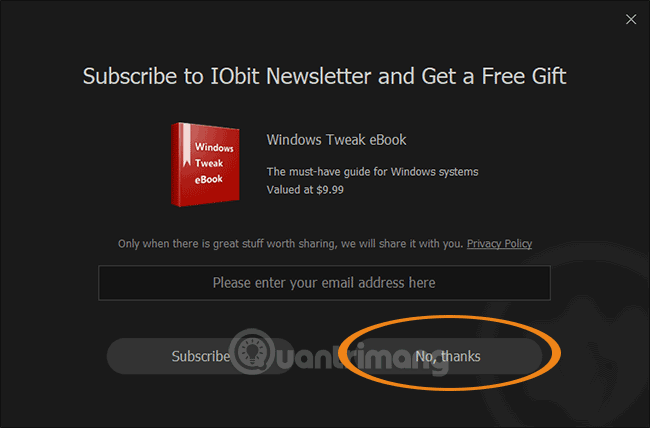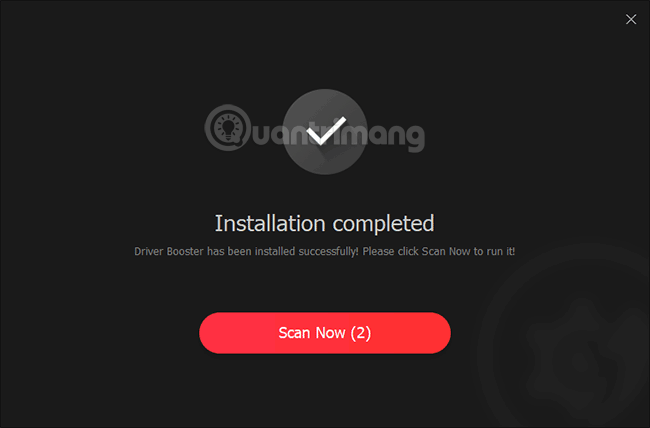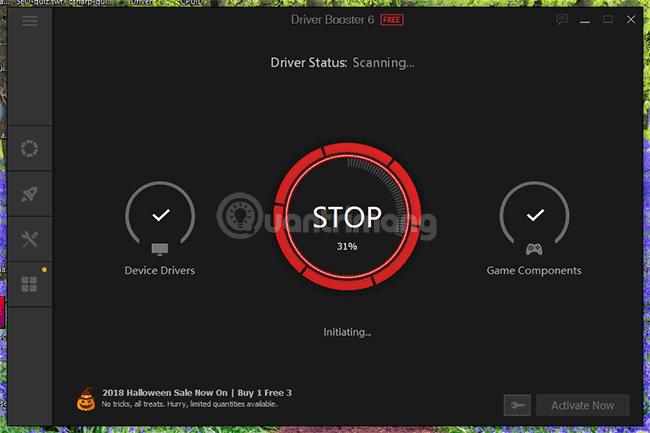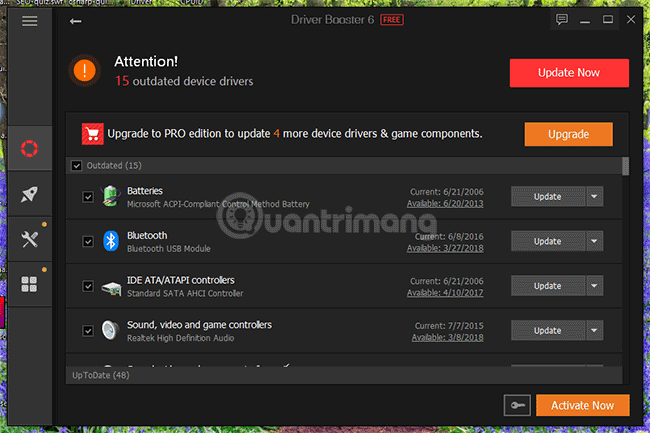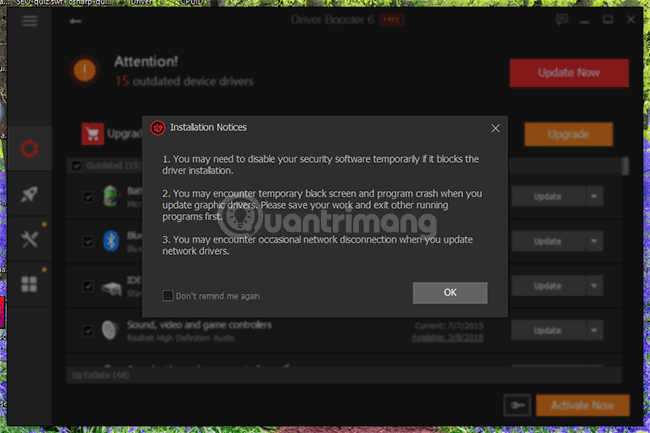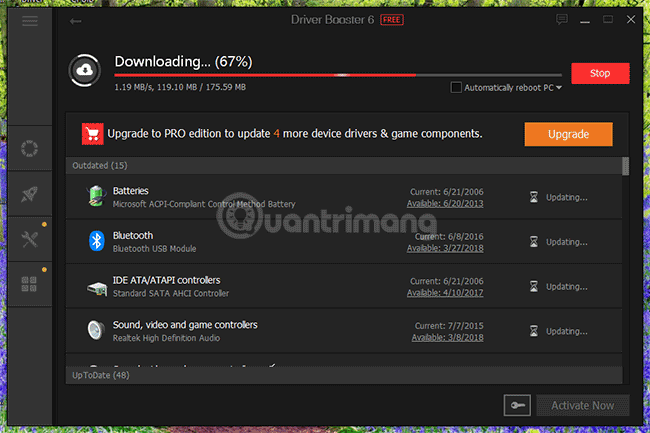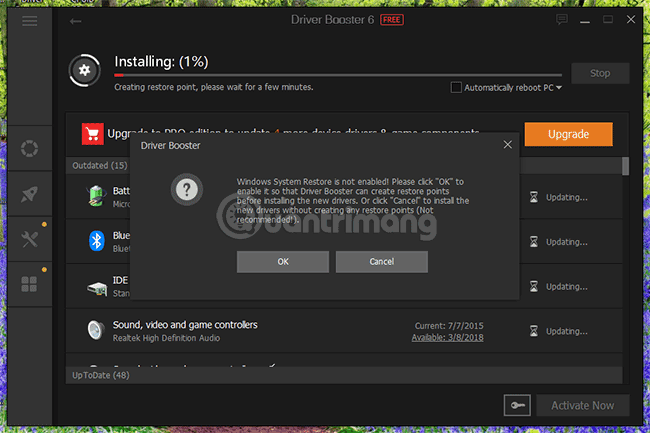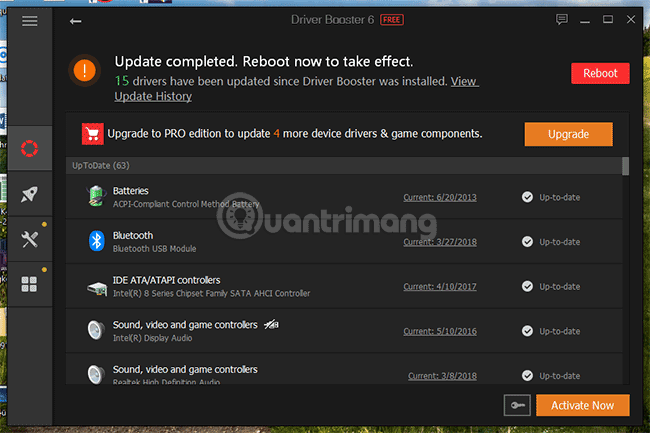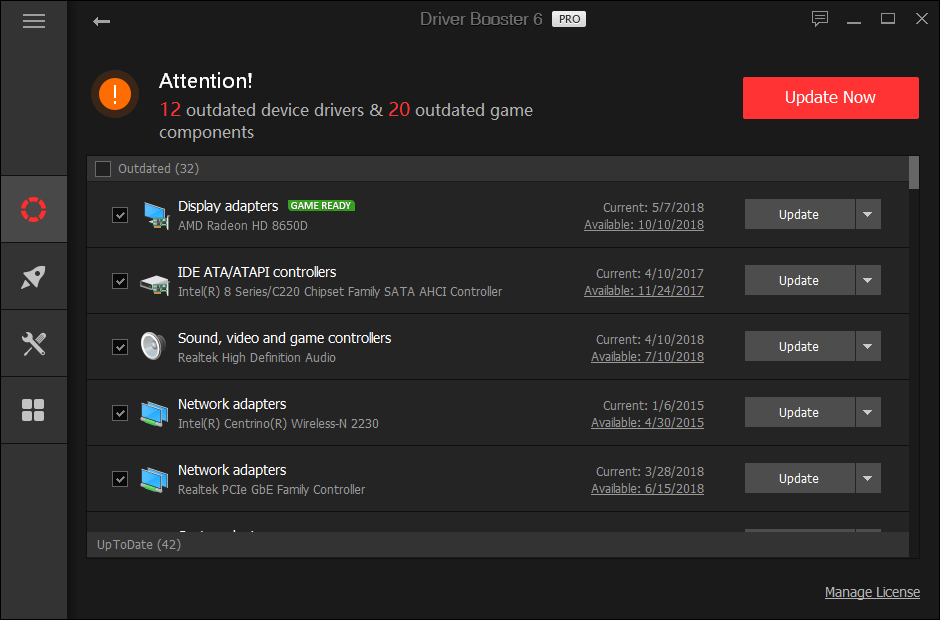Смятате ли, че откриването кои драйвери липсват на вашия компютър или кои стари драйвери трябва да се актуализират е твърде скучно и уморително? Има мрежови драйвери , звукови драйвери, USB драйвери, екранни драйвери, толкова много видове драйвери, че само да ги погледнете е достатъчно, за да ви се замаят очите. Да не говорим, че намирането на правилния драйвер за инсталиране за вашия компютър не е лесно.
Моят приятел има Acer Aspire E15, инсталиран Windows 8.1 64 bit, но отне няколко месеца, за да намери WiFi драйвер за устройството, и той трябваше да влачи мрежовия кабел навсякъде, където отиде, изглеждайки нещастен. Попитах го дали устройството не може да хване WiFi, той каза, че го е изтеглил от началната страница на Acer, инсталирал го е, но не помогна, след като го инсталирах, все още не виждах никакви признаци на WiFi. Той също така търси Driver Easy, но това е загуба на пари, когато трябва да правите поредица от актуализации, скоростта на изтегляне е супер бавна, всеки път, когато щракна върху бутон, той пита дали мога да надстроя до Pro версия, но следният интерфейс Когато беше помолен да надстрои, беше много объркващо и не знаеше къде да щракне, което го накара да полудее, да се откаже и да живее с мрежовия кабел.
Казах му да опита Driver Booster, той се опита да го инсталира, след известно време в чата каза, че е добре, „скъпи избледняване“ работи силно. Мисля, че много хора, които не са компютърни експерти, също ще срещнат подобни трудности, когато се сблъскат с проблема с намирането, актуализирането или изтеглянето и инсталирането на драйвери, така че написах тази статия, надявайки се да ви помогна донякъде да отстраните проблема.
Разгледайте повече:
Може да се чудите защо не използвате версията за кракване на Driver Easy, отговорът е, че кракването е дори по-трудно за някои хора от изтеглянето на драйвера. Така че направих този избор да насоча обикновените потребители като този.
Стъпките за актуализиране на драйвери с помощта на Driver Booster за компютри са както следва
Стъпка 1: Изтеглете Driver Booster
Щракнете тук, за да изтеглите Driver Booster
Стъпка 2: Инсталирайте Driver Booster
По принцип просто щракнете двукратно върху изпълнимия файл и щракнете върху Напред, за да инсталирате, но има малка забележка, която трябва внимателно да прочетете какво се показва на екрана. Тъй като това е безплатно приложение, Driver Booster ще поиска да инсталирате друг инструмент (от приемащата компания или партньор, за да печелите повече) на вашия компютър.На този екран щракнете върху бутона, който означава отказ.
Изберете Персонализирано инсталиране, за да персонализирате по време на инсталационния процес:
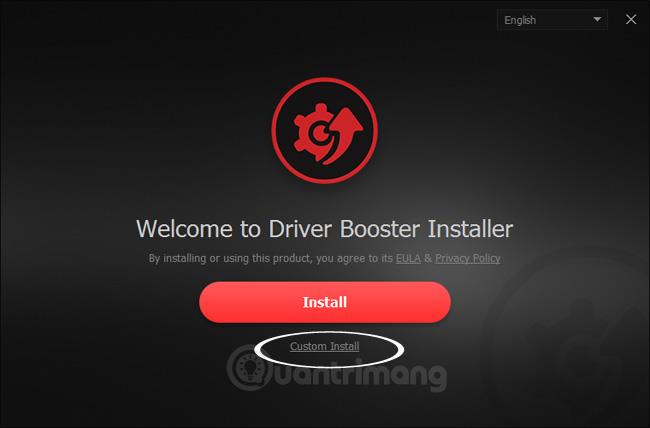
Екран с думите „ Препоръчано от IObit “ се появява така, изберете Не, благодаря, че не инсталирате допълнителен софтуер на вашия компютър:
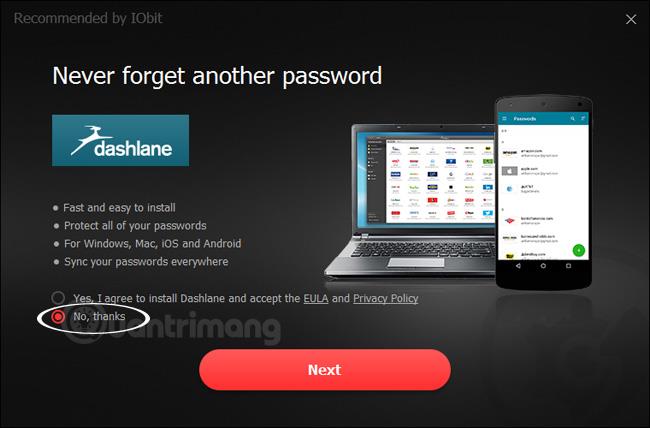
В края на инсталационния процес IObit ще ви попита дали искате да получавате редовни имейл известия за продуктите му. Ако просто искате да актуализирате драйвера и не ви интересува много този проблем, изберете Не, благодарение на помощта. Трябва четене на имейл.
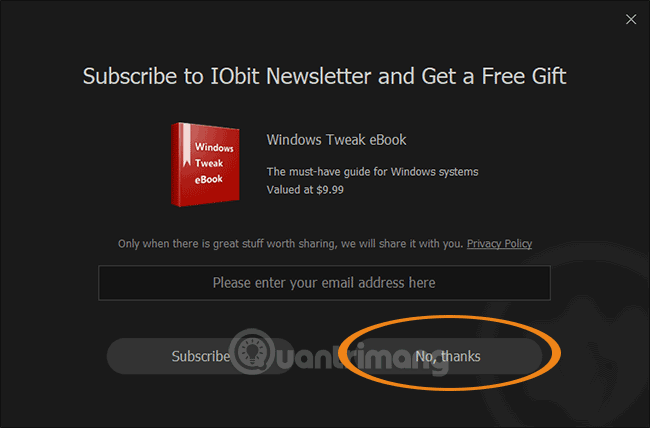
Стъпка 3: Сканирайте за липсващи или остарели драйвери
След като инсталацията приключи, Driver Booster автоматично ще сканира вашия компютър, за да разбере кои драйвери липсват, кои драйвери са остарели и на колко години са.
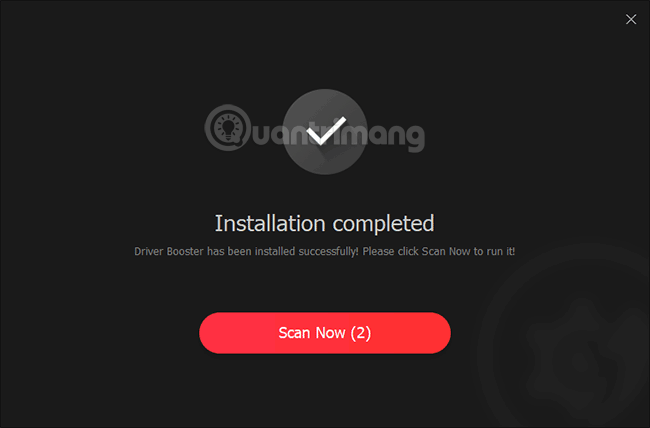
Интерфейс Driver Booster при сканиране на драйвери:
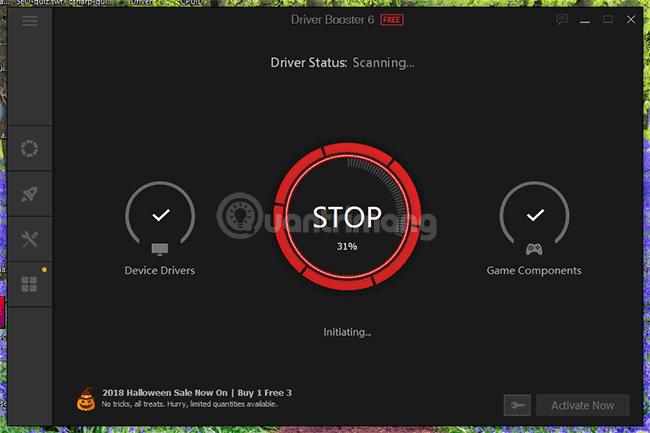
Стъпка 4: Актуализирайте драйвера, изтеглете и инсталирайте драйвера
След сканиране приложението ще върне списък с липсващи и остарели драйвери.Можете да намерите драйвера, който искате да актуализирате или изтеглите, и да изберете Актуализиране/Инсталиране в съответния ред. Но най-лесният начин е да натиснете Актуализиране сега точно на реда за уведомяване за това колко драйвера трябва да се актуализират, приложението ще ги изтегли и актуализира вместо вас.
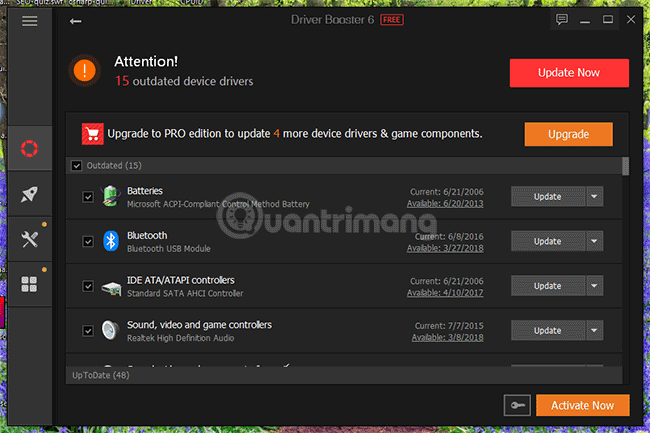
По време на процеса на актуализиране всеки драйвер ще бъде поставен на пауза. Например актуализирането на аудио драйвера ще доведе до малко прекъсване на звука, актуализирането на мрежовия драйвер ще доведе до прекъсване на връзката с мрежата. Следователно трябва да актуализирате драйвера, когато компютърът е неактивен.
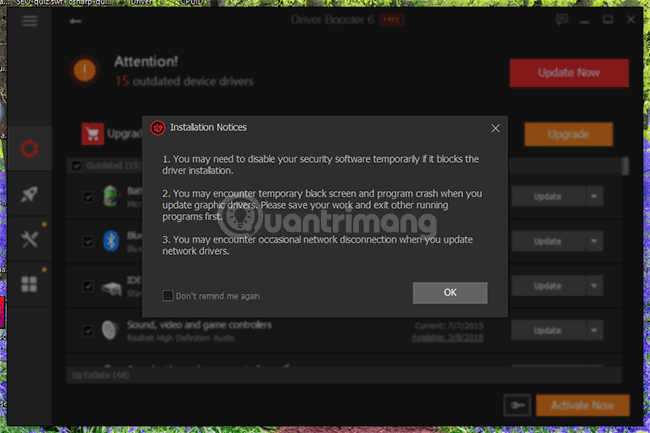
Driver Booster изтегля пакета с драйвери на вашия компютър:
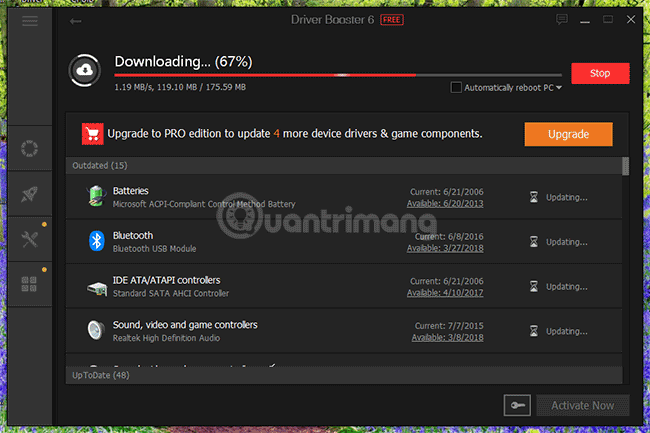
В Windows 10 Driver Booster ще създаде точка за възстановяване, преди да актуализира драйверите на компютъра.
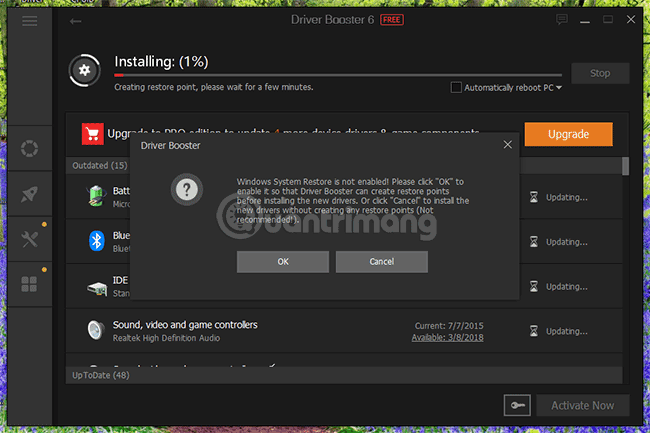
След като създадете точка за възстановяване, приложението ще актуализира драйвера вместо вас. С около 15 драйвера, Driver Booster върши работата доста бързо, вероятно само за няколко минути (разбира се в зависимост от мрежата и сериозността на драйвера). Резултатът ще изглежда така:
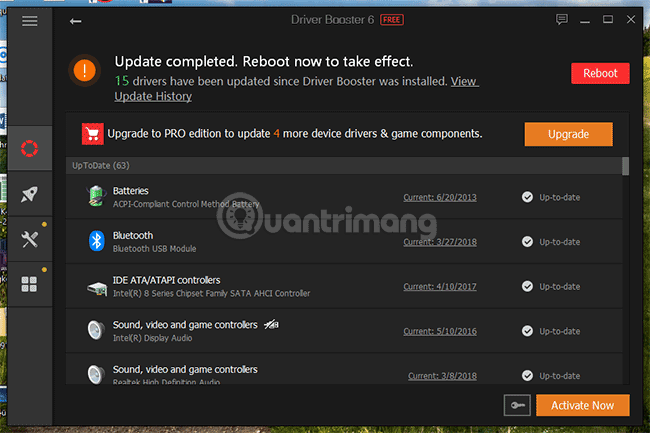
Може да се наложи да рестартирате компютъра си, за да влязат в сила актуализациите на драйверите. Driver Booster има версия 6, доста приятен интерфейс и много важни актуализации, особено за феновете на Windows 10 и игрите.
Нови функции на Driver Booster 6.0
Най-новата версия на Driver Booster носи най-новите версии на драйвери:
- Най-новият графичен драйвер Intel за Windows 10 помага за коригиране на грешки в драйвера в играта FIFA 19, както и да се насладите на предимствата, които Intel® UHD Graphics 620 носи.
- GeForce Game Ready 416.34 на NVIDIA за оптимизиране и коригиране на графики за поредица от големи игри като Call of Duty: Black Ops 4, GRIP и SOULCALIBUR VI.
- Изданието Radeon™ Software Adrenalin на AMD поддържа напълно най-новата актуализация на Windows 10 и подобрява производителността на Call of Duty: Black Ops 4, поправя бъгове и изброява открити бъгове, включително драйвери HDMI аудио понякога не успява да се надстрои по време на инсталацията на Radeon Software.
- Освен актуализиране на обикновени драйвери от Intel, NVIDIA и AMD, Driver Booster 6 Pro също може да помогне за актуализиране на повече от 3 000 000 драйвера и да коригира проблеми, свързани с драйверите. Освен това функцията Game Boost ви позволява да изпитате по-висока производителност в игрите без ненужни фонови задачи и услуги на Windows да ви пречат.
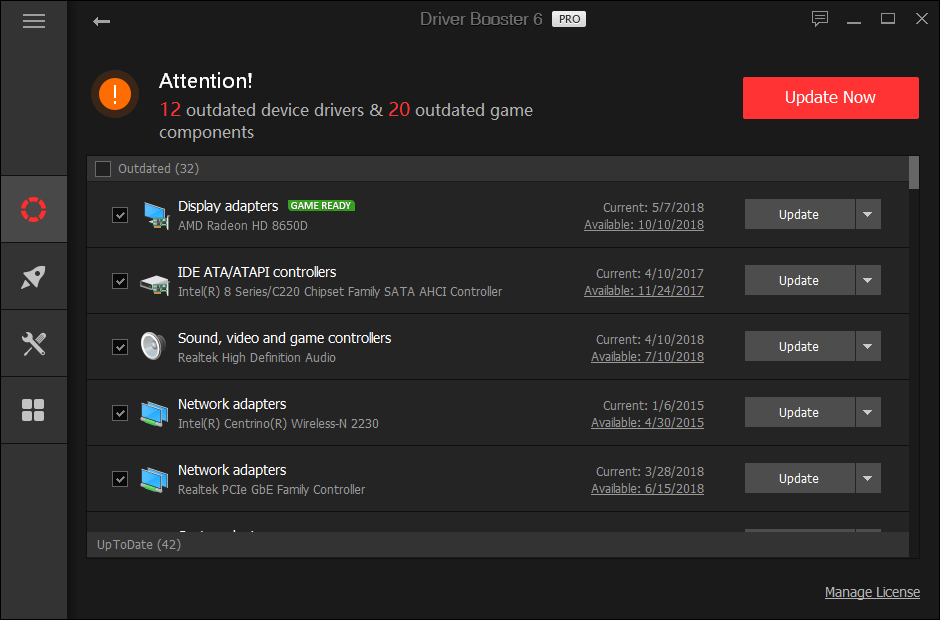
Това, което най-много ми харесва в това приложение е, че въпреки че е безплатно, позволява масово изтегляне и актуализиране само с едно щракване.Дали сканиране или изтегляне/инсталиране на драйвери, става много бързо, безпроблемно и не изразходва ресурси компютър. Разбира се, за напредналите потребители това приложение няма да си струва да се хвали, но за обикновените потребители Driver Booster наистина е много добър спасител в случай, че трябва да търсите за инсталиране или актуализиране.Драйвери за компютри.
Какво ще кажете за платената версия на Driver Booster?
Ще платите $22,95/1 година/3 компютъра. Можете да следвате статиите на Quantrimang.com за Driver Booster Pro за шанс да получите безплатен софтуерен ключ. Безплатен ключ Driver Booster 6 Pro за 6 месеца
| Функции на софтуера |
Driver Booster безплатно |
Driver Booster PRO |
| Актуализирайте драйверите по-бързо и по-безопасно |
| Автоматично сканиране и идентифициране на липсващи, остарели и дефектни драйвери. |
v |
v |
| Актуализирайте остарелите драйвери само с 1 щракване. |
v |
v |
| Предоставяйте само драйвери, които са преминали тестовете на Microsoft WHQL и IObit Review. |
v |
v |
| Пакетите с драйвери са компресирани до по-малък капацитет, за да спестят време. |
v |
v |
| По-голяма база данни за актуализиране на по-редки, по-стари драйвери. |
|
v |
| Отключване на ограничението на скоростта на изтегляне на драйвери. |
|
v |
| Автоматично архивира всички драйвери за безопасно възстановяване. |
|
v |
| Автоматично изтегляне, инсталиране и актуализиране на драйвери по време на неактивност на компютъра. |
|
v |
| Коригирайте лесно грешките на устройството за по-добра производителност. |
|
v |
| По-добро игрово изживяване |
| Увеличете производителността на игрите, като спрете ненужните процеси. |
v |
v |
| Дайте приоритет на актуализирането на Game Ready Driver за по-плавна и по-добра игра. |
|
v |
| Подобрете вашето игрово изживяване с основни компоненти на играта. |
|
v |
| Услуги за поддръжка на Iobit |
| Автоматично актуализиране до най-новата версия. |
v |
v |
| Безплатна техническа поддръжка 24/7 при поискване |
|
v |
Ако искате вашият компютър автоматично да актуализира драйверите периодично, без да се налага да правите нищо, опитайте да използвате софтуера SnailDriver. Инструкциите са налични в секцията Свързани статии отдясно.
Дано статията ви е полезна!