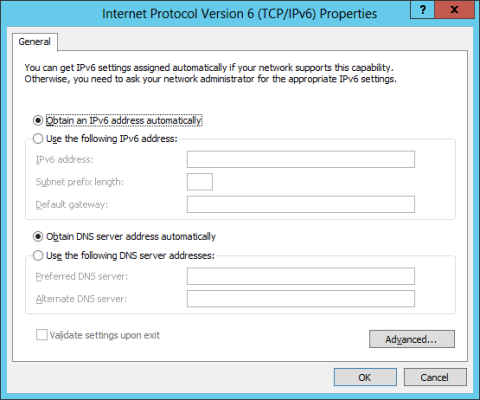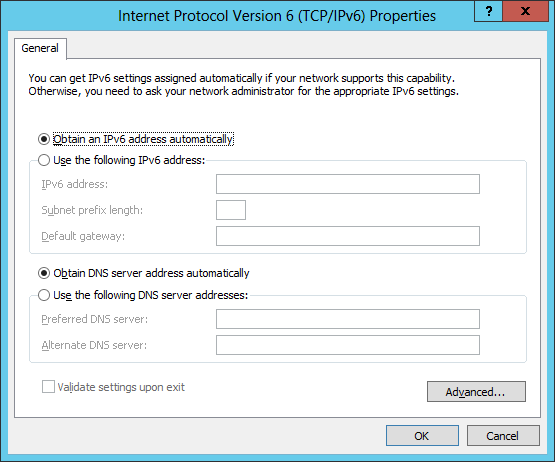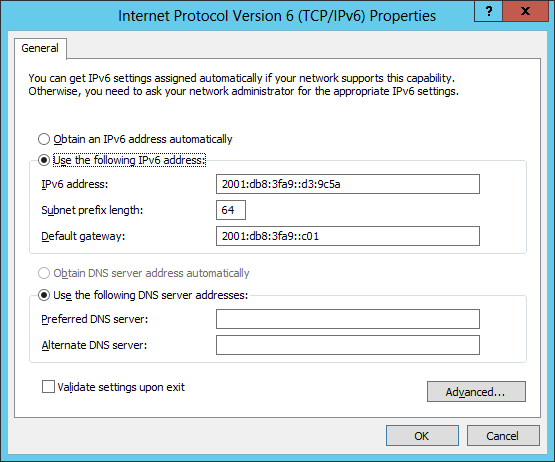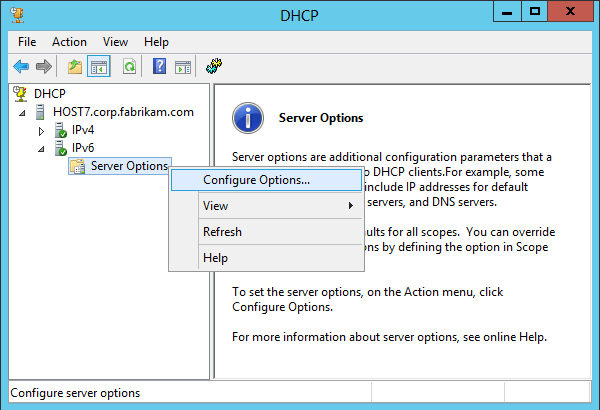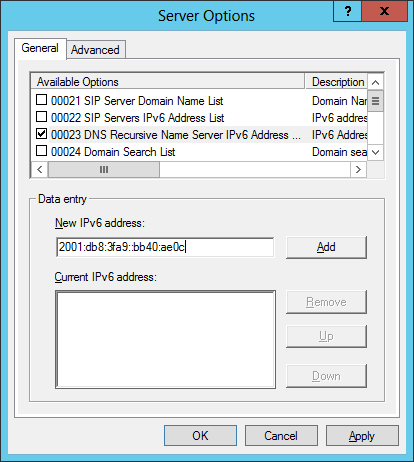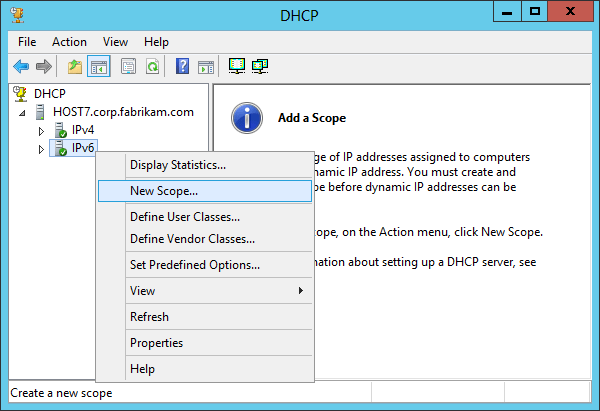В IPv4 мрежа можете да присвоите адреси на интерфейси по три начина: ръчно присвояване на статични адреси, динамично присвояване на адреси чрез DHCP или автоматично присвояване на адреси чрез APIPA. Администраторите на малки мрежи често конфигурират IPv4 адреси ръчно, в средни и по-големи организации използват DHCP. Автоматичното конфигуриране на адрес с помощта на APIPA често се извършва в много малки мрежи като домашни или организационни LAN, свързани към интернет чрез DSL рутер.
Присвояването на адрес в IPv6 мрежи е малко по-различно от IPv4. IPv6 може да бъде присвоен на интерфейс по следните начини:
- Ръчно конфигурирайте един или повече IPv6 адреси на интерфейса
- Конфигурирайте адреси със състояние с помощта на DHCPv6 сървър
- Конфигурация на адрес без състояние, базирана на съобщения, получени от Router Advertisements
- Автоматично конфигурира адреси със състояние и без състояние
Освен това локалните адреси за връзки винаги се конфигурират автоматично, независимо дали се използват адреси със състояние или без състояние (автоматично конфигурирани).
Основната разлика между IPv4 и IPv6 е, че протоколът IPv6 е проектиран да бъде автоматично конфигуриран. Това означава, че в повечето случаи няма да е необходимо ръчно да задавате адреси или да разгръщате DHCPv6 сървър, вместо това ще използвате автоматично конфигуриране на адрес без състояние за повечето от вашите мрежови сървъри. Забелязали ли сте контраста с физическите интерфейси на IPv4 сървърите? Хостове като мрежови адаптери на IPv4 обикновено получават един адрес, но на повечето физически интерфейси на IPv6 се присвояват множество адреси. По-конкретно, IPv6 физически интерфейс използва поне два адреса:
- Link-local се създава автоматично, използва се за трафик на вътрешни връзки.
- Допълнителен Unicast адрес, използван за трафик, който трябва да бъде насочен извън вътрешната връзка.
Ръчно задаване на IPv6 адреси
Ръчното присвояване на IPv6 адрес обикновено се извършва в два случая:
- За текущите сървъри във вашата мрежа
- На повечето интерфейси на рутери
На машини, работещи под Windows Server 2012 или Windows Server 2012 R2, можете да зададете IPv6 адреси, като използвате една от следните опции:
- Използвайте свойства на интернет протокол версия 6 (TCP/IPv6).
- Използвайте кратките команди на Windows PowerShell New-NetIPAddress и Set-DnsClientServerAddress
- Използвайте netsh команди от контекстното меню на помощната програма за команден ред Netsh.exe
Метод 1: Използвайте свойствата на инте��нет протокол версия 6 (TCP/IPv6).
Щракнете с десния бутон върху иконата на мрежата в лентата на задачите > Отворете центъра за мрежи и споделяне > погледнете наляво и изберете Промяна на настройките на адаптера > щракнете с десния бутон върху иконата на мрежата и изберете Свойства > Изберете Интернет протокол версия 6 (TCP/IPv6) > Свойства за да отворите диалоговия прозорец Свойства на интернет протокол версия 6 (TCP/IPv6). Тук конфигурирате IPv6 адреса, дължината на префикса на подмрежата, шлюза по подразбиране и адреса на DNS сървъра, както е показано.
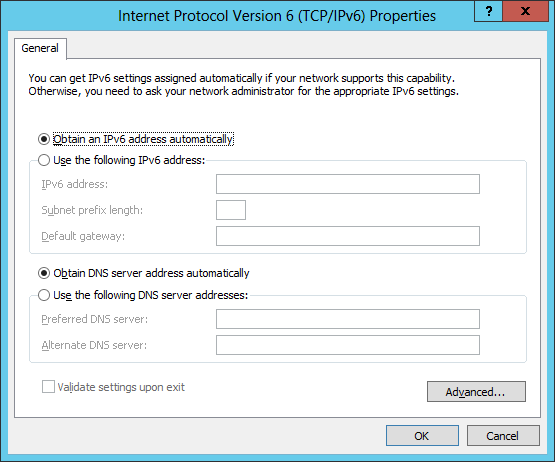
Метод 2: Използвайте Windows PowerShell
Примерът по-долу ще използва Windows PowerShell за ръчно конфигуриране на IPv6 адрес на физическия интерфейс на компютър, работещ под Windows Server 2012/2012 R2. Първо изпълнете командата Ipconfig на сървъра, ето резултата:
PS C:\> ipconfig
IP конфигурация на Windows
Ethernet Ethernet адаптери:
DNS суфикс, специфичен за връзката. :
Локален IPv6 адрес за връзка. . . . . : fe80::2025:61fb:b68:c266%12
IPv4 адрес. . . . . . . . . . . : 172.16.11.75
Подмрежова маска. . . . . . . . . . . : 255.255.255.0
Шлюз по подразбиране. . . . . . . . . : 172.16.11.1
Адаптер за тунел isatap.{DD59BFFD-706A-4685-9073-647788046335}:
Медийна държава. . . . . . . . . . . : Медият е прекъснат
DNS суфикс, специфичен за връзката. :
Тунелен адаптер Teredo Tunneling Pseudo-Interface:
Медийна държава. . . . . . . . . . . : Медият е прекъснат
DNS суфикс, специфичен за връзката. :
От тази команда ще забележите, че на физическия интерфейс, наречен Ethernet, са присвоени два адреса:
- IPv4 адрес: 172.16.11.75
- Локален IPv6 адрес за връзка: fe80::2025:61fb:b68:c266%12
%12 в края на локалния адрес на връзката се нарича идентификатор на зоната, използван за идентифициране на връзките на локализирания адрес. В Windows идентификаторът на зоната е еквивалентен на индекса на интерфейса Можете да използвате кратката команда Get-NetAdapter, за да покажете списък с имена и индекси на физически интерфейси на компютър, работещ под Windows Server 2012/2012 R2, както е показано по-долу:
PS C:\> Get-NetAdapter | fl Име, ifIndex
Име: Ethernet
ifIndex: 12
Вместо да използвате командата Ipconfig, можете също да използвате cmdlet Get-NetIPAdress, както е показано по-долу, за да покажете адресна информация за интерфейса с име Ethernet:
PS C:\> Get-NetIPAddress | където {$_.InterfaceAlias -eq "Ethernet"}
IPAddress : fe80::2025:61fb:b68:c266%12
InterfaceIndex : 12
InterfaceAlias : Ethernet
AddressFamily : IPv6
Тип : Unicast
PrefixLength : 64
PrefixOrigin : WellKnown
SuffixOrigin : Link
AddressState : Preferred
ValidLifetime : Infinite ([TimeSpan]::MaxValue)
PreferredLifetime : Infinite ([TimeSpan]::MaxValue)
SkipAsSource : False
PolicyStore : ActiveStore
IPAddress : 172.16.11.75
InterfaceIndex : 12
InterfaceAlias : Ethernet
адрес sFamily: IPv4
Тип: Unicast
PrefixLength : 24
PrefixOrigin : Manual
SuffixOrigin : Manual
AddressState : Preferred
ValidLifetime : Infinite ([TimeSpan]::MaxValue)
PreferredLifetime : Infinite ([TimeSpan]::MaxValue)
SkipAsSource : False
PolicyStore : ActiveStore
Забелязахте ли, че тази команда връща повече информация от Ipconfig?
Можете да използвате кратката команда NewNetIPAdress, за да зададете нов глобален Unicast IPv6 адрес с дължина на префикса 64 и адрес на шлюз по подразбиране за Ethernet интерфейса, както следва:
PS C:\> New-NetIPAddress -InterfaceAlias "Ethernet" -IPAddress 2001:DB8:3FA9::D3:9C5A `
PrefixLength 64 -DefaultGateway 2001:DB8:3FA9::0C01
IPAddress: 2001:db8:3fa9::d3:9c5a
InterfaceIndex: 12
InterfaceAlias : Ethernet
AddressFamily: IPv6
Type: Unicast
PrefixLength: 64
PrefixOrigin: Manual
SuffixOrigin: Man ual
AddressState : Предварително
ValidLifetime : Infinite ([TimeSpan]::MaxValue)
PreferredLifetime : Infinite ([TimeSpan]::MaxValue)
SkipAsSource : False
PolicyStore : ActiveStore
IPAddress : 2001:db8:3fa9::d3:9c5a
InterfaceIndex : 12
InterfaceAlias : Ethernet
AddressF амили: IPv6
Type : Unicast
PrefixLength : 64
PrefixOrigin : Manual
SuffixOrigin : Manual
AddressState : Невалиден
ValidLifetime : Infinite ([TimeSpan]::MaxValue)
PreferredLifetime : Infinite ([TimeSpan]::MaxValue)
SkipAsSource : False
PolicyStore : PersistentStor д
За да потвърдите резултатите, трябва да използвате Get-NetIPAddress с параметъра AddressFamily, за да покажете само IPv6 информация, както е показано по-долу:
PS C:\> Get-NetIPAddress -AddressFamily IPv6 | където {$_.InterfaceAlias -eq "Ethernet"}
IPAddress : fe80::2025:61fb:b68:c266%12
InterfaceIndex : 12
InterfaceAlias : Ethernet
AddressFamily : IPv6
Type : Unicast
PrefixLength : 64
PrefixOrigin : WellKnown
SuffixOrigin : Link
AddressState : Preferred
ValidLifetime : Infinite ([TimeSpan] ::MaxValue )
PreferredLifetime : Infinite ([TimeSpan]::MaxValue)
SkipAsSource : False
PolicyStore : ActiveStore
IPAddress : 2001:db8:3fa9::d3:9c5a
InterfaceIndex : 12
InterfaceAlias : Ethernet
AddressFamily : IPv6
Тип : Unicast
PrefixLength : 64
PrefixOrigin : Ръководство
SuffixOrigin : Ръчен
AddressState : Предпочитан
ValidLifetime : Безкраен ([TimeSpan]::MaxValue)
PreferredLifetime : Безкраен ([TimeSpan]::MaxValue)
SkipAsSource : False
PolicyStore : ActiveStore
Интерфейсът вече е multihomed (свързан към множество мрежи), защото има локални IPv6 за връзка и глобални IPv6 адреси. Отворете диалоговия прозорец Свойства на интернет протокол версия 6 (TCP/IPv6) и ще видите ръчно конфигурираната адресна информация по желание, като следното изображение:
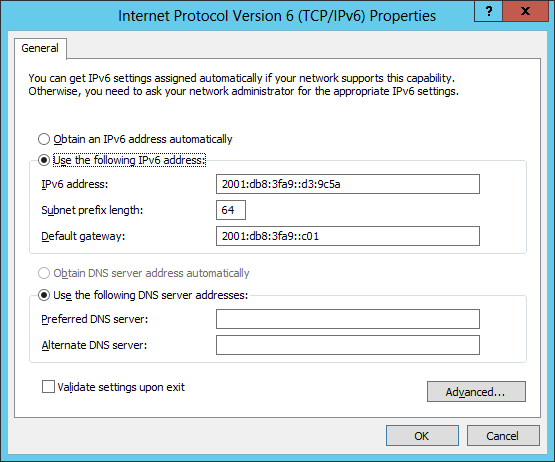
Тази моментна снимка потвърждава, че настройките на IP адреса са конфигурирани успешно с помощта на Windows PowerShell
Автоматично конфигуриране на адрес без състояние
Това е най-ценната характеристика на IPv6, тъй като позволява на IPv6 възлите да комуникират в мрежата, без да е необходимо ръчно да им се задават адреси или да се използва DHCP сървър.
Автоматичното присвояване на локални адреси за връзки към интерфейси на IPv6 хостове е пример за автоматично конфигуриране на IPv6 адреси, което позволява на хостовете на една и съща връзка да комуникират помежду си. Този тип автоматична конфигурация на адрес се нарича без състояние, защото не използва протокол за конфигурация на адрес като DHCP.
Друг пример за автоматично конфигуриране на адрес без състояние е, когато IPv6 хост използва рутер за автоматично конфигуриране на допълнителни адреси, като локален или глобален адрес на Unicast връзка, адреса на шлюза по подразбиране и други конфигурационни параметри на IPv6. Както следва:
- Хостът (тук компютърът, работещ с Windows Server 2012/2012 R2) изпраща Router Solicitation съобщение, за да поиска съобщение за Router Advertisement от всеки рутер, който „слуша“ връзката на хоста.
- Рутерът (IPv6 или ISATAP) на връзката на хоста ще отговори на известието на хоста, като изпрати съобщение за реклама на рутера до хоста.
- Сървърът използва информацията в това съобщение, за да си присвои предварителен адрес заедно с посочените допълнителни настройки. Конфигурираният IPv6 адрес може да бъде във всяко от следните състояния:
- Предварително: Адресът все още трябва да бъде потвърден като уникален чрез извършване на откриване на дублиран адрес. Очакваните адреси не могат да получават Unicast трафик, докато не бъде потвърдено, че са валидни.
- Валиден: Адресът е уникален. Валиден адрес може също да бъде предпочитан или остарял адрес.
- Предпочитан: Адресът е валиден и следователно може да се използва за изпращане или получаване на Unicast трафик.
- Отхвърлен: Е валиден адрес и следователно може да се използва за изпращане или получаване на Unicast трафик, но не може да се използва за иницииране на нова комуникационна сесия.
- Невалиден: Този адрес вече не може да се използва за изпращане или получаване на Unicast трафик.
- Времето, през което даден адрес получава определено състояние, ще се определя от информацията, предоставена от рутера.
Забележка: Автоматичното конфигуриране на адреси не е налично за рутери. В допълнение към конфигурирането на локални адреси за връзки, автоматичното конфигуриране на адреси се използва само за присвояване на адреси към сървъри. Адресите на рутера трябва да бъдат конфигурирани чрез други методи, като например ръчно присвояване.
Автоматично конфигуриране на адрес със състояние
Автоматично конфигуриране на адрес със състояние въз основа на използване на протокол за разрешаване на адреси. В IPv4 мрежи DHCP е такъв протокол, той се използва за автоматично присвояване на IP адреси и други конфигурационни настройки към интерфейса на хоста. Инфраструктурата за DHCP включва: DHCP сървър, DHCP клиенти, DHCP Relay Agent (може да препредава DHCP съобщения между сървър и клиент в различни подмрежи).
IPv6 версията на този протокол се нарича DHCPv6, която използва същата инфраструктура като тази на DHCPv6 сървърите, DHCPv6 клиентите и DHCPv6 Relay Agents. Въпреки това, DHCPv6 може да предостави IPv6 хостове както с адреси без състояние, така и с автоматично конфигурирани адреси със състояние. Това може да причини малко проблеми, тъй като води до присвояване на допълнителни адреси на хоста. Ако искате да предотвратите това, просто трябва да конфигурирате правилно IPv6 рутерите, така че DHCPv6 сървърът да може да присвоява само адреси със състояние на хостове.
Една от причините за внедряване на DHCPv6 сървър в IPv6 мрежа е, че Windows не поддържа автоматично конфигуриране на адреси без състояние на настройките на DHCPv6 сървъра с помощта на съобщения за реклама на рутер. Това означава, че трябва да използвате DHCPv6 сървър, ако Windows трябва да извърши разрешаване на имена на домейни чрез IPv6.
Клиентският софтуер DHCPv6 е интегриран в следните версии на Windows:
- Windows 8.1
- Windows 8
- Windows 7
- Windows Vista
- Windows Server 2012 R2
- Windows Server 2012
- Windows Server 2008 R2
- Windows Server 2008
Конфигурирайте DHCPv6 сървър
Услугата на DHCP сървъра в следните версии на Windows Server поддържа адреси както със състояние, така и без състояние:
- Windows Server 2012 R2
- Windows Server 2012
- Windows Server 2008 R2
- Windows Server 2008
Можете да конфигурирате компютър, работещ под Windows Server 2012/2012 R2, като DHCPv6 сървър със състояние или без състояние, като изпълните следните стъпки:
- Започнете с инсталиране на ролята на DHCP сървър на сървъра.
- Задайте статични IPv6 адреси на DHCPv6 интерфейси, за да „слушате“ искане за съобщения, изпратени до DHCPv6.
- Отворете DHCP и разгънете IPv6 възела по-горе под сървърния възел.
- За да конфигурирате опциите на DHCPv6 за автоматично конфигуриране на адрес без състояние, щракнете с десния бутон върху възела Опции на сървъра под възела IPv6 и изберете Конфигуриране на опциите, както е показано:
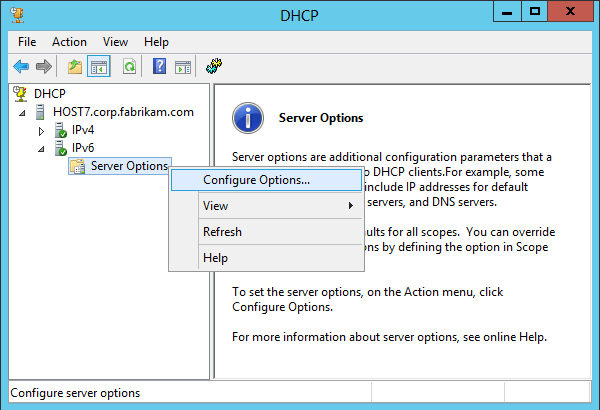
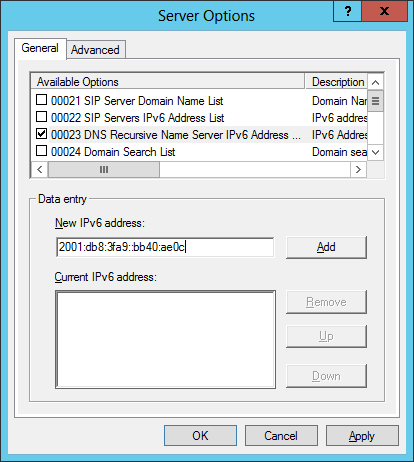
- За да конфигурирате опциите на DHCPv6 за автоматично конфигуриране на адреси със състояние, щракнете с десния бутон върху IPv6 възела и изберете Нов обхват, както е показано:
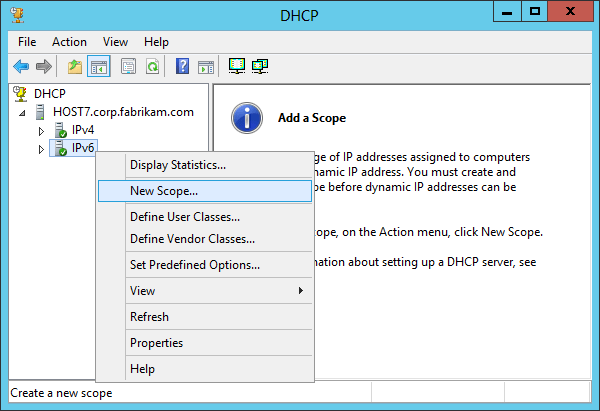
След това използвайте съветника за нов обхват, за да наименувате и опишете обхвата, IPv6 подмрежовия префикс и друга необходима информация.
По-горе са начините за ръчно присвояване на IPv6 адреси. Надявам се статията да ви е полезна :).