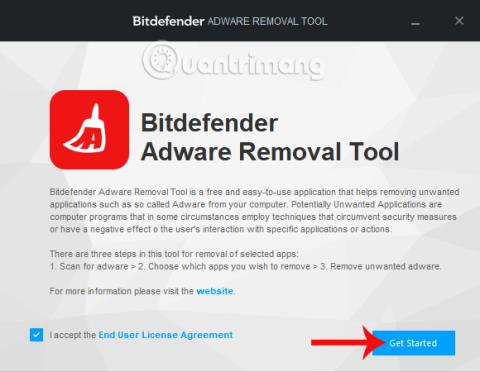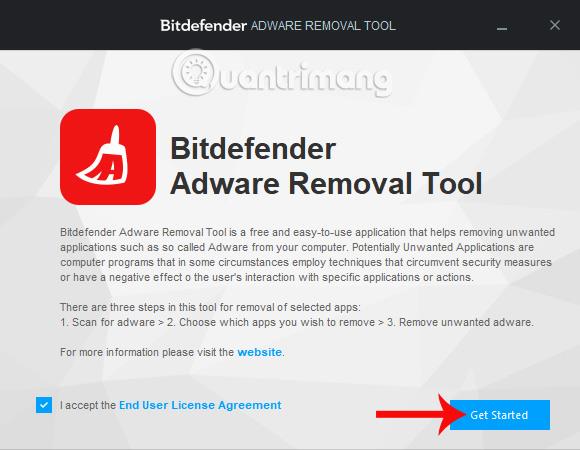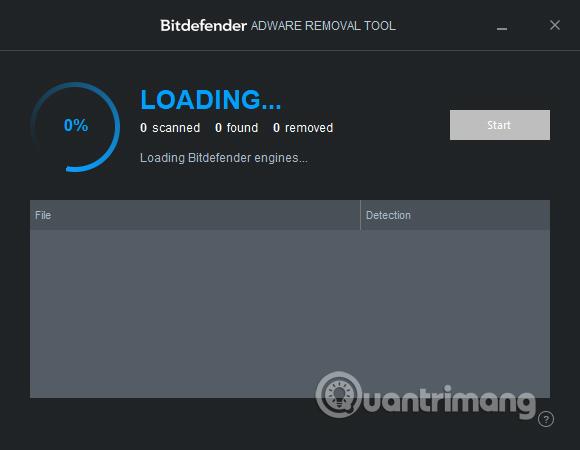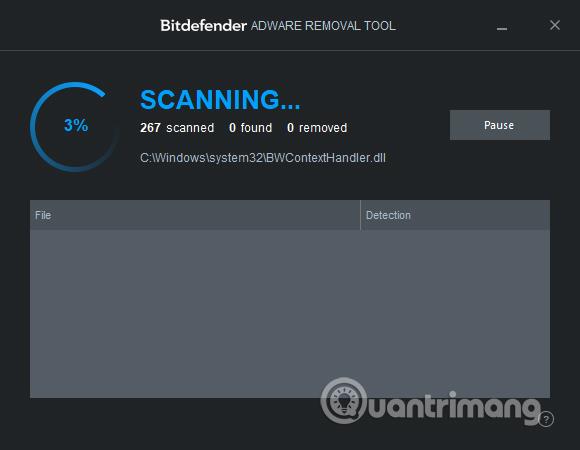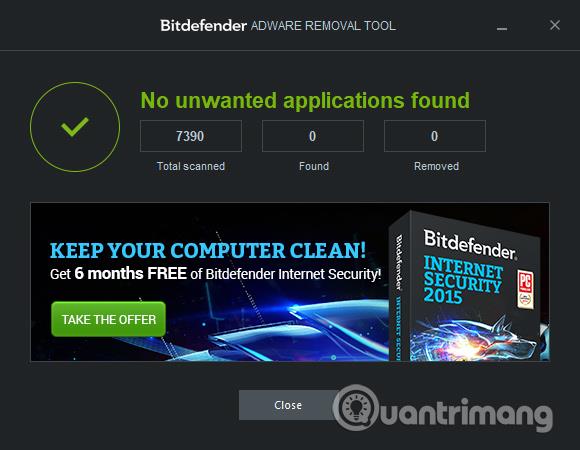Рекламният софтуер също е една от опасностите, които атакуват компютърните системи, подобно на зловреден софтуер или други вируси. Те могат да нахлуят в компютрите, носейки със себе си опасни вируси. Или дори рекламният софтуер може да засегне поверителността и важната лична информация на потребителите. Bitdefender Adware Removal Tool е надежден инструмент за премахване на злонамерен софтуер от известната компания за сигурност BitDefender, с възможност да защитава потребителите от много различни заплахи.
Софтуерът се предоставя напълно безплатно, работи ефективно и професионално. Инструментът ще идентифицира и премахне факторите, които могат да повлияят на вашия компютър, като рекламен софтуер, добавки към браузъра, ленти с инструменти и други злонамерени атакуващи програми. Статията по-долу от Wiki.SpaceDesktop ще ви насочи как да използвате Bitdefender Adware Removal Tool на компютри с Windows.
Инструментът за премахване на рекламен софтуер Bitdefender открива зловреден софтуер
Етап 1:
Щракваме върху връзката по-горе, за да изтеглим Bitdefender Adware Removal Tool на компютъра. Софтуерът е съвместим с Windows 7 и по-нови операционни системи и както на 32-битови, така и на 64-битови платформи.
Стъпка 2:
Щракнете върху файла за изтегляне .exe , за да инсталирате софтуера. В първия интерфейс изберете Приемам Лицензионното споразумение с краен потребител , за да се съгласите с условията за използване. След това щракнете върху Първи стъпки, за да започнете .
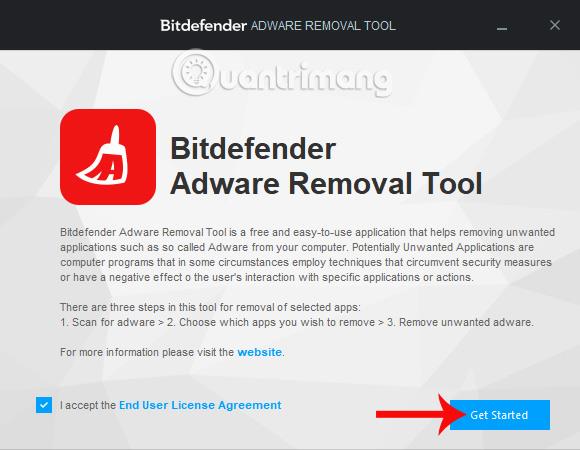
Стъпка 3:
Софтуерът няма многоетапен процес на инсталиране като другите програми. Когато щракнете върху Първи стъпки, инструментът незабавно ще сканира системата.
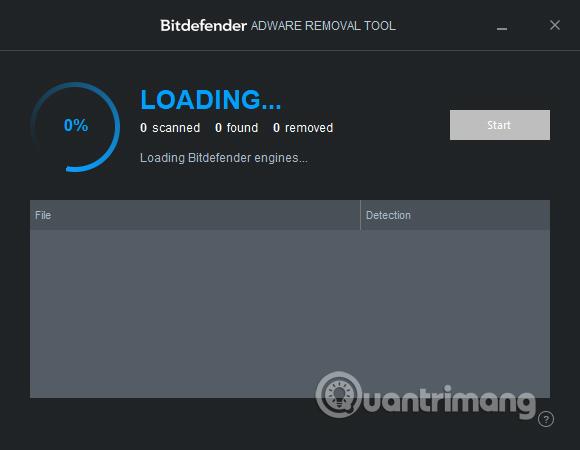
Стъпка 4:
В интерфейса за сканиране на софтуера ще видите, че той автоматично сканира вашия компютър във всички папки и програми, инсталирани на Windows. В зависимост от количеството съществуващ софтуер и размера на инсталационния дял на компютъра, Bitdefender Adware Removal Tool може да отнеме няколко минути или час, за да завърши проверката на компютърната система.
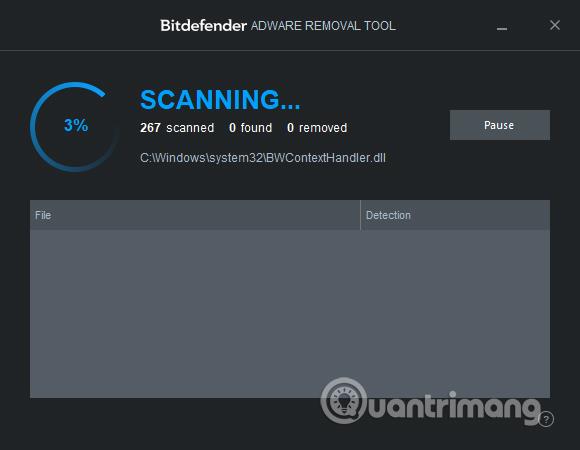
Стъпка 5:
След сканиране софтуерът ще обобщи броя на тестваните програми и броя на злонамерения рекламен софтуер на компютъра. Ако компютърът е безопасен , ще получите съобщението Няма намерени нежелани приложения, както е показано по-долу.
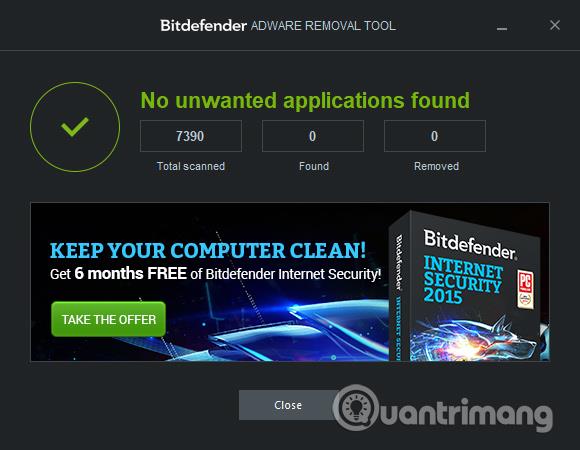
В случай, че на компютъра бъде открита опасна програма , ще получим червено предупреждение Необходимо е внимание , придружено от името на опасната програма.
В този списък щракнете върху програмата, която трябва да бъде премахната и след това щракнете върху Премахване по-горе, за да продължите с изтриването от системата. Ако не може да бъде премахнат, програмата ще поиска рестартиране на компютъра, за да може да премахне нежеланите програми по време на процеса на стартиране.

Така че можете да откриете рекламен софтуер в Windows, като използвате софтуера Bitdefender Adware Removal Tool. Програмата има много предимства като идва от реномирана фирма за сигурност, процесът на инсталиране е изключително прост, скорост на работа, бърза проверка на компютъра, не отнема време и резултатите ще бъдат налични веднага.
Освен това програмата има възможност да преглежда приложения и софтуер, преди да ги премахне от компютъра. Това помага на машината да работи по-стабилно и с по-малко грешки. Ако имате нужда от програма за защита на вашия компютър от опасен рекламен софтуер, Bitdefender Adware Removal Tool е правилният избор.
Надяваме се тази статия да ви е полезна!