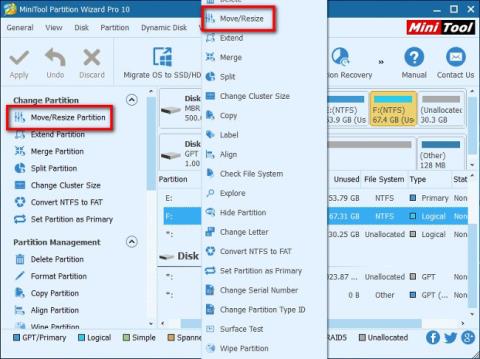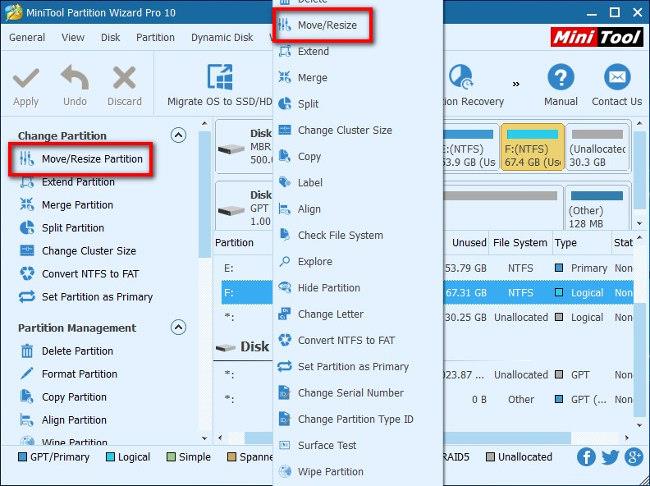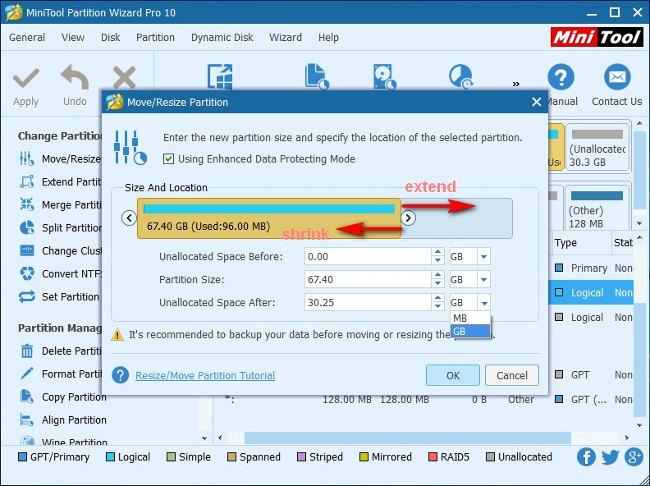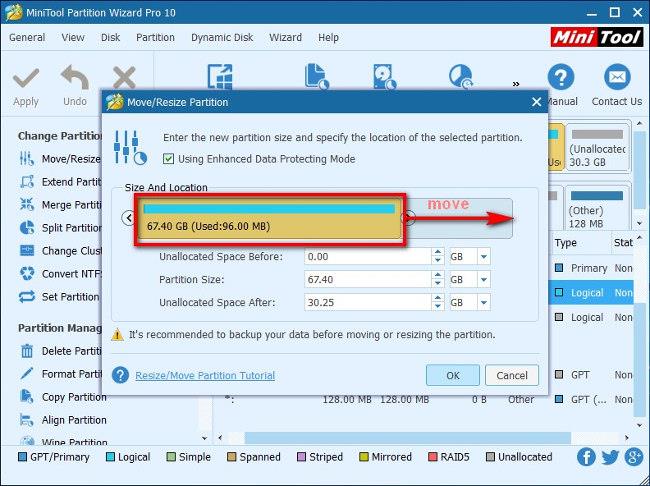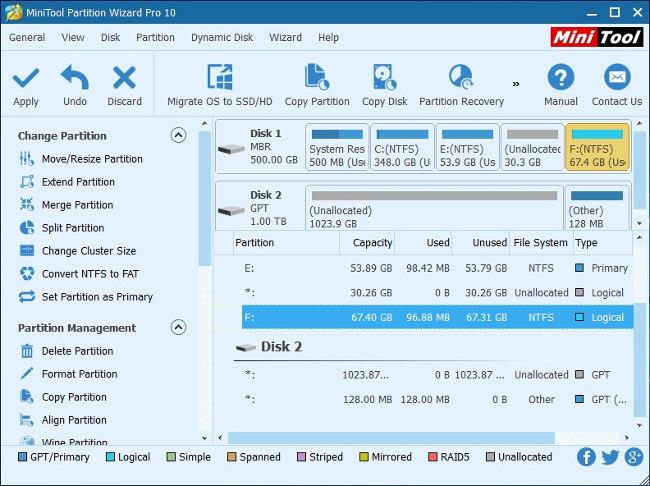MiniTool Partition Wizard е напълно безплатен софтуер за управление на дялове, който може да ви помогне да управлявате дисковото пространство с висока ефективност. Неговата функция Move/Resize Partition може лесно да промени размера и позицията на дяловете в Windows. Помага:
1. Разширете малък дял или свийте голям дял в Windows, който не съдържа „Разширяване на обема“ и „Намаляване на обема“.
2. Разширете или свийте FAT дял в Windows Vista, Windows 7, Windows Server 2008 и др.
3. Разширете дял до съседно неформатирано пространство или свободно пространство.
4. Разширете първичен дял, за да освободите съседно пространство.
5. Преместете неформатирано пространство или съседно свободно пространство към дяла, който искате да разширите.
6. Преместете определен дял в "лошата" зона на безопасно място.
Как да преместите или преоразмерите дялове
Като цяло функцията за преместване/преоразмеряване на дял съдържа 3 функции - свиване на дял, разширяване на дял и преместване на дял. Нека разгледаме подробно функциите.
Стъпка 1: След като изтеглите и инсталирате успешно, стартирайте MiniTool Partition Wizard за достъп до основния интерфейс.
Стъпка 2: Изберете дяла, който искате да направите, и активирайте „Преместване/Преоразмеряване на дял“ от левия панел или изберете „Преместване/Преоразмеряване“ от менюто с десен бутон.
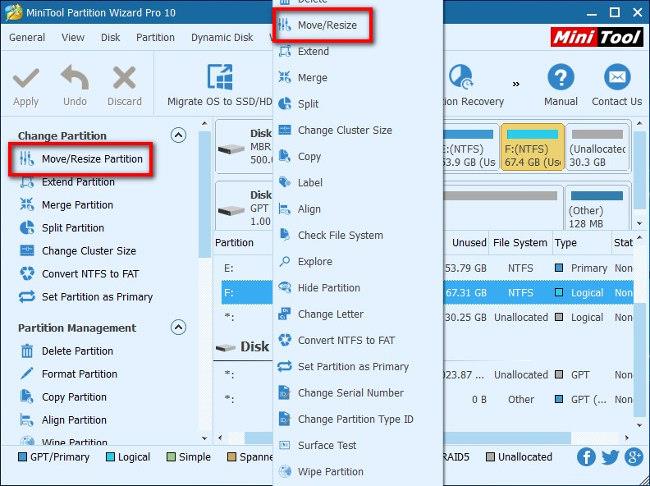
Стъпка 3: Синята лента представлява дяла, докато празната област е неформатираното пространство. Следвайте тези стъпки и щракнете върху „ OK “, за да се върнете към основния интерфейс.
- За да свиете дял, свийте лентата, като плъзнете триъгълника.
- За да разширите дял, разтегнете лентата, за да заемете повече неформатирано пространство.
- Като алтернатива можете ръчно да въведете определения размер на дяла в MB, GB или TB
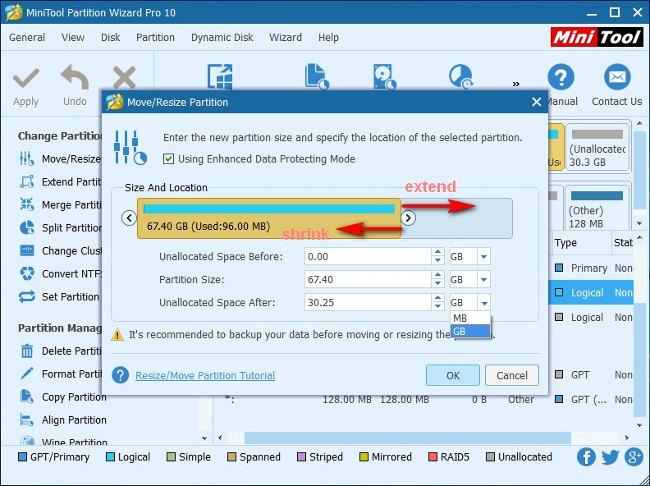
- За да преместите дял, плъзнете цялата лента на дяла към неформатираното пространство или ръчно дефинирайте неформатираното пространство преди или след разделянето.
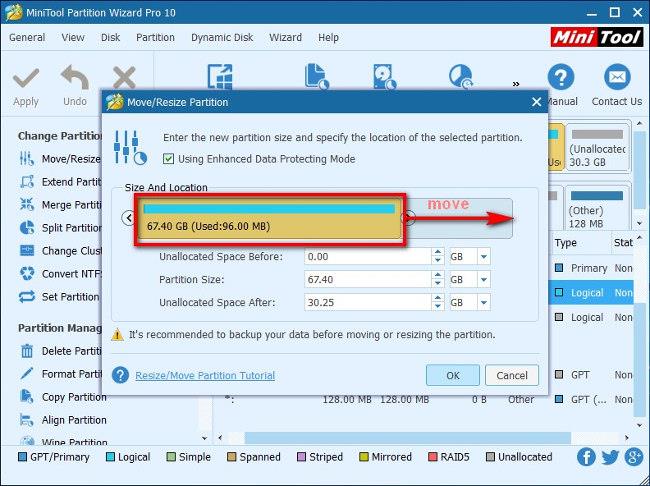
Забележка: В интерфейса Move/Resize Partition можем да видим, че опцията „Using Enhanced Data Protecting Mode“ е избрана по подразбиране. Моля, не премахвайте отметката от този елемент за най-добра защита на данните.
Стъпка 4: От основния интерфейс можем да визуализираме избрания дял и да променим позицията му. След това щракнете върху бутона „ Прилагане “ в горния ляв ъгъл, за да приложите промените.
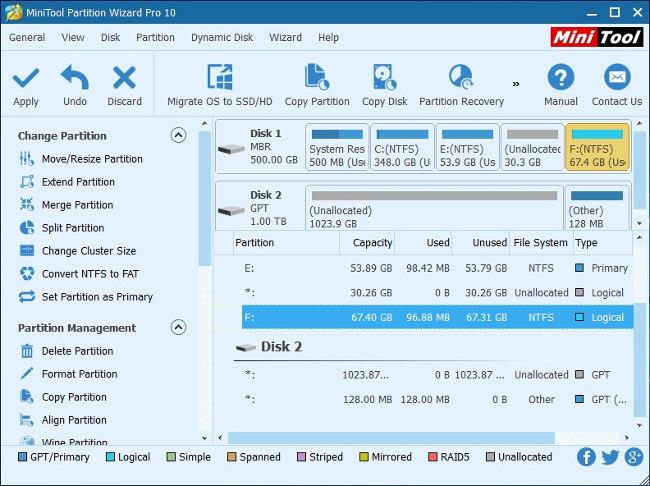
По-горе са инструкциите за функцията Преместване/Преоразмеряване на дял в MiniTool Partition Wizard.
С пожелание за успех!