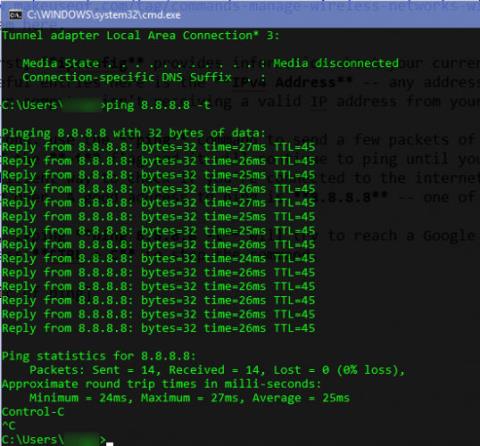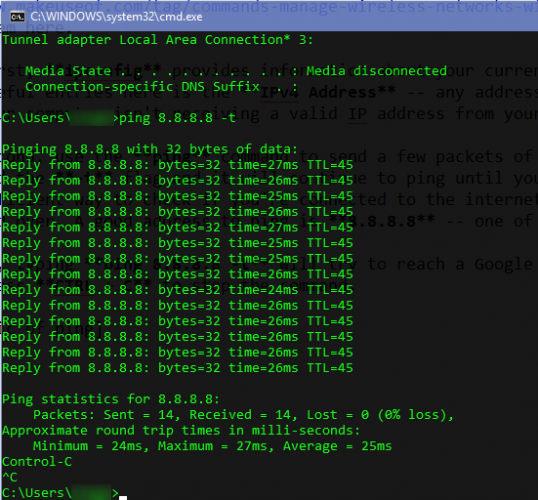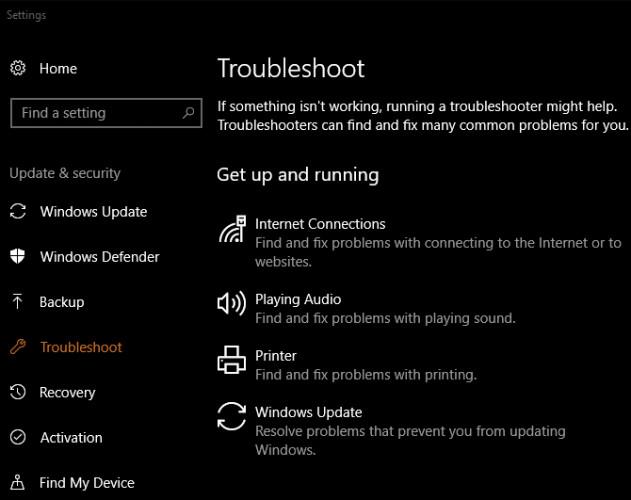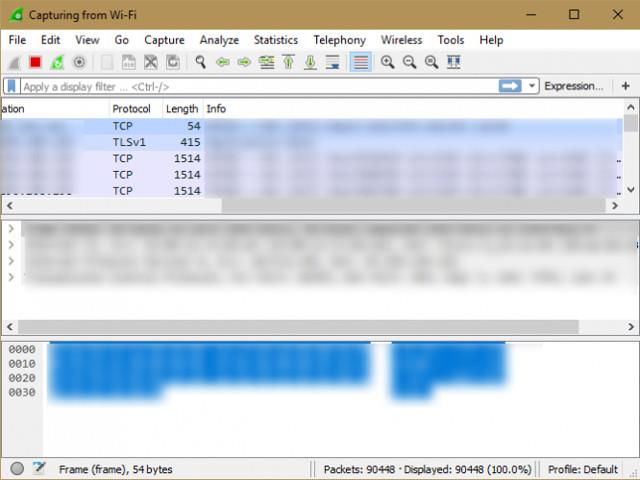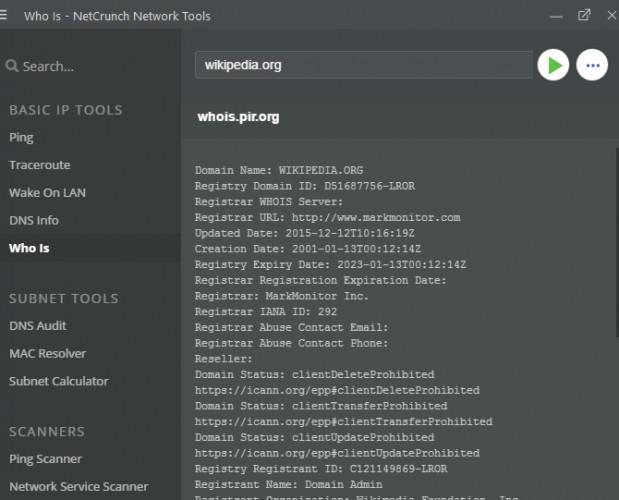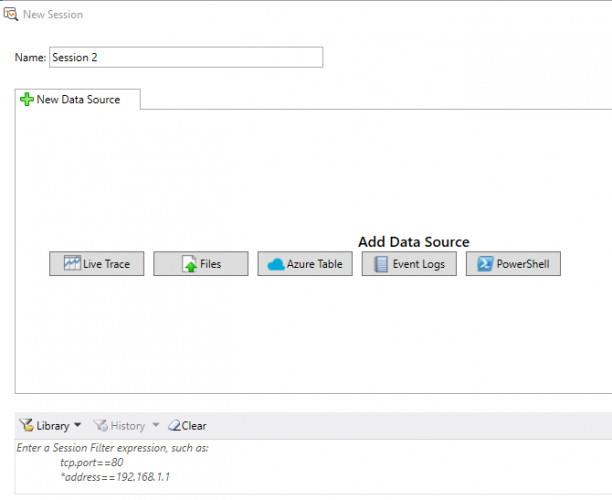Срещате ли често проблеми с мрежата? Нямате достъп? Чувствате ли се разочаровани и искате да се свържете възможно най-скоро? Тази статия ще ви помогне да „диагностицирате“ мрежови проблеми и ще предложи вградени инструменти на Windows и няколко помощни програми на трети страни, за да коригирате мрежовите проблеми вместо вас.
Инструменти за отстраняване на неизправности в мрежата
1. Команди на командния ред
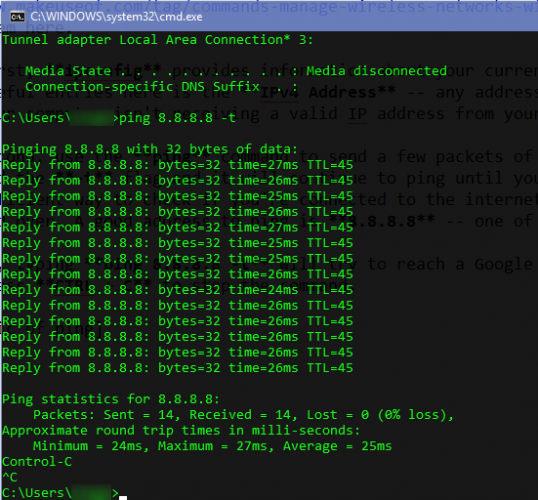
Първото място, което трябва да посетите, когато срещнете мрежов проблем, е командният ред. Можете да използвате следните две команди за отстраняване на мрежови проблеми.
Първо, ipconfig предоставя информация за текущата ви връзка. Един от най-полезните записи тук е IPv4 адрес - всеки адрес, започващ с 169 , означава, че вашият компютър не получава валиден IP адрес от рутера.
Второ, използвайте командата ping , за да изпратите няколко пакета информация до отдалечен сървър. Добавете флага -t и той ще продължи да изпълнява командата, докато не я спрете. Това е много по-ефективен начин да проверите дали сте свързани с интернет, отколкото постоянното опресняване на уеб страница. Добър адрес за ping е 8.8.8.8 - един от DNS сървърите на Google.
Въведете ping 8.8.8.8 -t , той ще се опитва да достигне до сървър на Google на всеки няколко секунди, докато не натиснете Ctrl + C , за да спрете командата.
2. Инструмент за отстраняване на проблеми с мрежата в Windows
Windows съдържа инструменти за отстраняване на неизправности за коригиране на често срещани проблеми като печат, Windows Update и звук. Има и опции за мрежови проблеми.
Отворете приложението Настройки , след което отидете на Актуализация и защита > Отстраняване на неизправности . Изберете Интернет връзки от списъка, за да стартирате инструмента за отстраняване на неизправности и да видите дали са открити проблеми.
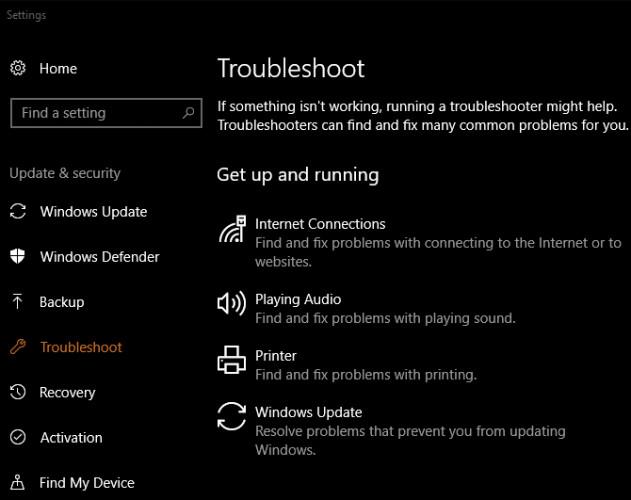
Ако желаете, можете също да превъртите надолу и да опитате опцията за отстраняване на неизправности на мрежовия адаптер , която може да намери друга причина за вашия проблем.
3. Speedtest
Ако изглежда, че връзката ви не е толкова бърза, колкото би трябвало, тестът за скорост може да помогне за потвърждаване на подозренията. Той ще покаже очакваните скорости на качване и изтегляне, както и ping към сървъра (по-ниската е добра).
Speedtest.net е една от най-известните услуги за това. Можете да посетите уебсайта или да използвате приложението Windows 10 Store, за да го направите направо от вашия работен плот. Ако плащате за 100Mbps и получавате само 10Mbps, знаете, че има проблем.
4. Wireshark
Wireshark е един от най-използваните инструменти за мрежов анализ. Той ще ви покаже всяка част от трафика в мрежата. Ще се почувствате затрупани с информация, ако не я филтрирате, за да видите само това, от което се нуждаете.
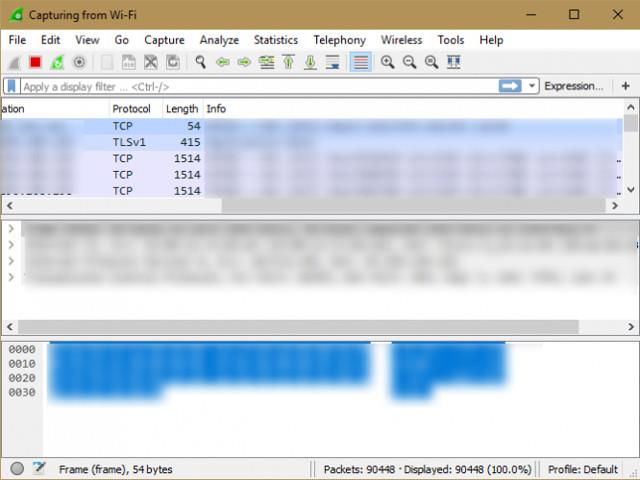
След като изберете кабелна или безжична връзка, ще видите списък с целия мрежов трафик от вашето устройство. Всеки пакет, от изтегляне на уеб страница до поточно предаване на музика до изтегляне на файл, се вижда тук. Двойното щракване върху пакет ще ви каже повече за него.
5. Инструменти NetCrunch
Ако предпочитате набор от инструменти с много функционалност, NetCrunch Tools може да е правилният избор. Този инструмент е безплатен, въпреки че трябва да регистрирате акаунт при разработчика, AdRem Software, преди да го използвате. Можете да влезете с вашия акаунт във Facebook, Google или Microsoft или да създадете акаунт по старомодния начин с вашия имейл адрес и парола.
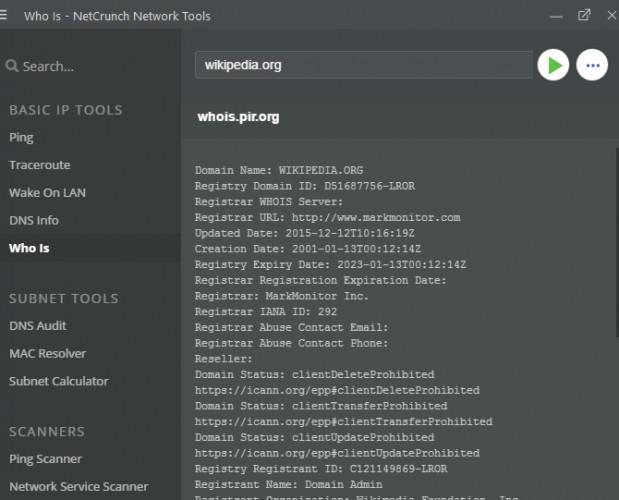
След като бъде завършена, началната страница ще покаже три вида инструменти, включително: основни IP инструменти, подмрежови инструменти и скенери. Някои основни инструменти, като Traceroute, са графични версии на команди от командния ред.
6. Microsoft Message Analyzer
Ако вградените инструменти не са ви достатъчни, но искате да използвате официални инструменти на Microsoft за наблюдение на мрежата, Microsoft Message Analyzer е правилният избор. Подобно на Wireshark, той има много опции в пакета си и следователно новите потребители ще го намерят малко труден за използване. Но ако отделите време да научите, можете да получите полезна информация за вашата мрежа.
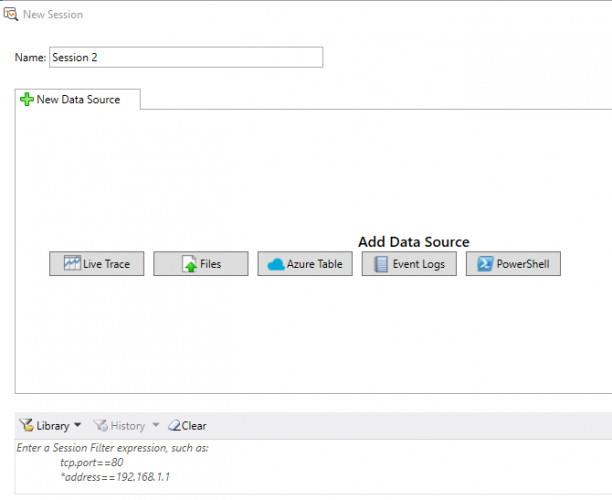
Стартирането на инструмента като администратор, щракването върху Нова сесия ще ви позволи да започнете да наблюдавате трафика от множество източници, като файлове, таблици на Microsoft Azure или команди на PowerShell. Ако имате нужда от един от тях, струва си да го инсталирате.
7. JDisc Discovery
За разлика от инструментите в този списък, JDisc Discovery е инструмент за мрежово тестване. Той сканира всички устройства във вашата мрежа (до 25 устройства в безплатни версии) и събира подробности за тях. След сканиране ще видите информация за името на вашето устройство, IP адрес, версия на фърмуера, сериен номер и др.
Това е чудесен начин да получите инвентаризация на устройствата във вашата мрежа. Запазването на тази информация ще „докаже“ нейната полезност, когато срещнете проблеми. Автоматичното сканиране ще ви спести много проблеми при влизане в устройството ви. Версията Professional Edition на софтуера събира много информация с ограничение от 25 устройства, докато Starter Edition предоставя само основна информация, но не се ограничава до устройства.