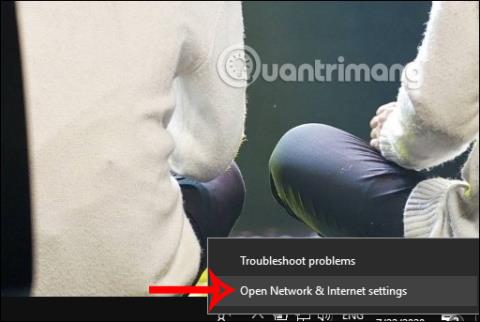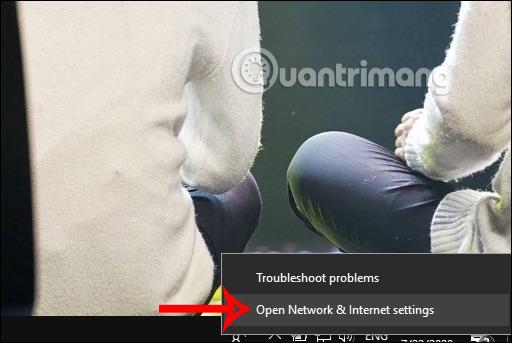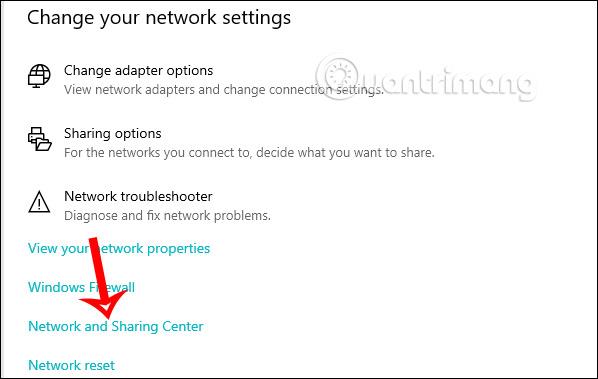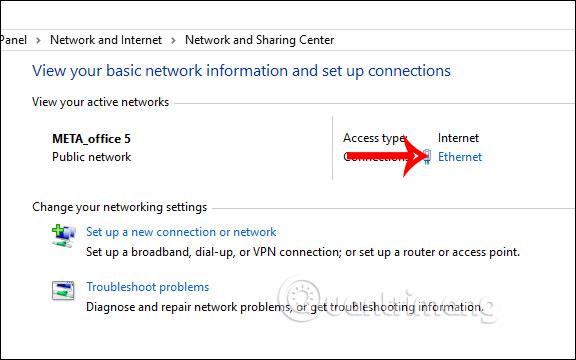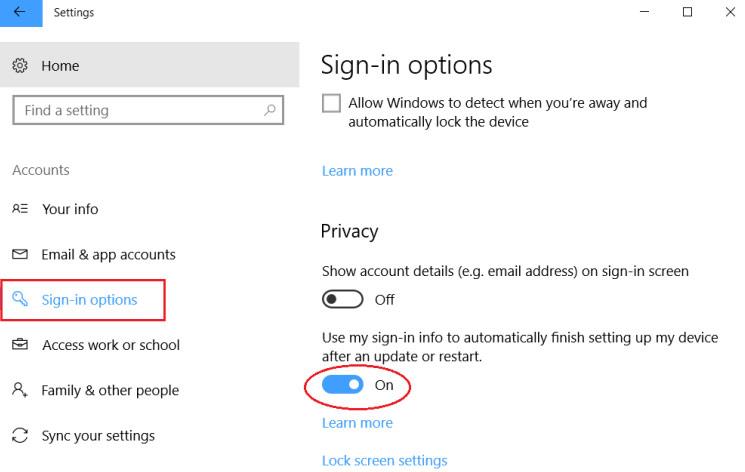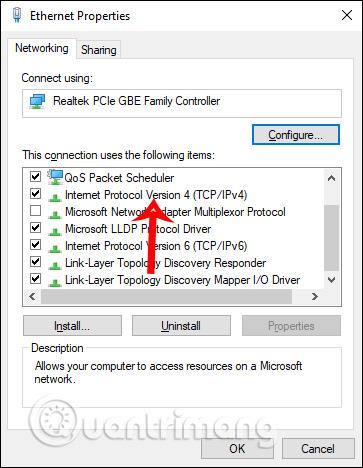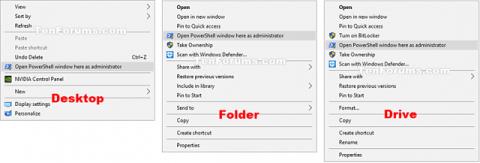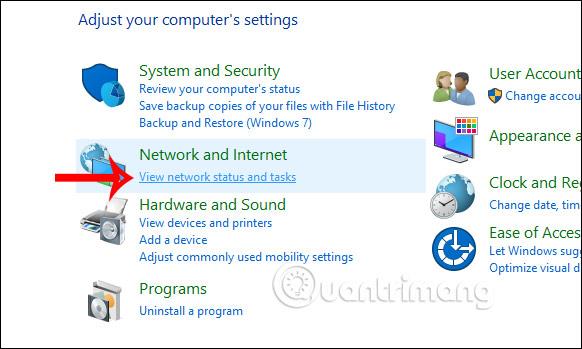Google DNS в момента е често използвана услуга днес за увеличаване на скоростта на достъп до интернет . С DNS Google ще увеличи сигурността, когато сърфираме в интернет, особено предотвратяването на фишинг чрез филтриране и възможност за достъп до блокирани уебсайтове.
Дълго време фразата DNS е позната на интернет потребителите като система за разрешаване на имена, само система, която позволява установяване на съответствие между IP адреси и имена на домейни. Това означава, че DNS ще преведе име на домейн в IP адрес за идентификация в мрежата. Понастоящем има много качествени DNS , от които да избираме, като Сингапур DNS, VNPT DNS, OpenDNS DNS,... от които Google DNS се използва често. И DNS Google 8.8.8.8 8.8.4.4 се използва от много хора. Статията по-долу ще ви насочи как да промените DNS Google 8.8.8.8 8.8.4.4.
Инструкции за промяна на Google DNS 8.8.8.8 и 8.8.4.4
Етап 1:
В интерфейса на вашия компютър щракнете върху иконата за мрежова връзка в лентата на задачите и изберете Отворете центъра за мрежи и споделяне .
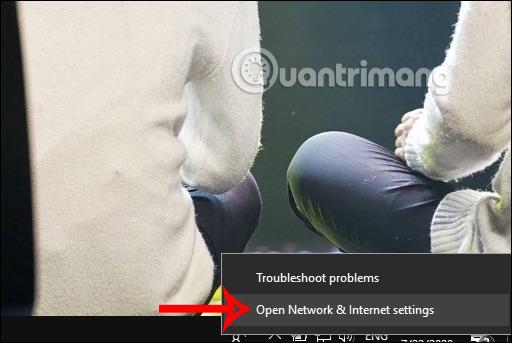
Стъпка 2:
След това покажете интерфейса за състояние на мрежата в настройките на Windows. Превъртете надолу и щракнете върху Център за мрежи и споделяне .
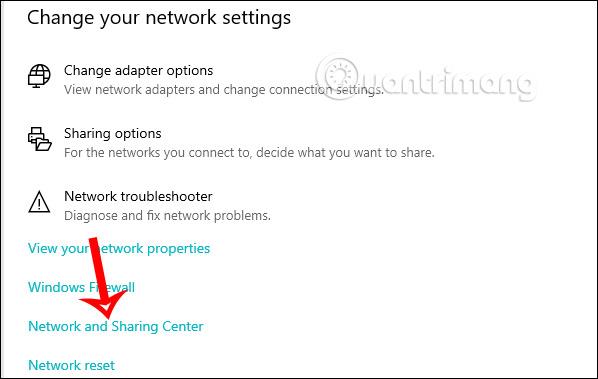
Стъпка 3:
След това веднага се прехвърляме към интерфейса на Центъра за мрежи и споделяне. Тук продължавате да щракнете два пъти върху името на мрежата, към която се свързвате на вашия компютър.
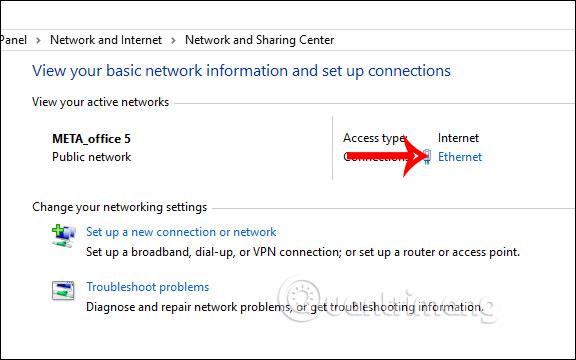
Сега покажете новия интерфейс, щракнете върху Свойства .
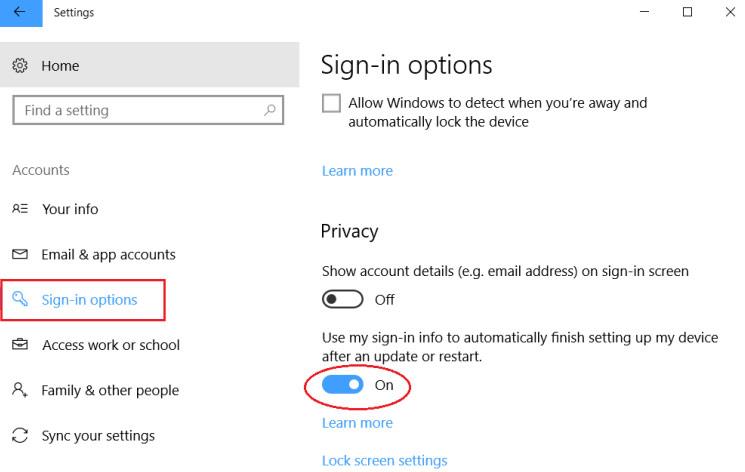
Стъпка 4:
Показвайки новия интерфейс, потребителят щраква върху Интернет протокол Версия 4(TCP/IPv4) .
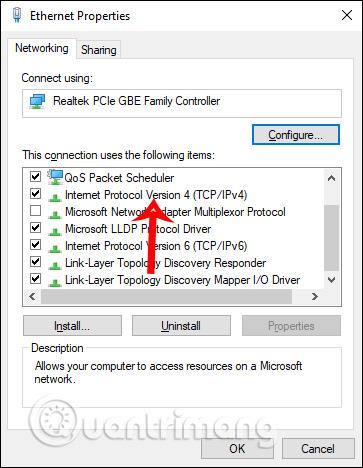
В интерфейса на свойствата на интернет протокол версия 4 (TCP/IPv4) изберете Използвайте следния адрес на DNS сървъра , след което попълнете съответните параметри за Google DNS, както е показано по-долу.
Накрая щракнете върху OK, за да завършите. Мрежата ще се презареди автоматично според въведения от Google DNS.
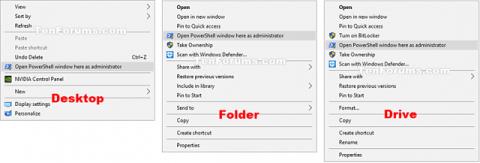
Ако използвате IPv6 адрес, изберете TCP/IPv6 и въведете следните 2 стойности вместо 8.8.8.8 и 8.8.4.4:
- Предпочитан DNS сървър: 2001:4860:4860::8888 (съкратено) или 2001: 4860: 4860: 0: 0: 0: 0: 8888 (пълна версия)
- Алтернативен DNS сървър: 2001:4860:4860::8844 или 2001: 4860: 4860: 0: 0: 0: 0: 8844
В допълнение към достъпа до иконата на мрежата в лентата на задачите, можете да отидете в контролния панел и да щракнете върху Преглед на състоянието на мрежата и задачите. След това щракнете върху името на мрежата и направете същото като по-горе.
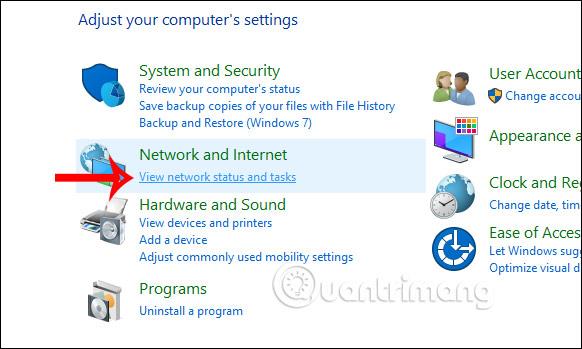
Виж повече: