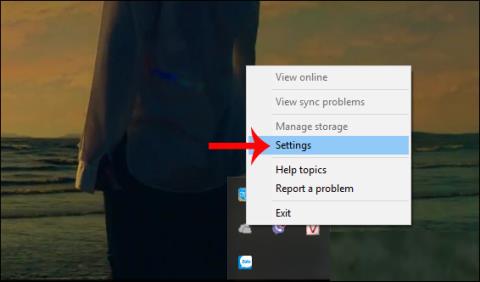Лаптоп за игри от най-висок клас никога няма да достигне производителността на настолен компютър за игри на подобна цена. Но това не означава, че не можете да играете най-новите игри на вашия лаптоп. Вместо това е необходим само малък „трик“, за да се гарантира, че лаптопът е оптимизиран за игри.
При настолните компютри потребителите могат да надстроят хардуера, но при лаптопите вероятно можете да надстроите само паметта (и вероятно твърдия диск). И така, какво трябва да направите, за да играете любимите си игри на вашия лаптоп? Тази статия ще ви предостави 20 съвета за подобряване на производителността при игри на лаптопи.
Съдържание на статията
1. Включете зарядното устройство, докато играете игри

Най-простият отговор на "Как да повиша производителността на лаптопа за игри?" е да включите зарядното. Някои лаптопи са склонни да губят производителност или отказват да активират дискретния графичен процесор, когато зарядното устройство не е включено, така че не забравяйте да внимавате.
Има голяма разлика в производителността, когато играете на захранване от батерия спрямо включено в електрическата мрежа. Вентилаторите на лаптопа ще работят на пълна скорост, освен ако не е зададено друго, а хардуерът на вашия лаптоп ще работи с максимална производителност, като ви дава най-добрата скорост на кадрите и без забавяне.
2. Играйте играта на подходяща повърхност
След дълъг ден може да искате да се насладите на любимата си RPG или MMO игра, докато си почивате на дивана или леглото. Без значение колко е удобно, играенето на игри, докато почивате лаптопа си върху мека повърхност като легло или диван, може да навреди на устройството.
Когато поставите лаптопа си върху мека повърхност като легло, вентилационните отвори на компютъра може да бъдат блокирани, което води до натрупване на топлина, генерирана от хардуера вътре в устройството, която не може да излезе.
Това се отразява на продукцията, която устройството произвежда, и което е по-важно, играенето на игри на меки, неравни повърхности може значително да повлияе на състоянието на устройството в дългосрочен план. Винаги трябва да играете игри на твърда повърхност като маса.
3. Регулирайте настройките за потребление на енергия на вашия компютър
Има много малко устройства, които имат страхотна производителност, без да намаляват потреблението на енергия. А при лаптопите - устройства, проектирани да "стоят далеч" от фиксирани източници на енергия, управлението на енергията е труден проблем. Windows предоставя някои подробни опции за управление на захранването, но потребителите на лаптопи често ги пренебрегват. Това има много смисъл, но за стабилно игрово изживяване трябва да включите лаптопа си в електрически контакт.

След това помислете за настройките на мощността на вашия компютър. В Windows 10 отворете Настройки > Система > Захранване и заспиване > Допълнителни настройки за захранване и изберете опцията Висока производителност . Щракнете върху Промяна на настройките на плана > Промяна на разширените настройки на захранването, за да промените настройките по ваш вкус.
4. Ускорете вентилатора на лаптопа, за да избегнете Heat Throttling

Инсталирайте вентилатор на лаптоп
Топлината е сериозен проблем, който измъчва лаптоп геймърите от дълго време. Въпреки че съвременните лаптопи са оборудвани с множество вентилатори, радиатори и други технологии за охлаждане, когато не е конфигуриран правилно, вашият компютър може да достигне по-високи температури, което се отразява на производителността му. Играйте играта, която той създаде.
Прост, но ефективен съвет за намаляване на температурата до умерено ниво по време на игра е да поддържате вентилатора да работи на максимална скорост или да активирате режима Turbo Boost, ако е позволено. Това гарантира, че вентилаторите на лаптопа достигат своите максимални обороти в минута (RPM) и активно охлаждат устройството.
5. Затворете фоновите приложения
Ако не използвате Windows 10 и нямате Game Mode, можете ръчно да изключите фоновите приложения, преди да започнете играта. Преди да натиснете бутона Play в Steam или да щракнете двукратно върху иконата на работния плот, уверете се, че всички други приложения (дори игри) са затворени.
След това погледнете системната област. Този раздел на лентата на задачите на Windows изброява приложения, работещи във фонов режим. Щракнете с десния бутон върху всяка икона и я затворете.

6. Онлайн геймъри: Тествайте скоростта на вашата мрежа
Производителността при игри за лаптопи се определя главно от хардуера, драйверите и компютърната конфигурация. Но ако играете онлайн игри, има още един фактор, който трябва да имате предвид: скоростта на вашата интернет връзка.

Ако онлайн игрите са бавни, това може да се дължи на проблем с вашата интернет връзка, обикновено поради бавна връзка между вашия лаптоп и рутер. Обикновено безжичната мрежова карта ще се актуализира чрез Windows Update или друга система, която актуализира операционната система. Ако драйверът е актуализиран, но все още е бавен, помислете за свързване на кабелен Ethernet към рутера.
7. Изберете подходящите настройки на мощността за GPU

За разлика от настройките за настолни компютри за игри, лаптопите се предлагат с няколко различни режима на захранване за дискретния графичен процесор. Тези режими на захранване влияят върху производителността, която вашият GPU може да осигури, и неговата консумация на енергия.
Неподходящите настройки на захранването за графичния процесор могат значително да повлияят на FPS изхода, като по този начин възпрепятстват вашето игрово изживяване. Въпреки че наличните режими на захранване на лаптопите варират в зависимост от марката и модела, всеки компютър предлага два основни режима: режим на пестене на енергия и стандартен режим.
Когато играете или правите нещо, което изисква компютърът ви да работи с максимална производителност, не забравяйте да превключите режима на захранване на GPU на максималната настройка, налична на лаптопа. По същия начин превключете режима на захранване на Power Saving, за да запазите живота на батерията, когато гледате YouTube или сърфирате в мрежата.
8. Променете настройките на NVIDIA за максимална производителност

Настройки за управление на захранването на NVIDIA
Ако вашият лаптоп има NVIDIA GPU, трябва да промените неговите настройки за управление на захранването в контролния панел на NVIDIA. Понякога може да бъде настроен на енергоспестяващ режим. Отворете контролния панел на NVIDIA и го превключете на Предпочитайте максимална производителност, за да получите най-добрия FPS изход от графичната карта на NVIDIA.
Обърнете внимание, че ако играете на батерия (не се препоръчва), трябва да намалите тази настройка до енергоспестяващ режим. От друга страна, няма причина да играете в енергоспестяващ режим, когато сте включени.
9. Коригирайте настройките на Texture и Shader
Накрая е необходимо да проверите настройките на графичната карта. Тук ще откриете настройките за Texture и Shader, които влияят върху "визията" на играта. Паметта, налична за GPU на лаптоп, ограничава опциите, така че е добра идея да изберете конфигурация, която предлага повече производителност, отколкото външен вид. Накратко, текстурите с висока разделителна способност ще консумират RAM, което ще се отрази на скоростта на кадрите.

Имайте предвид, че можете също да зададете текстура и шейдър за всяка игра. Това е полезно, ако има вероятност по-стара игра да работи на високи настройки. Освен това все още можете да коригирате видео настройките на всяка игра от екрана с видео настройки.
Този процес ще отнеме известно време, за да намерите оптималните видео настройки за играта. Въпреки това, след като установите баланса по отношение на качеството на изпълнение, ще откриете, че си заслужава.
10. Изключете Vsync в играта

Инсталирайте VSYNC във видео игри
Vsync е полезна функция, която може да намали и коригира разкъсването на екрана. Ако обаче не изпитвате разкъсване, включването на Vsync може значително да ограничи максималните кадри в секунда (FPS), които получавате, докато играете.
Основната функция на Vsync е да заключи честотата на кадрите на играта, за да съответства на честотата на опресняване на екрана. Ако вашият монитор е 60 херца, с активиран Vsync, никога няма да можете да надхвърлите 60 FPS, когато играете, дори ако хардуерът може да произведе 100+ FPS.
Това често води до забавяне на играта и въвеждането, което може да бъде пагубно, ако играете състезателни игри. Така че, като правило, винаги изключвайте Vsync, освен ако наистина не трябва да го използвате.
11. Винаги поддържайте лаптопа си чист и без прах
Първото нещо е винаги да поддържате компютъра си. Мръсотията е "врагът" на представянето. Тези замърсявания ще намалят въздушния поток, причинявайки прегряване на компютъра. С увеличаването на топлината процесорът, GPU и повечето други компоненти се забавят.
Най-добрият начин да разрешите този проблем е да премахнете праха. Очевидно това не е проста задача. Разглобяването на компютъра може да анулира гаранцията и да повреди компютъра, ако не сте експерт. Затова я занесете на професионален сервиз, за да почисти компютъра ви и винаги пазете клавиатурата чиста от прах, храна или други вещества.
12. Използвайте Game Mode в Windows 10
Windows 10 идва с приложение Xbox (ако е деинсталирано, може да бъде изтеглено отново от Windows Store), което включва редица функции. В допълнение към записа и възпроизвеждането на екрана, приложението Xbox има и настройка за режим на игра.
За да активирате тази функция, натиснете WIN + G след стартиране на играта (най-добре с менюто на играта на екрана) и щракнете върху Настройки . В раздела Общи изберете Използване на режим на игра за тази игра .

Игровият режим на Windows 10 гарантира, че операционната система изпълнява игри с оптимални настройки и може да затваря или поставя на пауза някои фонови задачи.
13. Управлявайте автоматичните актуализации
Автоматичните актуализации понякога носят много проблеми. Например Windows Update може да изтегли актуализации във фонов режим, преди да поиска да инсталира актуализацията. Въпреки това, не само изтеглените актуализации влияят върху производителността, но и тези напомняния. За съжаление не можете да деактивирате за постоянно актуализациите на Windows, така че помислете за следните опции:
- Оставете компютъра в офлайн режим.
- Инсталирайте актуализацията веднага, когато бъдете подканени.
14. Направете игрите да работят по-добре на лаптопи, като актуализирате Steam
Системите за цифрово разпространение като Steam също изпращат актуализации. Освен това има шанс втората игра да изтегли актуализации във фонов режим, докато играете нещо.
За да избегнете това:
- Отворете Steam
- Отидете на Steam > Настройки
- В раздела Изтегляния премахнете отметката от квадратчето Разрешаване на изтегляния по време на игра .
- Натиснете OK за потвърждение

Предотвратете актуализирането на Steam, докато играете игра
Можете също да управлявате актуализирани правила за всяка игра.
- Щракнете с десния бутон върху играта във вашата Steam библиотека.
- Изберете Свойства > Актуализации
- Задайте предпочитаните от вас опции за автоматични актуализации и изтегляния във фонов режим.

Управлявайте актуализирани правила за всяка игра
За автоматични актуализации можете да избирате между Винаги поддържай тази игра актуализирана, Актуализирай тази игра само когато я стартирам и Висок приоритет .
Можете да избирате между 3 настройки за фоново изтегляне : Пауза на фоновите изтегляния, докато играя, Винаги разрешаване на фонови изтегляния, Никога не разрешаване на фонови изтегляния .
15. Актуализирайте драйвери
Днес компютрите, работещи с операционни системи Windows, macOS и Linux, са предимно базирани на същия хардуер и архитектура. Това означава, че независимо от операционната система, актуализирането на драйвери е много важно. За щастие този процес вече не е толкова сложен, колкото преди, повечето компютърни драйвери се актуализират чрез стандартни актуализации на операционната система.

Графичните драйвери обаче ще се нуждаят от по-практичен начин за актуализиране и графиките на Intel ще актуализират драйверите чрез Windows Update, доставчиците на графични карти от трети страни не предлагат тази опция. Едно важно нещо, което трябва да отбележите, е да се уверите, че софтуерът за управление (като Nvidia GeForce или AMD Gaming Evolved) е настроен да се актуализира автоматично.
16. Инсталирайте най-новата версия на DirectX
DirectX е важна програма за игри на Windows (и дори на конзоли Xbox). Има много версии на DirectX, които са пуснати през годините. Например най-новата версия на DirectX, работеща на Windows XP, е DirectX 9.0. Ако искате да подобрите производителността на вашия лаптоп, не трябва да стартирате тази версия.
Пусната през 2015 г., DirectX 12 е най-новата версия и потребителите трябва да я инсталират на своите компютри. Въпреки това има много малко документи, които дават инструкции как да инсталирате тази програма, но обикновено версията на DirectX ще се инсталира автоматично, когато нова игра го изисква. Има и случаи, когато DirectX се актуализира чрез Windows Update.
За да проверите текущата версия на DirectX на вашия компютър, натиснете WIN + R, за да отворите менюто Run и въведете dxdiag . Изчакайте инструментът за диагностика на DirectX (DXDiag) да се зареди, след което отворете раздела Render . Тук ще намерите информация за графичната карта. В панела с драйвери намерете Direct3D DDI , номериран според най-новата версия на DirectX.

Освен надграждането на графичния драйвер, уверете се, че звуковите драйвери са подходящи за играта. Можете да проверите звуковия драйвер в раздела Звук на DXDiag, за да видите датата, на която драйверът е инсталиран. Имайте предвид, че драйверите на входните устройства също са обобщени тук. Освен това DXDiag е добър начин да проверите за липсващи драйвери за хардуер, свързан с игри. Ако не сте сигурни, можете сами да извършите Windows Update и да актуализирате драйвера на устройството.
17. Настройте процеса да използва всички процесорни ядра

Понякога, поради грешки, видео игра или приложение може да не успее да използва всички ядра на процесора. Така че дори с 8 ядра и 16 нишки, все още можете да постигнете двуядрена производителност на игри или приложения, изискващи интензивно използване на процесора. Има лесен начин да поправите това.
Първо стартирайте играта, която подозирате, че е "жертва" на този проблем, след което активирайте Windows Task Manager. В диспечера на задачите на Windows намерете прогреса на играта си и щракнете с десния бутон, за да изберете Отидете на подробности > Задаване на афинитет > Изберете всички налични ядра . Това ще настрои вашата видео игра или всяко друго приложение да използва всички ядра на процесора.
Можете също така да видите инструкциите на Quantrimang.com как да използвате Windows Task Manager, за да извлечете максимума от него.
18. Използвайте постелка за максимално охлаждане и разсейване на топлината
Охлаждащите подложки за лаптоп са може би най-добрият аксесоар, който можете да закупите като геймър. Те са евтини и ефективни за охлаждане на лаптопи. Определено трябва да обмислите закупуването на такъв, ако устройството ви се нагрее, докато играете или изпълнявате задачи, изискващи ресурси.
19. Овърклок на GPU
Овърклокването ще увеличи производителността на компютъра, но е малко трудно за начинаещи. Инструментите са налични както за графични процесори AMD, така и за Nvidia, така че няма да имате много проблеми при овърклок.

Основните проблеми при овърклок са електрически и термични. Овърклокът използва повече енергия, така че настройките на захранването на вашия компютър трябва да се регулират по подходящ начин. Овърклокването обаче също така увеличава топлината на графичния процесор. Обикновено намаляването на топлината се извършва от вградената охладителна система на лаптопа. Инструментите за радиатор и вентилатор трябва да се почистват редовно. В противен случай лаптопът автоматично ще се изключи - като предпазна мярка - когато прегрее. Търсите инструмент за овърклок на GPU? Най-популярният днес е MSI Afterburner, подходящ за графични карти Nvidia и AMD.
20. Надстройте лаптопа си, за да увеличите производителността в игрите
Инсталирането на нов хардуер е ефективен начин да ускорите вашия лаптоп, когато играете игри. Но какво можете да надстроите?
Надграждането на лаптоп изглежда като невъзможна задача. Но има 3 компонента, които можете да надстроите.
- RAM : увеличаването на капацитета и скоростта на паметта може да окаже голямо влияние
- Памет : Преминаването към SSD или бърза M.2 памет значително ще подобри производителността на играта
- Батерия : Батерията не може да поддържа играта да работи непрекъснато с всички активирани настройки
Освен това, ако искате да спестите пари за надстройки, защо не подобрите личната си производителност в игрите с външна клавиатура и мишка, предназначени за оптимална игра?