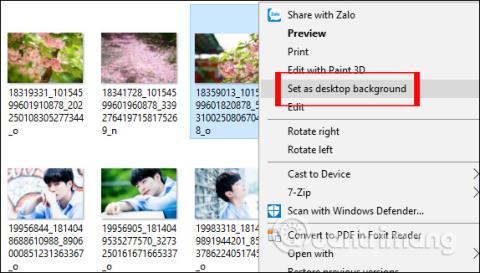Промяната на тапета на компютъра е изключително проста и лесна с почти същите операции на версии на операционната система Windows, на Windows 8 или промяна на тапета на Win 7 . За да зададете тапет за вашия компютър, можете да го направите направо в изображението с опцията Задаване като фон на работния плот или да го направите в интерфейса за настройки с още няколко настройки за промяна на тапета. Статията по-долу ще насочи читателите как да сменят тапета на компютри и лаптопи с Windows 10 по 4 различни, прости и бързи начина.
Метод 1: Задайте тапет на Windows 10 директно от снимката
Това е най-лесният и бърз начин за промяна на тапета на Windows 10 на компютри и лаптопи. Просто трябва да щракнете с десния бутон върху изображението, което искаме да зададем като тапет, и да изберете Задаване като фон на работния плот, за да завършим .
Скоро тапетът ще бъде променен на компютъра с Windows 10.

Ако искате да зададете няколко изображения като тапет в Windows 10 и те да се показват последователно, просто маркирайте, за да изберете всички тези тапети, щракнете с десния бутон и изберете Задаване като фон на работния плот, както по-горе. След това, ако искате да настроите времето за промяна на фоновото изображение, продължете по метод 2 по-долу.
Метод 2: Променете тапета на Windows 10 в Настройки
В интерфейса за настройки, в допълнение към избора на изображението, което искате да зададете като тапет, ще имате повече опции, като например задаване на режим на показване на тапет, избор на цвят като тапет или промяна на тапета с течение на времето.
Етап 1:
В интерфейса на екрана на компютъра с Windows 10 щракнете с десния бутон и изберете Персонализиране .

Стъпка 2:
В интерфейса за настройки на Windows в раздела за настройки на фона ще имаме възможност да зададем различни тапети, включително Solid (цветно изображение), Picture (избрано изображение) и Slideshow (изображение по слайд).

Стъпка 3:
С опцията Картина , когато щракнете върху бутона Преглед, намерете изображението, което искате да използвате като тапет на Windows 10, наличен на вашия компютър.

Кликнете върху изображението, което искате да изберете, и след това щракнете върху Избор на снимка . След това снимката ще бъде зададена като тапет на компютъра с Windows 10.

Можем да коригираме размера на изображението, за да пасне на размера на екрана, в опцията Избор на подходящо .

Стъпка 4:
Когато щракнат върху опцията Плътен цвят , потребителите ще видят цветова палитра, от която да избират, за да зададат като тапет на Windows 10 според цвета.

Ако искате да персонализирате цвета на фона, можете да щракнете върху Персонализиран цвят . След това се появява панел за персонализиране на цвета на тапета с много различни параметри за избор.

Стъпка 5:
Когато щракнат върху опцията Слайдшоу , потребителите могат да изберат папка с изображения , която да зададат като тапет за компютъра, като щракнат върху бутона Преглед .

След това изберете папката със снимки, която искате да използвате, и натиснете бутона Избор на тази папка .

След това секцията Промяна на картина на всеки ще избере времето за смяна на тапета, най-бързото е 1 минута, а най-дългото е 1 ден. Частта за разбъркване е опцията за произволна промяна на тапета на работния плот. Изберете прилягане се използва за промяна на размера на тапета.

Метод 3: Сменете тапета от уеб браузъра
Този метод е полезен, когато попаднете на интересна снимка в мрежата и искате да я зададете като тапет в Windows 10. Имайте предвид, че този метод е приложим само за браузъри Internet Explorer и Firefox. Докато използвате браузъра Microsoft Edge или Google Chrome , първо трябва да запазите снимката на вашия компютър и след това да следвате метод 1.
Стъпка 1 : Посетете уебсайта, който показва изображението, което искате да зададете като тапет за Windows 10.
Стъпка 2 : Щракнете с десния бутон върху изображението и след това щракнете върху опцията Задаване като фон на работния плот .

Смяна на тапет от уеб браузър
За да зададете анимиран GIF като фон на вашия компютър, моля, вижте как да използвате GIF изображение като красив тапет за вашия компютър с Windows 10 .
Метод 4: Сменете тапета от приложението Снимки
Стъпка 1 : Отворете файла със снимка, който искате да зададете като тапет за Windows 10, като използвате приложението Снимки.
Стъпка 2 : След като изображението се отвори с приложението Снимки, щракнете с десния бутон върху файла с изображението, изберете Задай като , след което щракнете върху Задай като фон , за да го приложите като тапет на вашия работен плот.

Променете тапета от приложението Снимки
По-горе са всички операции за промяна на тапета на Windows 10, с 4 различни начина. Ако променим тапета в интерфейса на настройките на Windows, ще имаме много различни опции за тапета, като настройка на тапета според слайдшоуто, избор на размер на изображението, подходящ за размера на екрана, промяна на тапета в диапазона. известно време, ...
С пожелание за успех!