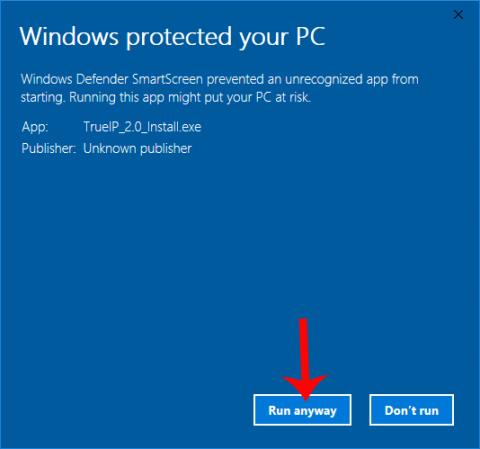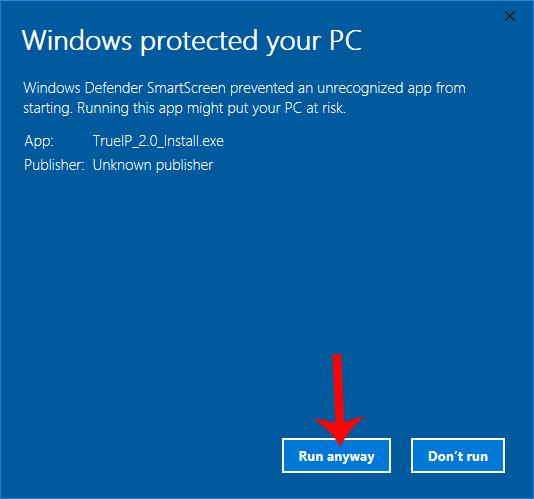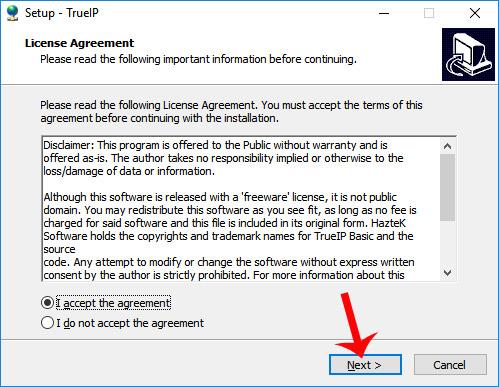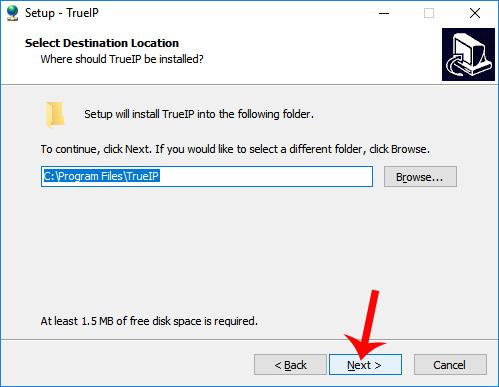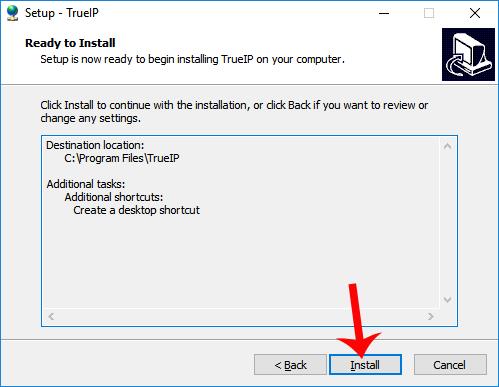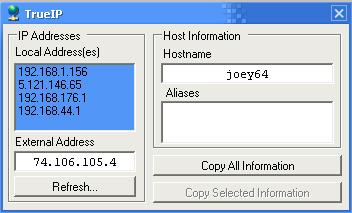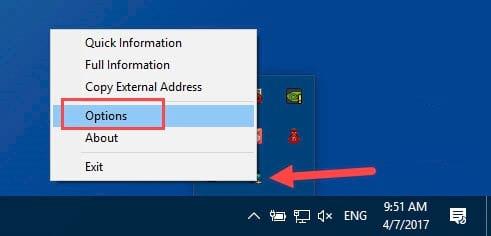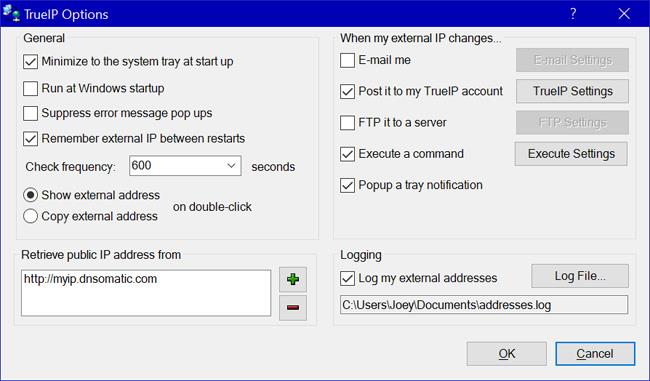IP адресът е прост и важен адрес, който може да свързва устройства заедно при споделяне на данни. Има много начини да проверите IP адреса на вашия компютър , като например проверка с команда на Windows Cmd , преглед направо на вашия компютър или използване на компютърен софтуер за проверка на IP. Сред тях е софтуерът TrueIP, който Wiki.SpaceDesktop би искал да представи на читателите в статията по-долу.
TrueIP ще позволи на потребителите да видят IP адреса на компютъра с 2 функции за сканиране на LAN IP адреси, локално и сканиране на външни мрежови IP адреси. Освен това потребителите могат да запазват използвани преди това IP адреси с локални IP адреси. И така, как да проверите IP адреса на вашия компютър с помощта на TrueIP?
Как да видите IP адреса на компютъра с помощта на TrueIP
Етап 1:
Първо, потребителите получават достъп до връзката по-долу, за да изтеглят софтуера TrueIP на компютъра. Софтуерът е изключително лек по размер.
- https://www.haztek-software.com/applications/network/trueip/
Стъпка 2:
Инсталирайте софтуер. В случай че се появи интерфейсът Windows Protected your PC, щракнете върху бутона Още информация и след това щракнете върху Изпълни все пак , за да се съгласите да инсталирате софтуера.
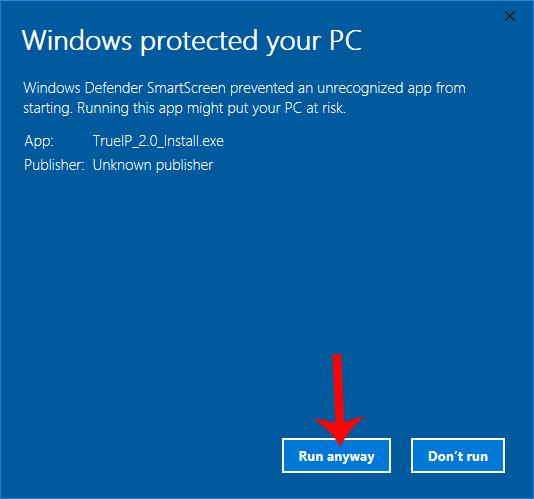
Стъпка 3:
В новия интерфейс изберете Приемам споразумението , за да се съгласите с условията и след това щракнете върху Напред, за да продължите.
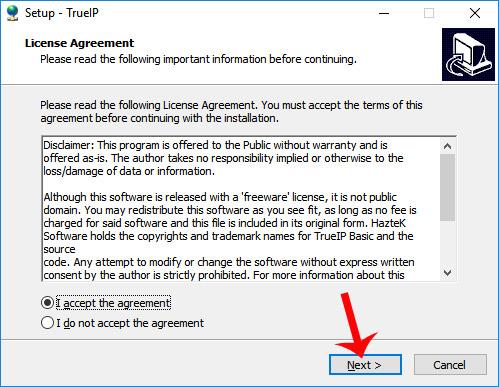
Стъпка 4:
След това, ако потребителят трябва да промени инсталационната директория на TrueIP, щракнете върху Преглед или пропуснете и щракнете върху Напред по-долу, за да продължите.
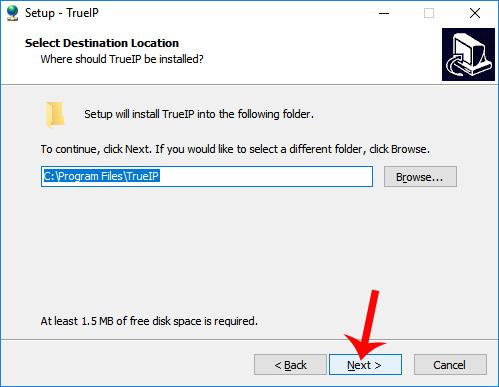
Стъпка 5:
Накрая щракнете върху Напред... Инсталиране и изчакайте процеса на инсталиране на софтуера да завърши.
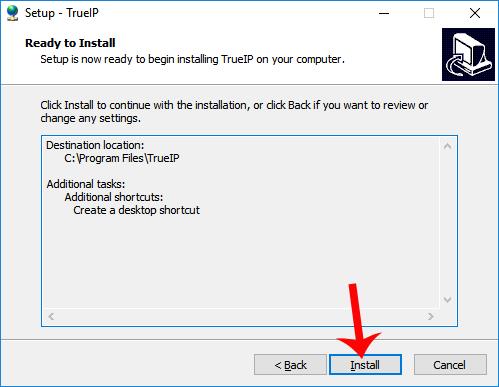
Накрая щракнете върху Готово , за да завършите инсталацията на TrueIP на компютъра.
Стъпка 6:
Стартирайте софтуера на устройството и ще видите IP параметрите на компютъра.
В секцията IP адреси имаме 2 параметъра: локален адрес и външен адрес.
- Локален адрес: IP адрес в локална мрежа, LAN система и обикновено има формата 192.168.1.x с x от 1 до 255.
- Външен адрес: IP адрес, идентифициран при свързване с чужди услуги и уебсайтове. Това е и общият адрес за компютърна мрежова система.
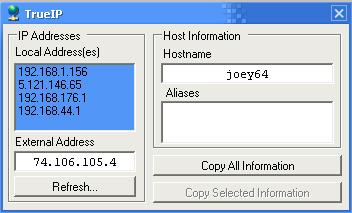
Стъпка 7:
Ако искате да копирате информация за устройството, IP адрес, включително локален и външен за съхранение или споделяне, щракнете върху Копиране на цялата информация .
Стъпка 8:
Когато щракнете с десния бутон върху иконата TrueIP в лентата на задачите, ще видите няколко опции за софтуера. Щракнете върху Опции за достъп до интерфейса за персонализиране на софтуера.
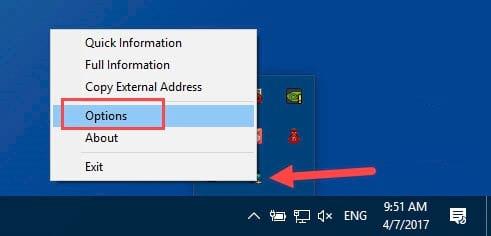
В този интерфейс разделът Общи са софтуерните опции, които показват изскачащи известия, работят в скрит режим или стартират с Windows с Изпълнение при стартиране на Windows.
Опцията Check Frequency задава максималното време за проверка на IP всеки път, по подразбиране е 600 секунди и можете да го промените.
Освен това TrueIP също така поддържа известия при промяна на IP адресите, проверява IP адресите по сървър и съхранява лог файлове.
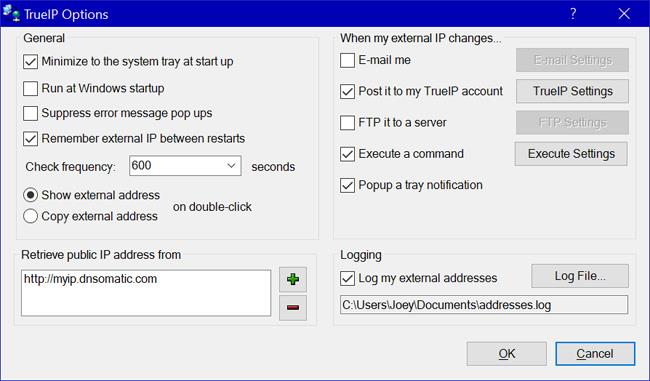
Със софтуера TrueIP можем лесно да знаем IP адреса на компютъра, както и други параметри чрез параметрите в Локален адрес и Външен адрес. Програмата работи просто, с изключително основни функции, така че потребителите могат бързо да проверяват IP адресите.
С пожелание за успех!