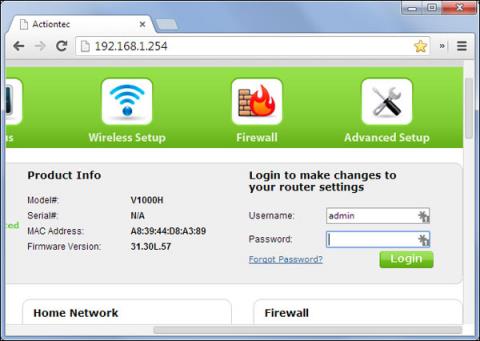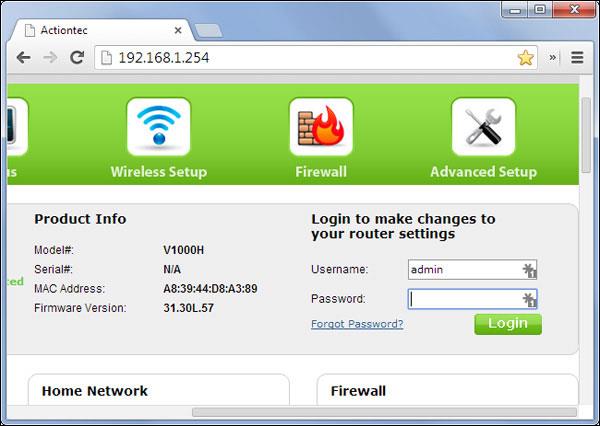Искате ли да промените Google DNS на вашия рутер? Ако отговорът е да, следвайте статията по-долу за повече подробности.
Всеки рутер използва различен потребителски интерфейс за конфигуриране на настройките на DNS сървъра. Ето защо в тази статия предоставяме само общи операции.
Променете настройките на рутера (рутера)
Във вашия браузър въведете IP адреса за достъп до административната конзола на рутера.
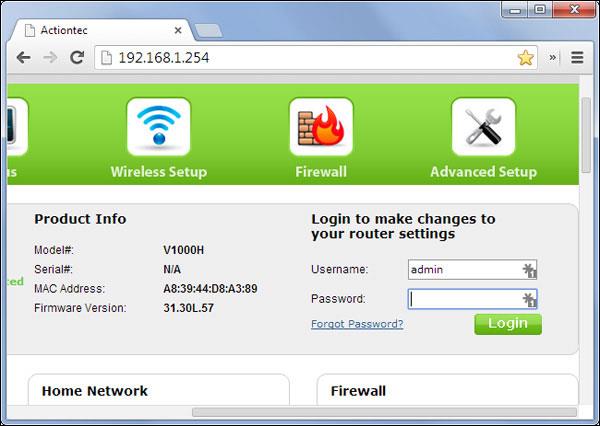
Когато бъдете подканени, въведете паролата си за достъп до мрежовите настройки.
Намерете екрана, в който са посочени настройките на DNS сървъра.
Ако IP адресите са посочени в полетата за основния и вторичния DNS сървър, запишете ги за справка, когато е необходимо.
Заменете тези адреси със следните IP адреси на Google:
- За IPv4: 8.8.8.8 и 8.8.4.4.
- За IPv6: 2001: 4860: 4860 :: 8888 и 2001: 4860: 4860 :: 8844.
- Само за IPv6: Можете да използвате Google Public DNS64 вместо IPv6 адресите по-горе.
Запазете, след това излезте.
Рестартирайте браузъра.
За да проверите дали настройките, които току-що сте променили, са правилни, вижте статията: Инструкции за проверка на настройките на Google DNS след промяна
Някои рутери използват отделни полета за всичките осем части на IPv6 адреси и не приемат ::синтаксиса на IPv6 съкращението. За такива полета въведете:
- 2001:4860:4860:0:0:0:0:8888
- 2001:4860:4860:0:0:0:0:8844
Разширете записа от 0 до 0000 , ако са необходими 4 шестнадесетични цифри.
Късмет.
Вижте повече: Списък с добри, най-бързи DNS от Google, VNPT, FPT, Viettel, Сингапур