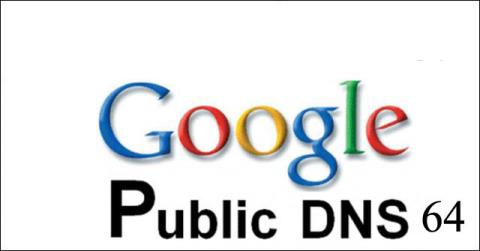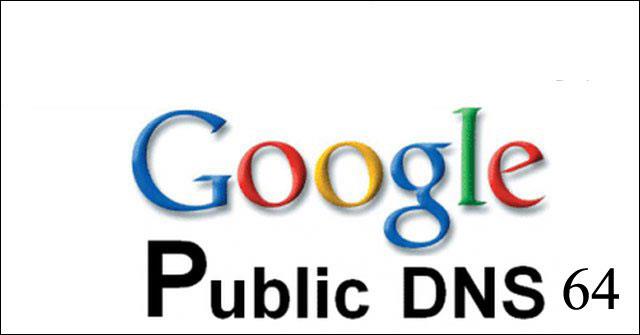Знаете ли как да инсталирате Google Public DNS64? Ако отговорът е не, следвайте статията по-долу, за да разберете как да го направите в подробности!
Преди да конфигурирате системата си да използва Google Public DNS64, вземете предвид следните ограничения, които може да повлияят на използването на услугата:
- Google Public DNS64 се използва само в мрежи с достъп до NAT64 шлюз, който използва NAT64 префикс 64:ff9b::/96. Не използвайте в мрежи, които не могат да преминат NAT64 портове.
- Google Public DNS64 не предоставя достъп до частни домейни, които не могат да бъдат разрешени от публичния интернет, въпреки че може да върне AAAA записи за частни IPv4 адреси (RFC 1918).
- Google Public DNS64 не се изисква за сървъри или мрежи с двоен стек (технологията, която позволява на IPv4 и IPv6 да работят заедно в едно мрежово устройство).
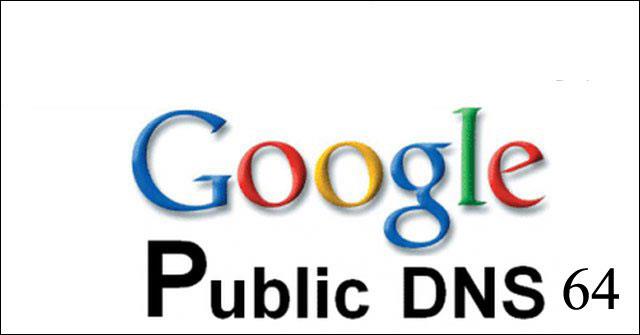
Конфигурирайте Google Public DNS64
Ако вашата система няма проблеми с горните ограничения на Google Public DNS64, можете да извършите инсталацията съгласно инструкциите по-долу, като замените стандартните адреси със следните адреси:
- 2001:4860:4860::6464
- 2001:4860:4860::64
Не конфигурирайте други IPv6 адреси, защото това ще направи DNS64 ненадежден. Ако конфигурирате и публични DNS IPv4 адреси на Google (8.8.8.8 или 8.8.4.4), сървърите с двоен стек може да не получават обобщени AAAA записи.
Някои устройства ще използват отделни полета за всичките 8 части на IPv6 адреса и не приемат синтаксиса на съкращението ::IPv6 . За такива полета въведете:
- 2001:4860:4860:0:0:0:0:6464
- 2001:4860:4860:0:0:0:0:64
Разширете запис 0 до 0000 и запис 64 до 0064 , ако са необходими 4 шестнадесетични цифри.
Проверете настройките на DNS64
Можете да извършите тестовете по-долу, за да проверите дали DNS64 конфигурацията работи.
Известно е, че някои реализации на NAT64 не работят с Google Public DNS64:
MacOS X 10.11 и по-нови версии включват NAT64/DNS64, но не могат да заобиколят IPv6, предотвратявайки достъпа до Google Public DNS64 резолвери. Използва се само за тестване на устройства само с IPv6, когато имате само IPv4 връзка с интернет и работи само с DNS64 устройства.
Cisco ASA 9.0 и по-нови версии включват NAT64, но не поддържат префикса 64:ff9b::/96 и изискват да изберете свой собствен префикс. Той не изпълнява DNS64, но проверява и пренаписва NAT на DNS трафик, преминаващ през NAT64 шлюза.
Устройствата само за IPv6 зад Cisco ASA могат да получават IPv4 връзки към Google Public DNS чрез конфигуриране на следните адреси:
Това ще насочва заявките към Google Public DNS през Cisco ASA NAT64. С допълнителна конфигурация на Cisco ASA, заявките се трансформират в заявки A и отговорите A се превеждат обратно в AAAA с конфигурирания префикс.
Използването както на NAT64, така и на Google Public DNS IPv6 адреси (2001:4860:4860::8888 или 2001:4860:4860::8844) не работи, тъй като отрицателните отговори от нито един адрес няма да бъдат проследени. въпрос отново. Трябва да изберете IPv6 или IPv4 DNS резолюция за всички заявки.
Виж повече: