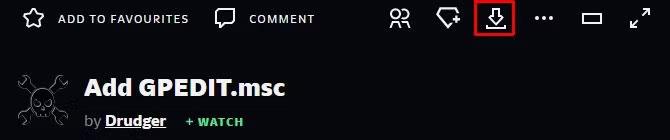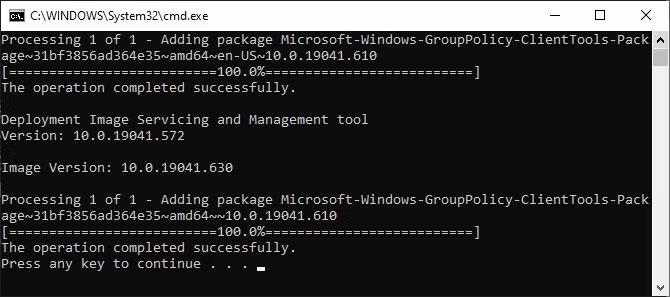Редакторът на групови правила (gpedit.msc) често се съобщава, че не е намерен във версиите на Windows Home, но има много системни настройки, които потребителите могат да направят с този инструмент, като обикновено изключват актуализациите на Windows 10 .
Ако вашият компютър е инсталиран с лицензиран Windows 10 Home Single Language от OEM производители, има голяма вероятност gpedit.msc да не може да бъде намерен при влизане в този клъстер в Run. Всъщност Windows 10 Home Edition има функция за групови правила в настройките по подразбиране, но тази функция е изключена. Просто трябва да активирате функцията, за да използвате gpedit.msc.
Независимо дали в Windows Vista, Windows 7, Windows 8.1, Windows 10 или Windows 11 Home, можете да активирате редактора на групови правила, като използвате едно от двете решения по-долу.
Решение 1: Използвайте инсталатора Add GPEDIT.msc
Правилното инсталиране с този инструмент изисква известно редактиране и .NET Framework версия 3.5 или по-нова.
Първо отидете на C:\Windows\SysWOW64 и копирайте тези записи:
- Папка GroupPolicy
- Папка GroupPolicyUsers
- Файл gpedit.msc
След това отворете C:\Windows\System32 и поставете елементите, които току-що сте копирали.
Сега изтеглете ZIP файла Add GPEDIT.msc от потребителя на DeviantArt Drudger и го инсталирайте на вашия компютър. Ще ви трябва акаунт в DevianArt.
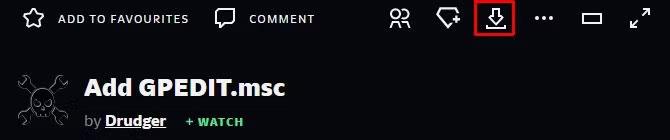
Намерете бутона за изтегляне Add GPEDIT.msc на DeviantArt.
Веднъж инсталиран, ще намерите инструмента в C:\Windows\Temp\gpedit. Може да се наложи да отидете до тази папка ръчно.
Освен това, ако вашето потребителско име за Windows съдържа повече от една дума, може да се наложи да коригирате настройките си. Щракнете с десния бутон върху x64.bat или x86.bat в зависимост от това дали вашата система е 64-битова или 32-битова и изберете Отваряне с... > Бележник или Редактиране (Windows 10). Добавете кавички към 6-те версии на %username% , т.е. променете %username% на "%username%" , запазете промените си, след това щракнете с десния бутон върху BAT файла отново и изберете Run as administrator .
Ако продължите да получавате грешката „MMC не може да създаде конзолна добавка“, опитайте да замените „%username%“ с „%userdomain%\%username%“ .
Решение 2: Използвайте GPEDIT Enabler BAT
Ако не можете да намерите файла gpedit.msc във вашата система или ако предишният метод не работи, опитайте този.
Отворете Notepad, въведете кода по-долу и запазете файла като Enabler.bat .
@echo off
pushd "%~dp0"
dir /b %SystemRoot%\servicing\Packages\Microsoft-Windows-GroupPolicy-ClientExtensions-Package~3.mum >List.txt dir /b %SystemRoot%\servicing\Packages\Microsoft-Windows-GroupPolicy-ClientTools-Package~3.mum >>List.txt
for /f %%i in ('findstr /i . List.txt 2^>nul') do dism /online /norestart /add-package:"%SystemRoot%\servicing\Packages\%%i" pause
След това щракнете с десния бутон върху новосъздадения BAT файл и изберете Изпълни като администратор . Ще се отвори команден прозорец и BAT файлът ще премине през някои настройки. Изчакайте, докато видите Натиснете произволен клавиш, за да продължите в долната част; Това ще затвори командния прозорец.
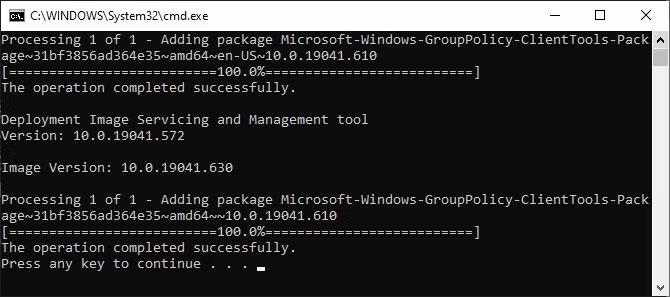
Командният прозорец показва процеса на инсталиране на gpedit.msc с помощта на BAT файла на Enabler.
Сега опитайте да отворите gpedit.msc. Ако не можете да намерите gpedit.msc чрез търсене, опитайте да го отворите чрез прозореца Изпълнение.
С пожелание за успех!
Виж повече: