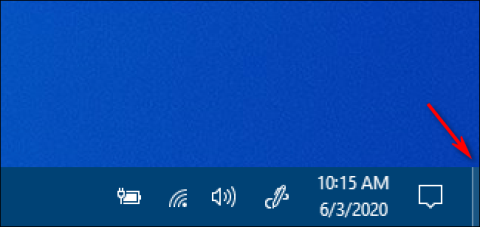Когато работят на компютър с Windows, потребителите понякога трябва да се върнат към екрана, за да стартират друга програма от преки пътища на работния плот, докато редактират документи или изпълняват други задачи. Много хора не знаят как да покажат работния плот бързо и трябва да минимизират всеки прозорец един по един. Този метод отнема много време и е разочароващ за потребителите. Ето защо тази статия ще ви представи пет супер бързи начина за „ показване на работния плот “ в Windows.
Забележка: Някои от тях може да не работят в по-стари версии на Windows, но са тествани на Windows 7 , Windows 8.1 , Windows 10 и Windows 11.
Съдържание на статията
Метод 1: Показване на бутона Show Desktop на лентата на задачите
В Windows 7 и последните версии потребителите могат да преместят мишката върху малкия бутон в долния десен ъгъл на екрана, към десния край на лентата на задачите , за да визуализират прозореца на работния плот. Щракването върху този бутон показва работния плот, а повторното щракване възстановява прозорците до начина, по който са били преди.

Щракнете върху бутона Показване на работния плот в лентата на задачите
Windows 10 предлага втори начин за бързо показване на работния плот, наречен Aero Peek . За да го използвате, първо намерете малкия бутон Show Desktop от дясната страна на лентата на задачите.
Щракнете с десния бутон върху бутона Show Desktop и ще се появи малко меню. Това меню има две опции. Първият, Показване на работния плот , е действие. Ако щракнете върху него, ще видите същия работен плот, както ако щракнете с левия бутон върху бутона. Втората опция, Peek At Desktop , е настройка за превключване. Ако щракнете върху него, отляво на опцията ще се появи отметка.

След това, ако задържите курсора на мишката върху бутона Показване на работния плот , ще видите изображение на вашия работен плот с текущите прозорци на приложението, показани като замъглени граници.

Работен плот с текущи прозорци на приложения, показани като замъглени граници
Когато преместите мишката, прозорецът на приложението се появява отново. Когато искате да изключите Aero Peek, просто щракнете отново с десния бутон върху бутона Show Desktop и премахнете отметката от опцията Peek At The Desktop .
Метод 2: Клавиш за бърз достъп Win + D
Този пряк път изпълнява същата функция като бутона Show Desktop, споменат по-горе. Еднократното натискане на тази комбинация за бърз достъп ще покаже екрана на Windows, при повторно натискане всички прозорци се възстановяват както преди.
Метод 3: Бърз клавиш Win + Space
Тази комбинация от пряк път показва само прозореца за предварителен преглед на екрана, точно като преместването на мишката върху бутона Desktop Peek в лентата на задачите, както е споменато по-горе.
Метод 4: Бърз клавиш Win + M
Този пряк път ще минимизира всички отворени прозорци, за да покаже работния плот. Не можете обаче да натиснете тази клавишна комбинация, за да възстановите всички минимизирани прозорци, трябва да отворите всеки прозорец един по един.

Метод 5: Клавиш за бърз достъп Alt + Tab
Това е добре позната клавишна комбинация и се използва за превключване между отворени прозорци. Тъй като екранът на компютъра също е прозорец, можете да използвате тази клавишна комбинация, за да отидете на работния плот.
Метод 6: Покажете работния плот, като щракнете с десния бутон върху лентата на задачите
Можете също така бързо да покажете работния плот, като щракнете с десния бутон върху лентата на задачите. Когато се появи меню, изберете Показване на работния плот .

Изберете опцията Show The Desktop, за да покажете бързо работния плот
Както при горните методи, всички прозорци на приложения ще бъдат временно скрити. За да ги върнете, щракнете отново с десния бутон върху лентата на задачите. Този път изберете Покажи отворените прозорци и прозорците на приложението ще се върнат както преди.
Изберете Покажи отворените прозорци, за да върнете прозорците на приложенията както са били преди.
Има много различни начини за „показване на работния плот“ в Windows, някои използват мишката, други използват клавишни комбинации. Моля, изберете за себе си най-удобния начин за показване на екрана на вашия работен плот.
Метод 7: Показване на работния плот с персонализиран пряк път в лентата на задачите
Бутонът за показване на работния плот по подразбиране е малко малък. Искате ли малко по-голям алтернативен бутон на лентата на задачите за бързо показване на работния плот? Ако е така, можете да настроите по-голям и по-добър персонализиран пряк път в лентата на задачите за бързо показване на работния плот по следния начин:
1. Щракнете с десния бутон върху област на екрана, където няма преки пътища, и изберете Нов.
2. Изберете Пряк път от подменюто Ново .

Опции за бърз достъп
3. Въведете explorer.exe shell:::{3080F90D-D7AD-11D9-BD98-0000947B0257} в полето Въведете местоположението на елемента .

Прозорец с инструкции за създаване на преки пътища
4. Щракнете върху Напред, за да продължите с последната стъпка на съветника.
5. Изтрийте заглавието на изследователя по подразбиране и въведете Показване на работния плот в полето Въведете име .
6. Изберете Край , за да добавите пряк път Показване на работния плот.
7. Щракнете с десния бутон върху Показване на прекия път на работния плот , за да изберете Показване на още опции > Закачи към лентата на задачите .

Опция за закрепване към лентата на задачите
Сега можете да щракнете върху по-големия бутон Показване на работния плот , за да скриете всички отворени прозорци. Прекият път ще има икона на библиотека с папки по подразбиране, която съответства на бутона File Explorer. Следователно трябва да промените иконата за пряк път на работния плот Показване , преди да го закачите към лентата на задачите. Ето как можете да добавите друга икона към този пряк път:
1. Щракнете с десния бутон върху иконата Show desktop и изберете опцията Properties за този пряк път.
2. Щракнете върху Промяна на иконата , за да се покаже прозорец, от който можете да избирате икони.
3. Изберете иконата за бутона за показване на работния плот на Windows XP , показан точно по-долу.

Показване на иконата на работния плот на Windows XP
4. Щракнете върху OK > Приложи, за да добавите иконата.
5. След това изберете OK , за да затворите прозореца със свойства и да закачите прекия път към лентата на задачите.
Можете също да закачите пряк път за показване на работния плот към менюто "Старт". Показва класическото контекстно меню за Показване на пряк път на работния плот . След това изберете опцията от менюто Pin to Start вместо опцията от лентата на задачите.
Метод 8: Показване на работния плот чрез жестове с докосване/тъчпад (Windows 11)
Жестовете с докосване и тъчпад са плъзгания с пръсти, с които можете да извършвате различни действия в Windows 11. Можете да използвате такива жестове на устройства със сензорен екран и тъчпад, интегрирани в много клавиатури на лаптопи (и някои настолни клавиатури). Те са най-полезни на лаптопи и таблети 2 в 1 като тези от линията Microsoft Surface.
Можете бързо да покажете работния плот с жест с докосване/тъчпад. За да направите това, плъзнете едновременно надолу екрана или тъчпада на вашето устройство с три пръста. След това можете отново да покажете всички отворени прозорци, като плъзнете нагоре екрана или тракпада с три пръста.
Обърнете внимание, че жестовете с докосване/тъчпад трябва да са активирани в Windows 11, за да ги използвате. Можете да активирате и конфигурирате жестове от секциите Touchpad и Touch на приложението Settings, както е посочено на страницата „Touch gestures for Windows“ на Microsoft . Ръководството на Quantrimang.com за жестове на тъчпада в Windows 11 също включва подробности за това как можете да активирате жестове на тъчпада.
Метод 9: Показване на работния плот чрез менюто Power User (Windows 11)
Менюто Power User може също да се нарича меню Power User Task, Win+X меню, WinX меню, Power User Hotkey, меню Windows Tools. Това е изскачащо меню, съдържащо преки пътища към често използвани инструменти, предоставяйки на потребителите удобен начин за достъп до програми и спестявайки много време. И за първи път се появи в Windows 8 и продължава да присъства в Windows 10 и Windows 11. Менюто Power User е налично по подразбиране (не като изтегляне) в Windows 11, Windows 10 и Windows 8. Можете да се обърнете към Обърнете се към: Как да получите достъп до менюто Power User на Windows 11 за повече подробности.
Менюто Power User включва много удобни преки пътища за отваряне на инструменти на Windows 11. Можете също да изберете да покажете работния плот от това меню. Натиснете клавиша Windows + X, за да видите менюто Power User. След това изберете там опцията Desktop , за да скриете всички отворени прозорци.

Покажете работния плот с помощта на менюто Power User
Метод 10: Показване на работния плот с помощта на горещи ъгли
Hot corners е функция на macOS, при която потребителите могат да задействат действия, като преместят курсора си в ъглите на екрана. Можете да добавите такава функция към Windows 11/10 с помощта на WinXCorners. С инсталиран и работещ софтуер можете да зададете ъгъл на екрана, за да показва работния плот, когато преместите курсора там.

Приложение WinXCorners
С помощта на този инструмент WinXCorners можете също така да настроите всеки от 4-те ъгъла на екрана на Windows да отваря Център за действие, да стартира режим на изглед на задачите (за визуализация на всички отворени прозорци), да скриете фоновото приложение на приложенията и да показвате само предния план или активния прозорец, изключване екрана, стартирайте скрийнсейвъра или изключете екрана на лаптопа. Просто трябва да конфигурирате този инструмент веднъж и да преместите курсора на мишката до произволен ъгъл на екрана. Зададеното от вас действие ще се задейства незабавно.
Конкретният начин да го направите е следният:
1. Отворете уебсайта на WinXCorners и щракнете върху връзката за изтегляне на WinXCorners 1.2b на този уебсайт.
2. Отворете помощната програма за декомпресия 7-Zip.
3. Изберете архива WinXCorners_1.2b в 7-Zip.

Опция за извличане на 7-Zip
4. Щракнете върху Извличане , за да се покаже прозорецът, показан непосредствено по-долу.

Прозорец за извличане
5. Натиснете бутона за елипса.
6. Изберете папка, в която да поставите извлечената папка WinXCorners_1.2b, и щракнете върху OK , за да изберете.
7. Щракнете върху OK в прозореца за извличане .
8. Отворете извлечената папка WinXCorners_1.2b.
9. Щракнете два пъти върху WinXCorners.exe, за да стартирате софтуера.
10. Ако софтуерът е деактивиран, щракнете върху превключвателя Временно деактивирано в WinXCorners, за да активирате горещите ъгли.

Опцията е временно деактивирана
Когато приложението работи, можете да изберете действия в ъгъла на екрана, като щракнете върху падащото меню, за да изберете желаните опции. Можете да присвоите повечето от наличните действия по подразбиране към 4-те ъгъла. В този случай Desktop за показване на екрана на работния плот.

Изберете Работен плот, за да покажете екрана на работния плот
От този момент нататък преместването на курсора в зададения ъгъл ще задейства всяко действие за показване на работния плот, което сте му присвоили, стига WinXCorners да работи във фонов режим. За да конфигурирате WinXCorners да стартира автоматично при зареждане, щракнете с десния бутон върху иконата му в системната област и изберете Старт с Windows .
Забележка : Този инструмент не се поддържа за няколко монитора. Следователно трябва да го използвате само на устройство с един екран.
Някои често задавани въпроси
1. Каква е клавишната комбинация за показване на работния плот в Windows?
Клавишната комбинация за бързо показване на работния плот в Windows е клавиш Windows + D.
2. Бутонът Показване на работния плот активиран ли е по подразбиране в Windows 11?
Да, бутонът Показване на работния плот обикновено е активиран по подразбиране в Windows 11.
3. Как бързо да покажа работния плот в Windows?
Щракнете върху бутона Показване на работния плот в десния край на лентата на задачите, за да покажете бързо работния плот в Windows.
4. Windows 10 има ли бутон Show Desktop?
Да, операционната система Windows 10 има бутон Показване на работния плот.
5. Как да активирам бутона Показване на работния плот в Windows 11?
a) Щракнете с десния бутон върху всяко празно място в лентата на задачите на Windows 11, след което изберете Настройки на лентата на задачите.
b) След това изберете поведение на лентата на задачите в десния панел на прозореца с настройки.
c) Накрая поставете отметка в квадратчето Изберете далечния ъгъл на лентата на задачите, за да покажете работния плот под поведението на лентата на задачите .
Всички горепосочени методи ви позволяват да показвате работния плот на Windows с един поглед, когато е необходимо. Те със сигурност са много по-удобни начини за показване на екрана от ръчното минимизиране на всички отворени прозорци. Така че не се колебайте да изберете метода, който ви харесва най-добре.
Виж повече: