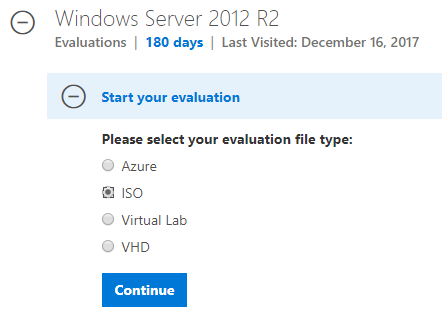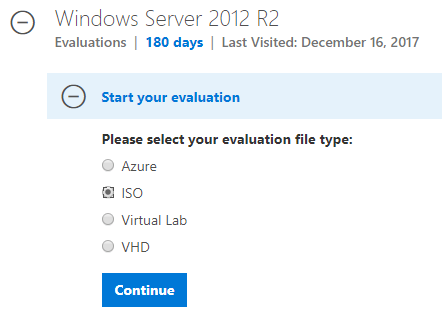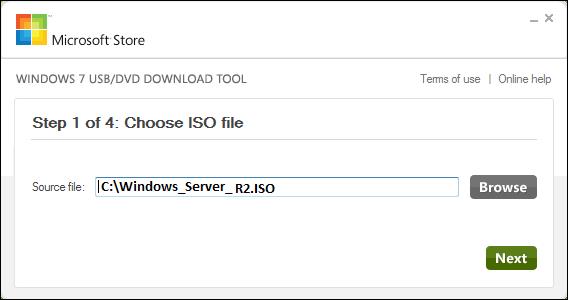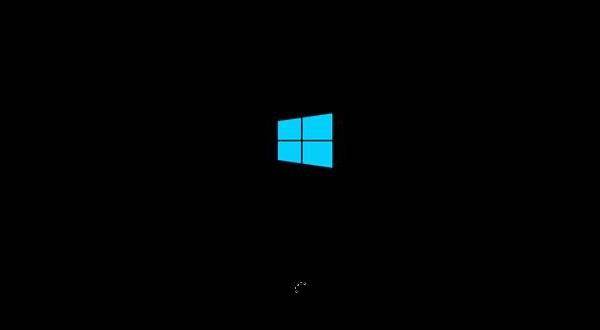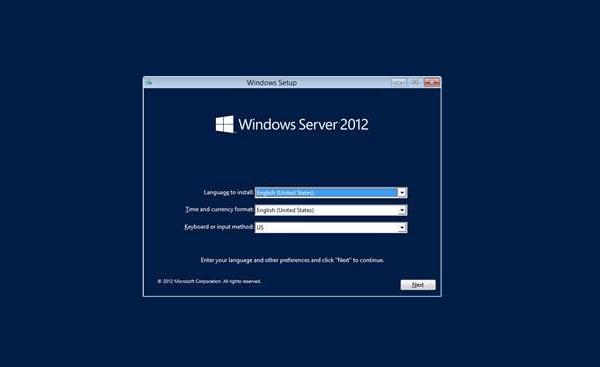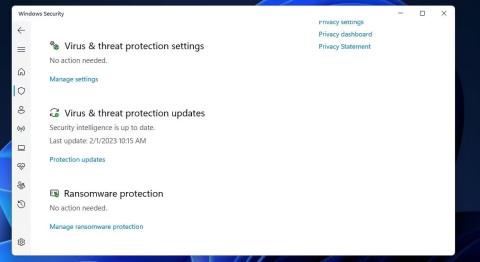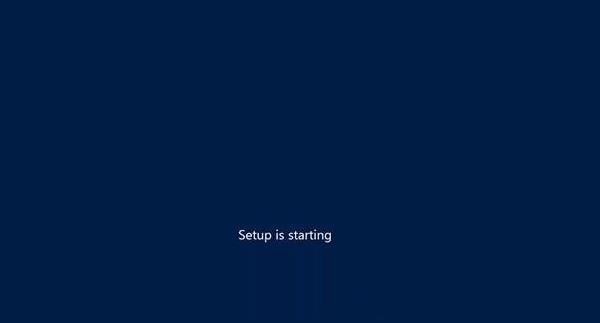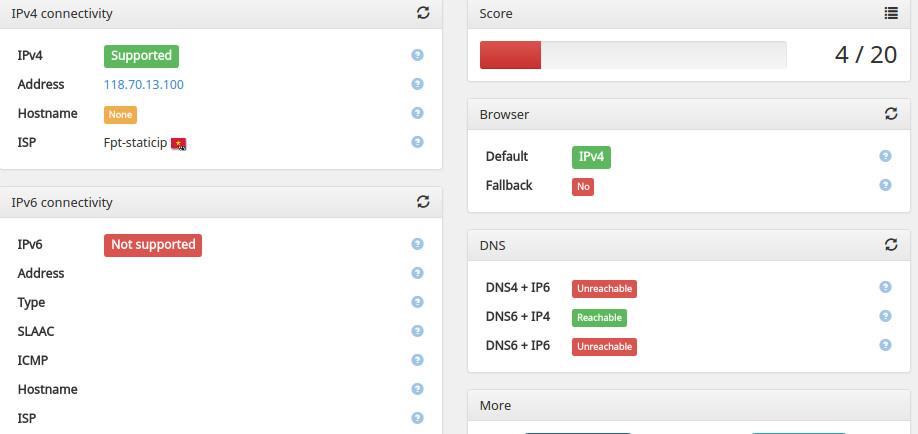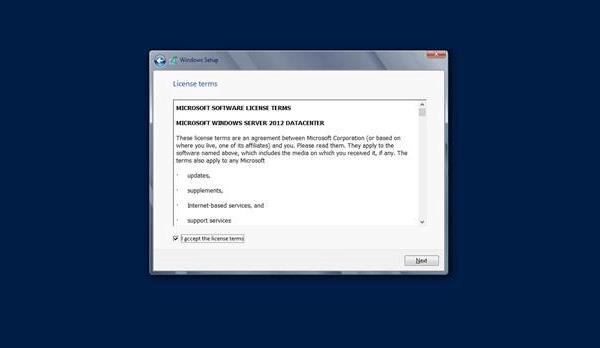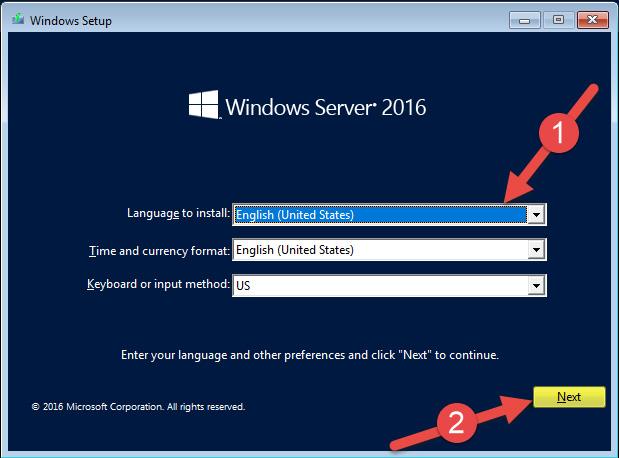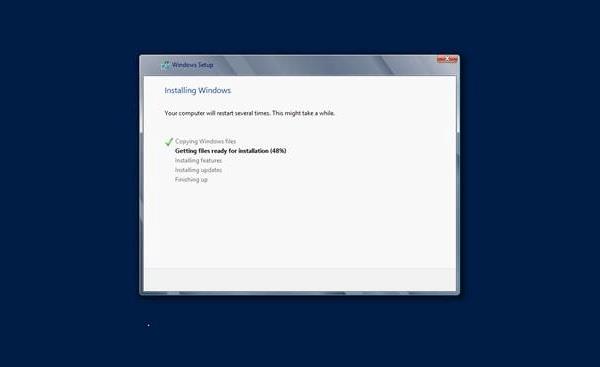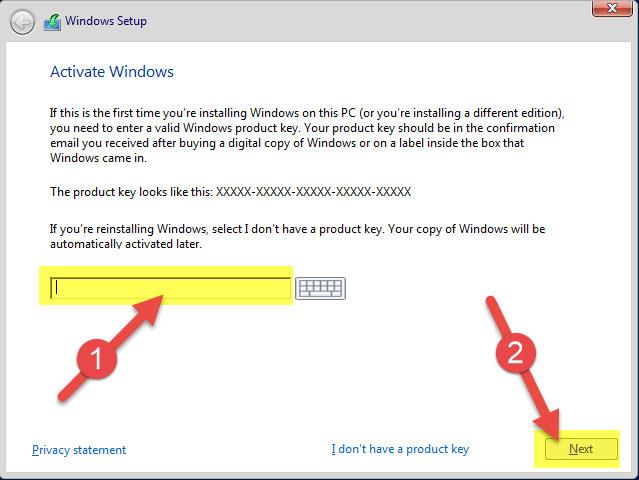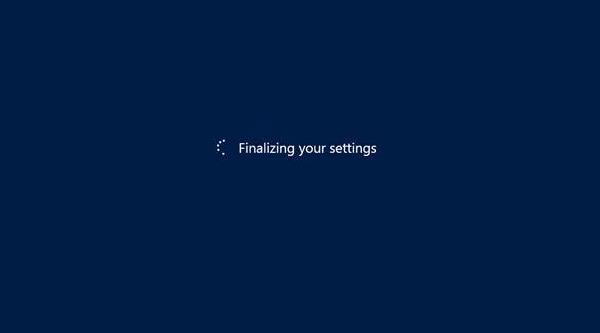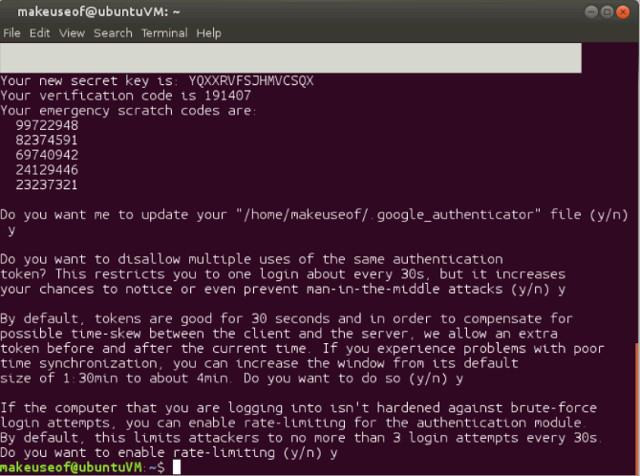В този урок за Windows Server 2012 ще научим за системните изисквания, както и как да инсталираме Windows Server 2012. Моля, следвайте.
Системни изисквания за Windows Server 2012:
Въпреки че повечето сървъри днес отговарят на необходимите изисквания за Windows Server 2012, прегледът на системните изисквания не е излишен, особено в случаите, когато е необходимо да се актуализира до нова версия на Windows Server от системата на стария сървър.
- CPU сокет минимум 1,4 GHz (64 бита) или по-бърз за едноядрен и Microsoft препоръчва 3,1 GHz (64 бита) или по-бърз за многоядрени.
- Минимум RAM 2GB, препоръчително 8GB.
- Капацитет на твърдия диск 160G, от които 60GB са за системен дял.
Ако хардуерът не отговаря на горните минимални изисквания, не се опитвайте да инсталирате Windows Server 2012. Тъй като процесът на инсталиране автоматично ще провери компютърния хардуер и ще ви уведоми дали е квалифициран да инсталира Windows Server 2012.
Инсталирайте Windows Server 2012:
Стъпка 1: Вземете ISO файла на Windows Server 2012 от Microsoft:
Моля, отидете на тази връзка, за да изтеглите ISO файла на Windows Server 2012: https://www.microsoft.com/en-us/evalcenter/evaluate-windows-server-2012-r2 . Разбира се, това е само проба, 180 дни.
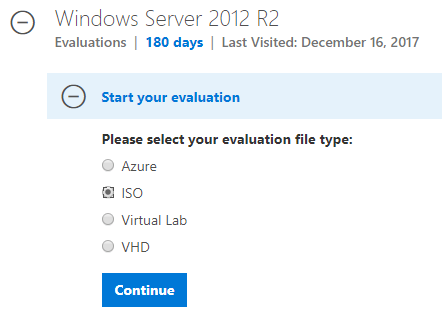
Връзката по-горе изисква всички видове регистрация. Ако сте мързеливи, можете да опитате тази връзка, която е връзката, след като се регистрирате (64-битова версия). Тъй като не съм сигурен дали ще оцелее, ще оставя връзката в текстова форма, моля, не се колебайте да я копирате.
http://care.dlervice.microsoft.com/dl/download/6/2/A/62A76ABB-9990-4EFC-A4Fe-C7D698DaeB96/9600.17050.Winblue_refresh.140317-1640_x64Fre_Server_eval_en-ir3_sss_x64FREE_ENDE_ ENSO_ENDO_ENDOO
Не ме питайте за пълния линк, крак файл, ключ или нещо подобно. Мога само да кажа, че трябва да потърсите това в Google, има много от тях, но ако ги използвате за сървъри, работа и особено работни места, които изискват висока безопасност и сигурност, трябва да закупите официалната версия от Microsoft. Можете да използвате терапия за късмет, за да намерите ключа и да опитате да го попълните.
Считайте, че сте приключили с изтеглянето на ISO файла на Windows Server 2012. Това е само около 4,2 GB.
Стъпка 2: Използвайте Windows 7 USB Download Tool, за да създадете USB зареждане .
Връзка за изтегляне на Windows 7 USB Download Tool , инструмент за създаване на USB за инсталиране на Windows от ISO файл, издаден от самия Microsoft.
След като изтеглите инструмента, щракнете двукратно върху .exe файла, за да отворите инструмента, изберете местоположението на изтегления ISO файл, щракнете върху Напред и изчакайте инструментът да създаде стартиращ USB за вас.
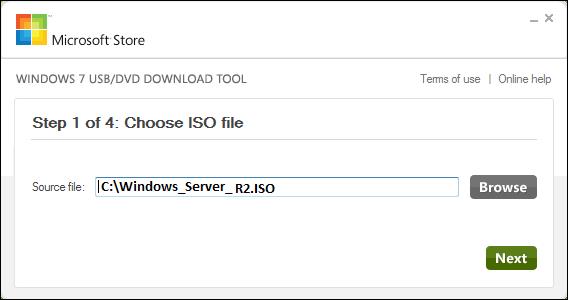
Стъпка 3: След като изпълните горните стъпки, включете USB в компютъра, който искате да инсталирате, и изчакайте да зареди всички файлове. Ще трябва да изчакате известно време, докато се появи този екран по-долу.
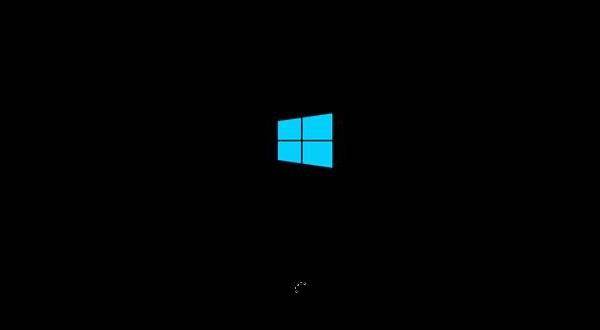
Стъпка 4: След като файловете се заредят, ще видите екрана за избор на инсталационен език, клавиатура и час. Ако използвате английски, просто го оставете по подразбиране и щракнете върху Напред .
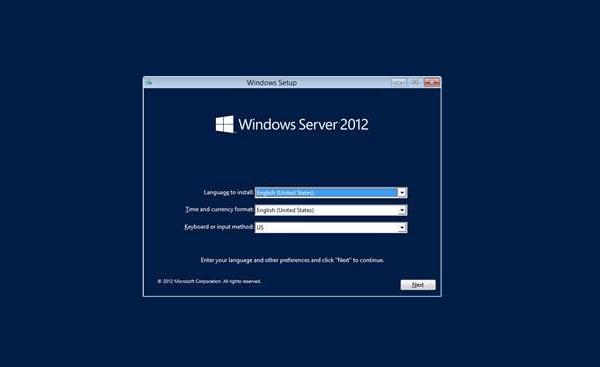
Стъпка 5: Щракнете върху Инсталиране сега .
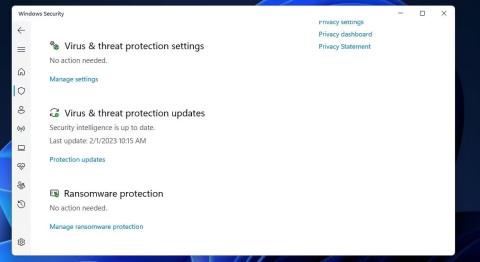
Стъпка 6: Инсталационният процес започва и ще зареди всички необходими файлове, екранът ще изглежда по-долу:
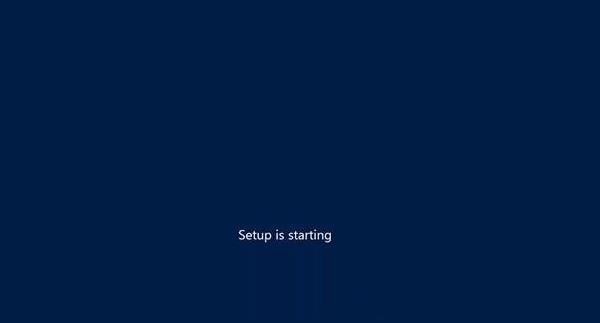
Стъпка 7: Изчакайте, докато се появи екранът по-долу, изберете Оценка на Windows Server DataCenter (сървър с GUI), за да използвате Windows Server с графичен интерфейс, и щракнете върху Напред .
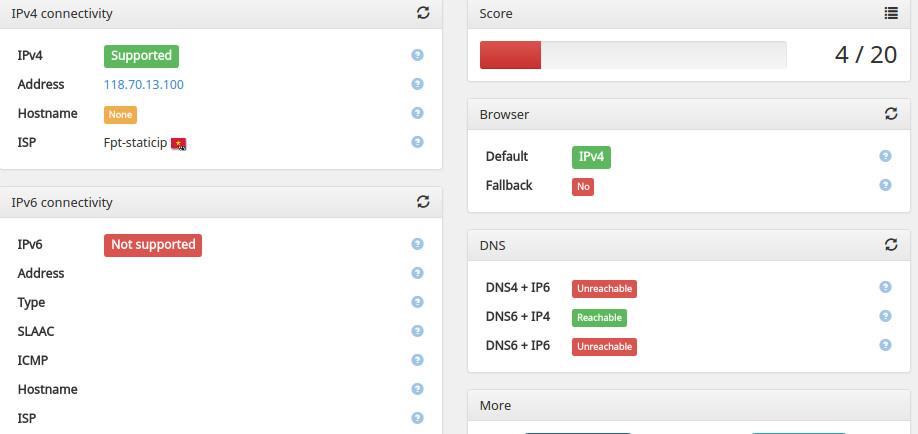
Стъпка 8: Щракнете върху Приемам лицензионните условия и щракнете върху Напред .
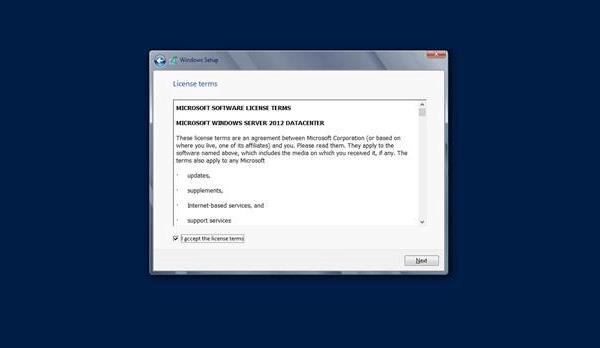
Стъпка 9: Появява се екранът по-долу. В опциите на драйвера създавате нов дял, изтривате или форматирате твърдия диск. След като завършите този процес, можете да изберете дяла за инсталиране на Windows Server 2012. След това щракнете върху Напред .
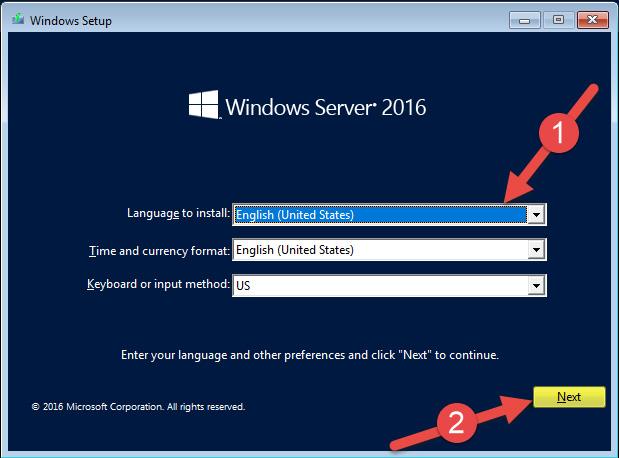
Стъпка 10: Изчакайте инсталационният процес да завърши (около 20 минути) и сървърът ще се рестартира.
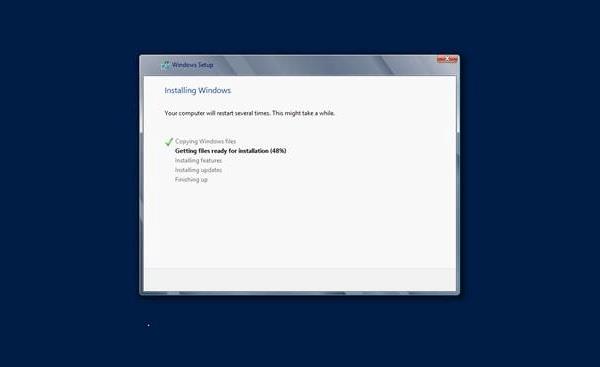
Стъпка 11: След рестартиране ще се появи екранът по-долу. Задавате парола за сървъра и щракнете върху Готово .
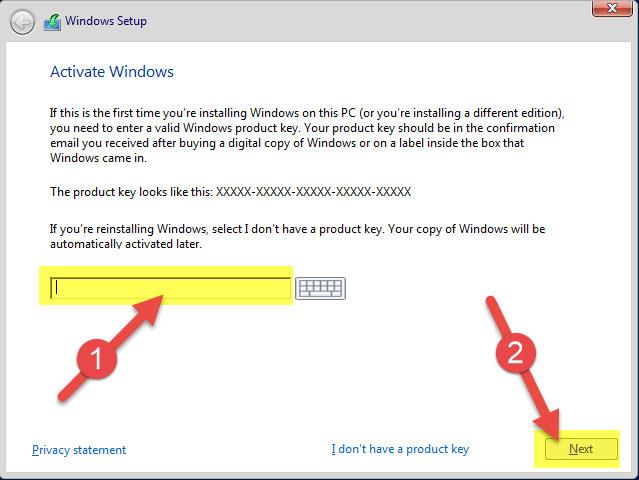
Стъпка 12: Завършването на настройките отнема няколко минути.
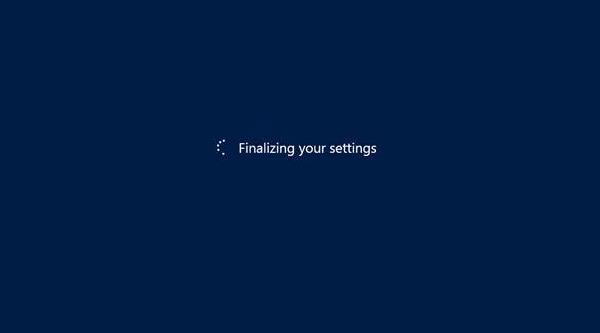
Стъпка 13: След като инсталацията приключи, вие сте завършили инсталационния процес на Windows Server 2012. Ще се появи екранът по-долу.
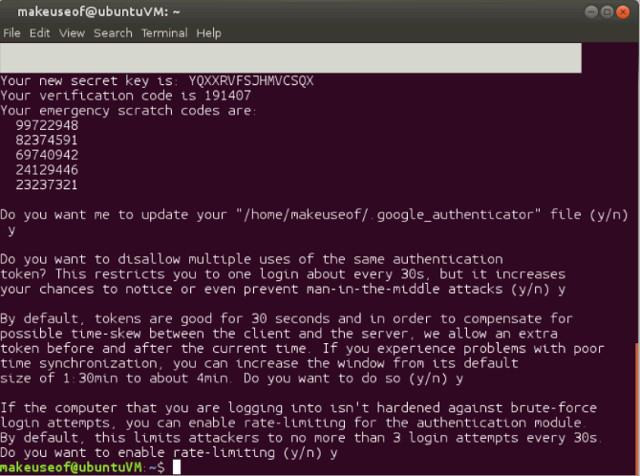
Натискате Ctrl + Alt + Delete, за да влезете в сървъра.
Разгледайте повече: