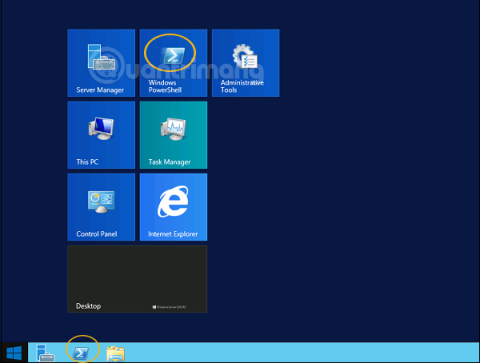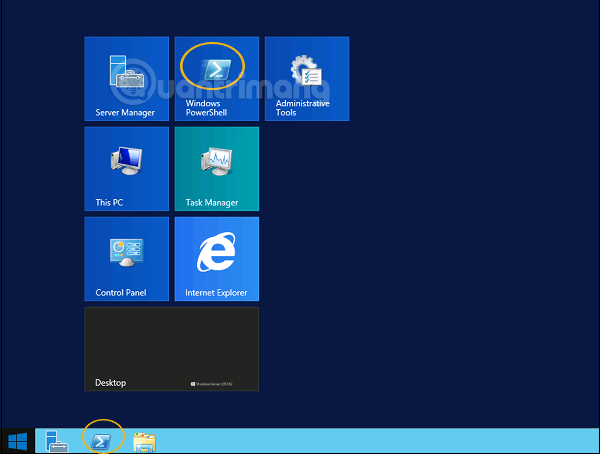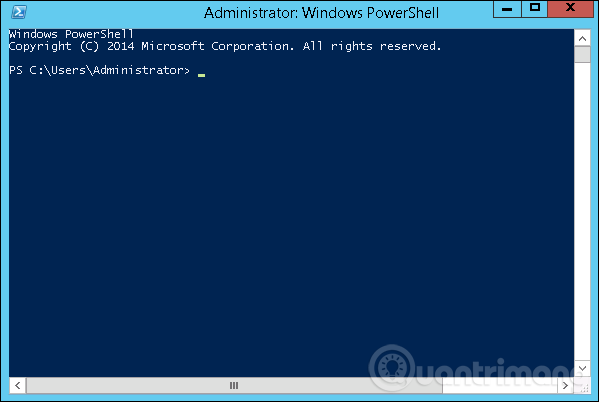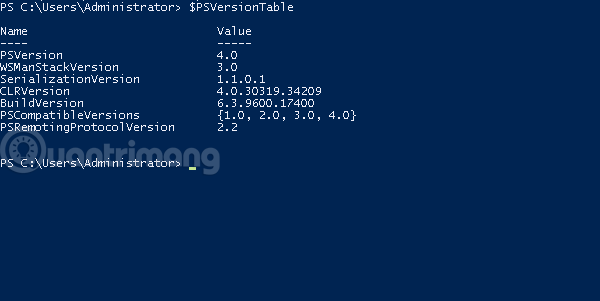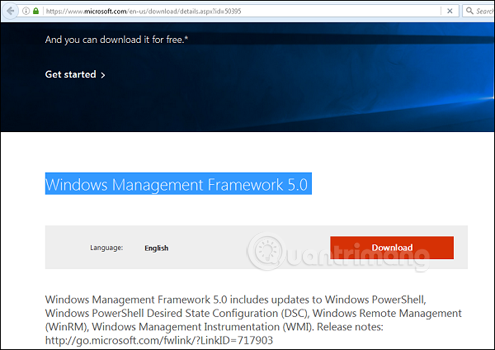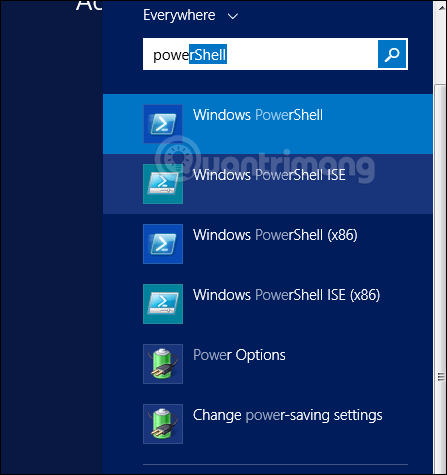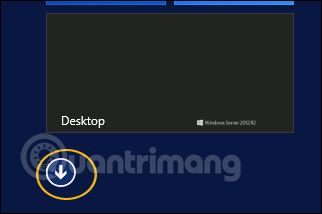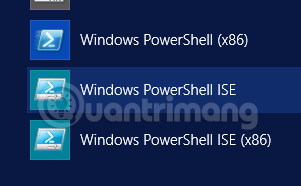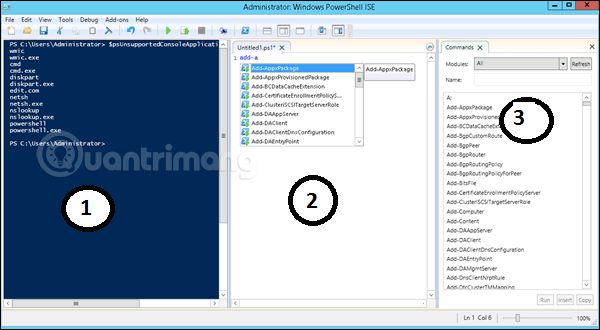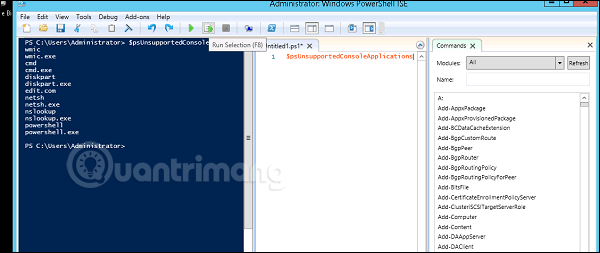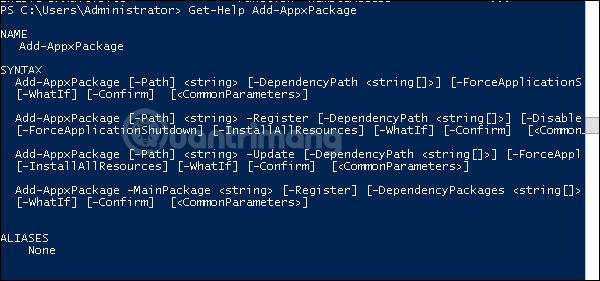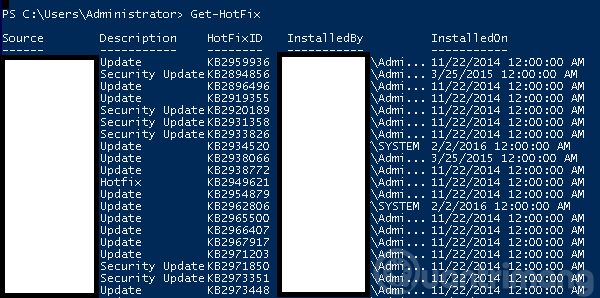Какво е PowerShell?
Windows PowerShell е обвивка на командния ред и скриптов език, създаден специално за системни администратори. Подобно е на Bash Scripting в Linux. Създаден върху .NET Framework , Windows PowerShell помага на ИТ специалистите да контролират и автоматизират администрирането на операционни системи Windows, както и приложения, работещи в среди на Windows Server.
Командите на PowerShell се наричат кратки команди, които позволяват управление на компютър чрез командния ред. Инструментите в PowerShell позволяват достъп до хранилища на данни като Registry и Certificate Store толкова лесно, колкото и достъп до файловата система.
Освен това PowerShell има богат анализатор на дисплея и напълно разработен скриптов език. Просто казано, можете да изпълнявате всички задачи като работа с потребителския интерфейс и много други.
Иконата PowerShell може да бъде намерена в лентата на задачите и в менюто "Старт". Можете да го отворите, като щракнете върху тази икона.
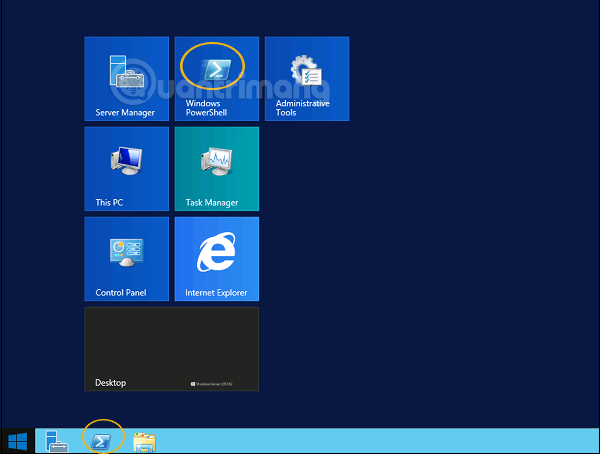
Когато се появи екранът по-долу, това означава, че Windows PowerShell е готов за работа.
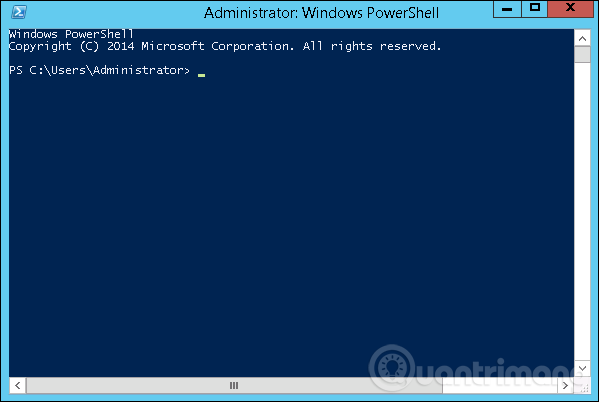
Най-новата версия на PowerShell е 5.0 и за да проверите версията на PowerShell, инсталирана на сървъра, просто трябва да въведете командата:
:$PSVersionTable
В върнатите резултати намерете реда PSVersion в колоната Име и погледнете съответния ред в колонат�� Стойност. Както е показано по-долу, виждаме, че инсталираната версия на PowerShell е 4.0.
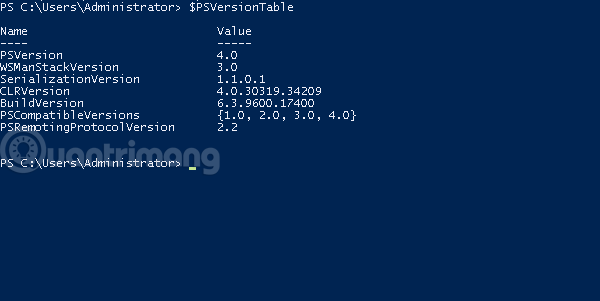
За да актуализирате до най-новия PowerShell с повече командлети, трябва да изтеглите Windows Management Framework 5.0 и да го инсталирате.
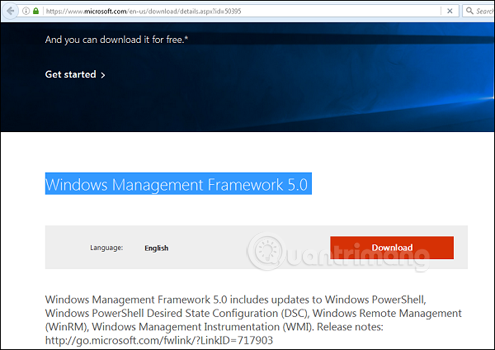
Научете за PowerShell ISE
Windows PowerShell Integrated Scripting Environment (ISE) е хост приложението за Windows PowerShell. В PowerShell ISE можете да стартирате командния ред, да пишете, тествате и отстранявате грешки в скриптове в графичен потребителски интерфейс с многоредово редактиране, довършване на раздели, подчертаване на синтаксиса, правене на селекции и помощ, контекстуално и поддръжка за език отдясно наляво.
Обектите на менюто или клавишните комбинации могат да се използват за изпълнение на много от същите задачи, както се изпълняват в конзолата на Windows PowerShell. Например, когато отстранявате грешки в скрипт в PowerShell ISE, за да зададете точка на прекъсване на ред в скрипта, просто щракнете с десния бутон върху реда с код и изберете Превключване на точка на прекъсване.
За да отворите PowerShell ISE, просто отидете на Старт > Търсене > и въведете PowerShell , в резултатите от търсенето, които се показват, просто щракнете върху PowerShell ISE, както е показано:
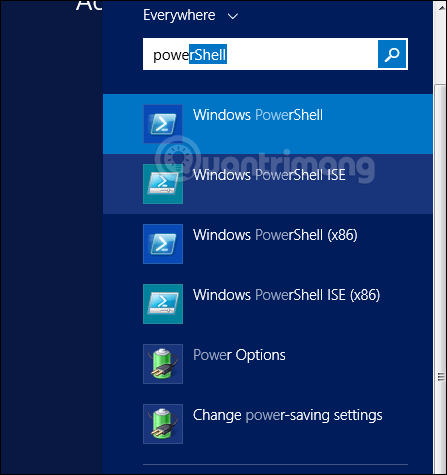
Друг начин е да щракнете върху стрелката надолу, както е показано по-долу:
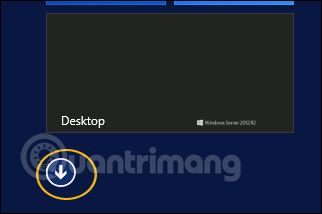
Той ще изброи всички приложения, инсталирани на сървъра и просто трябва да щракнете върху Windows PowerShell ISE.
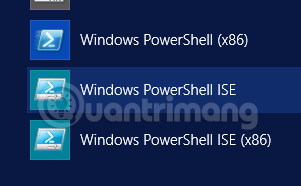
Интерфейсът PowerShell ISE ще изглежда така:
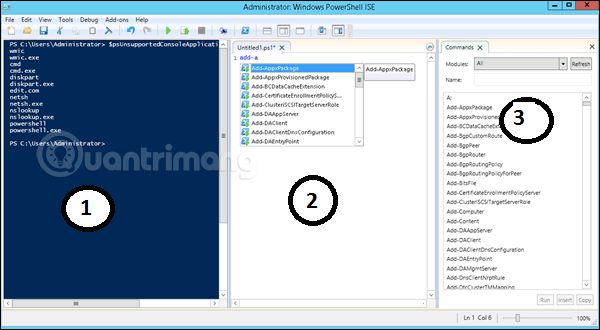
Има 3 части, 1 е PowerShell Console, 2 е скриптов файл, 3 е команден модул. Докато създавате скрипта, можете да го стартирате директно и да видите резултатите:
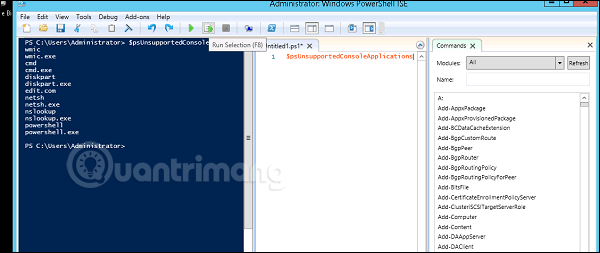
Основни команди в PowerShell
Има много команди на PowerShell и е трудно да ги изброим всички в този урок, ние ще се съсредоточим само върху най-основните и важни команди на PowerShell.
Първата е командата Get-Help , която обяснява как да създадете командата и нейните параметри.
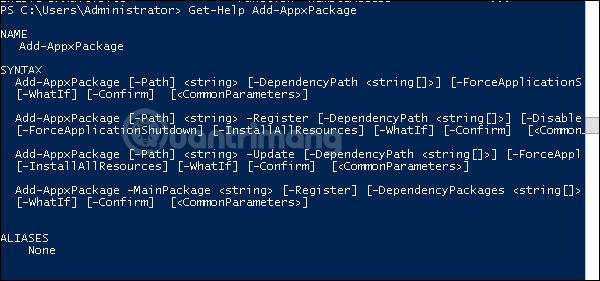
За да получите списъка с актуализации, използвайте командата Get-HotFix и за да инсталирате гореща корекция, да речем KB2894856, въведете следната команда: Get-HotFix -id kb2894856 .
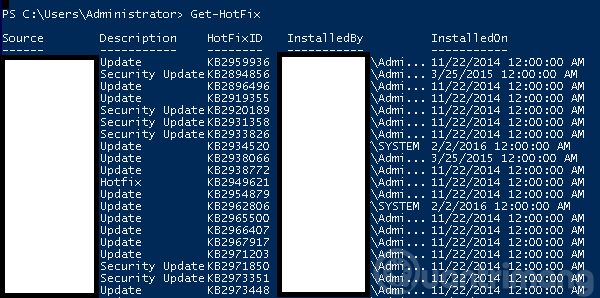
Предишна статия: Инсталиране на роли, конфигуриране на роли в Windows Server 2012