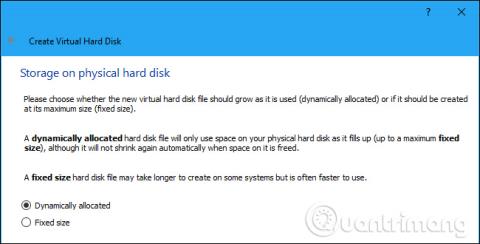Виртуалните машини предоставят виртуален хардуер и изпълняват множество операционни системи на компютъра едновременно. Следователно понякога работата му ще бъде малко бавна. По-долу са някои съвети, които да ви помогнат да постигнете производителност на всяка виртуална машина като VirtualBox , VMware , Parallels или други виртуални машини.
Съвети за по-бърза работа на виртуалната машина
Създайте виртуално устройство с ограничен капацитет вместо устройство с разширен капацитет
Когато създавате виртуална машина, можете да създадете два различни типа виртуални дискове. По подразбиране програмите за виртуални машини често използват разширяеми устройства, които постепенно увеличават размера си с увеличаване на данните.
Например, ако създадете нова виртуална машина с устройство с разширен капацитет с максимален размер от 30 GB, тя няма веднага да заеме всичките 30 GB пространство на твърдия диск . След инсталиране на операционната система и програмите, използва само 10GB. И тъй като повече файлове се добавят към виртуалния диск, той постепенно ще се разшири до максимален размер от 30 GB.
Това е много удобно, тъй като всяка виртуална машина няма да заема ненужно голямо количество място на твърдия диск. Това обаче е по-бавно от създаването на диск с ограничен капацитет. Когато създавате диск с ограничен капацитет, цялото пространство от 30 GB ще бъде разпределено незабавно.
Но устройството с фиксиран капацитет използва повече място на твърдия диск, но добавя нови файлове към твърдия диск на виртуалната машина по-бързо и не се наблюдава фрагментиране на файлове.
Инсталирайте софтуерни инструменти за виртуална машина
След като инсталирате операционна система за гост във виртуална машина, първото нещо, което трябва да направите, е да инсталирате софтуерния пакет драйвери за виртуална машина, като Guest Additions за VirtualBox, VMware Tools за VMware или Parallels Tools за Parallels. Тези пакети включват специални драйвери, които помагат на операционната система за гости да работи по-бързо на хардуера на виртуалната машина.
Инсталирането на пакета драйвери е много лесно. Във VirtualBox стартирайте операционната система за гост и щракнете върху Устройства > Вмъкване на компактдиск с добавки за гост . След това можете да стартирате инсталатора от устройството във виртуалната машина. Във VMware изберете опцията Install VMware Tools в менюто на виртуалната машина. В Parallels щракнете върху Действия > Инсталиране на Parallels Tools .

Следвайте инструкциите на екрана, за да завършите инсталационния процес. Ако използвате гост операционна система Windows, тази инсталация ще бъде същата като инсталирането на всяко друго Windows приложение. Уверете се, че поддържате програмите на вашата виртуална машина актуални. Ако видите известие за актуализиране на добавките за гости или VMware Tools, инсталирайте ги.
Когато стартирате антивирусни програми, не сканирайте директориите на виртуални машини
Антивирусната програма на вашия компютър може да сканира файлове на виртуална машина всеки път, когато има достъп до тях, намалявайки производителността. Антивирусният софтуер не може да види вътрешността на виртуалната машина, за да открие вируси, работещи в операционната система за гост, така че това сканиране не е полезно. За да увеличите скоростта, можете да премахнете папката на виртуалната машина от списъка за сканиране на антивирусни програми.

Активирайте Intel VT-x или AMD-V
Intel VT-x и AMD-V са специални процесорни разширения, които подобряват виртуализацията. Новите процесори на Intel и AMD често имат тези функции. Някои компютри обаче не ги активират автоматично. Може да се наложи да влезете в BIOS на вашия компютър и да активирате тази настройка. Вижте статията Как да проверя дали виртуализацията на Windows 10 е активирана? за да разберете дали вашият компютър има активирана виртуализация.
AMD-V обикновено се активира автоматично, ако е активен на хардуера, но много компютри на Intel нямат активиран Intel VT-x. Ето как да активирате виртуализацията Intel VT-x или AMD-V в BIOS , след което започнете да инсталирате програмата за виртуална машина.

Разпределете повече памет
Виртуалните машини са много "гладни" за памет. Всяка виртуална машина съдържа цяла операционна система, така че трябва да разделите RAM на компютъра си на две отделни системи. Microsoft препоръчва поне 2 GB RAM за 64-битова система Windows 7 и тази препоръка се отнася и за Windows 7, когато работи във виртуална машина. Ако изпълнявате приложения с интензивна памет във виртуална машина, можете да разпределите повече от 2 GB RAM, така че Windows да не се налага да превключва към диск.
Можете да разпределите повече RAM в диалоговия прозорец за настройки на виртуалната машина (имайте предвид, че виртуалната машина трябва да бъде изключена, преди да направите това). Опитайте се да му дадете поне 1/3 от RAM на вашия компютър, въпреки че можете да направите повече, ако искате.

Ако няма достатъчно RAM в компютъра ви, за да работи с виртуални машини с удобна скорост, помислете за надграждане до 8 GB RAM.
Разпределете повече CPU
Централният процесор на компютъра върши цялата работа по работата на виртуалната машина и нейния софтуер, така че колкото повече процесор има, толкова по-добре работи виртуалната машина. Ако имате компютър с многоядрен процесор , можете да зададете няколко ядра на виртуалната машина от прозореца за настройки. Виртуална машина с две или четири ядра ще реагира по-бързо от виртуална машина само с едно ядро, както и компютър с много ядра.

Ако използвате стар процесор само с едно или две ядра, трябва да надстроите процесора до поне две ядра, за да работи виртуалната машина по-бързо.
Ощипване на видео настройките _ _
Промяната на някои видео настройки също може да подобри скоростта на виртуалната машина. Например, активирането на 2D във VirtualBox може да подобри възпроизвеждането на видео във виртуални машини, докато активирането на 3D ще позволи на потребителите да използват някои 3D приложения с по-разумна скорост. Увеличаването на видео паметта, присвоена на виртуална машина, също може да увеличи скоростта на 3D графиката. Надграждането на графичната карта обаче не помага за подобряване на производителността на виртуалната машина.

Поставете виртуалната машина на SSD
SSD устройството е едно от най-добрите подобрения, които можете да направите, за да ускорите компютъра си, а същото важи и за виртуалните машини. Много хора съхраняват виртуални машини на вторични механични устройства, защото те са по-просторни, но ще накарат виртуалната машина да работи много по-бавно. Така че, ако е възможно, освободете малко място на SSD и поставете виртуалната машина върху него.
Освен това избягвайте да оставяте файловете на виртуалната машина на устройство, освен ако не знаете, че външното устройство е достатъчно бързо. Бързо USB 3.0 устройство с добро време за достъп до файлове може да осигури добра производителност.
Поставете на пауза или изключете компютъра
Когато приключите с използването на виртуалната машина, искате да запазите нейното състояние, вместо да я изключите напълно, така че следващия път, когато получите достъп до виртуалната машина, просто трябва да щракнете двукратно, за да започнете. Операционната система за гост ще продължи точно там, където сте спрели последния път, вместо да започне отначало.
Това е подобно на използването на хибернация или спиране вместо изключване на компютъра. Програмата за виртуална машина записва съдържанието на паметта на виртуалната машина във файл на твърдия диск и зарежда този файл, когато виртуалната машина се стартира.

Подобрете производителността във виртуалната машина _ _ _ _
Можете също така да подобрите производителността във виртуална машина по подобни начини, за да ускорите компютъра си. Например, изключването на фонови приложения и програми , които стартират с виртуалната машина, ще подобри времето за зареждане на операционната система за гост и ще намали количеството RAM, използвано от виртуалната машина. Ако използвате механично устройство, дефрагментирането на виртуалната машина също може да подобри производителността (въпреки че това няма ефект върху SSD). Не забравяйте стандартния съвет само защото това е виртуална машина, виртуалните машини са точно като обикновените компютри.
Използвайте други програми за виртуална машина

Някои хора обичат да използват VirtualBox, защото смятат, че работи по-бързо, докато някои избират VMware по същата причина. Колко по-бързо работи програмата за виртуална машина, може да зависи от хост операционната система, гост операционната система, конфигурацията на системата или някакъв друг фактор. Но ако не получите желаната производителност, опитайте друга програма. VirtualBox е напълно безплатен, докато VMware Workstation Player е безплатен за некомерсиална употреба. Ако използвате macOS, можете да използвате Parallels Desktop и VMware Fusion.
Научете разликата между гост и хост операционни системи

Няма значение дали използвате VirtualBox, VMWare Player или собствена опция като Microsoft Hyper-V. Разбирането на разликата между физически компютър (хост) и виртуална машина (гост) е от първостепенно значение за постигане на добра производителност.
Операционната система на хоста е физически инсталирана на твърдия диск на системата. Това е операционната система, която се стартира при включване на компютъра.
Междувременно операционната система за гост е инсталирана във виртуалната машина. Тук можете да инсталирате приложения и дори игри, произхождащи от хост операционната система. Това е само една от многото причини да използвате виртуални машини.
В много отношения можете да мислите за гост операционната система като за сложно приложение. Например, той няма разрешенията на хост операционната система, освен ако не е изрично указано. Достъпът до физически устройства и периферни устройства като микрофони първоначално ще бъде блокиран.
Внимавайте със заявките за ресурси
VM работят със софтуер за виртуализация, който създава виртуална хардуерна среда. Просто казано, когато се създава виртуална машина, софтуерът за виртуализация определя хардуера (обикновено с въвеждане от потребителя).
Но има голямо ограничение за това. Не можете да посочите хардуерна конфигурация за виртуална машина, която надхвърля физическия хардуер в компютъра.
Например, ако физическият компютър има 8GB RAM, виртуалната машина не може да надхвърли това (защото трябва да запазите RAM за хост системата, за да стартирате софтуера на виртуалната машина).
Поради това трябва да сте наясно с изискванията за ресурси на физическите компютри, както и на виртуалните машини. Отделянето на време за организиране на вашия работен плот, преди да стартирате операционната система за гости, е умен избор. Можеш:
- Затворете всички други приложения
- Превключете настройките си за захранване на максимална опция (особено на лаптопи)
- Стартирайте виртуалната машина с минимизирани графични опции
Освен това, ако вашият компютър има режим на игра, активирайте го, за да сте сигурни, че компютърът насочва ресурси към виртуалната машина. Това означава замразяване на фонови задачи, докато VM работи, за да се подобри производителността на операционните системи за хост и гост.
Актуализирайте хост и гост операционните системи

Вече знаете колко е важно да инсталирате актуализации. Независимо дали използвате Windows, macOS или дистрибуция на Linux, системните актуализации са жизненоважни за успешната работа на вашия компютър.
Освен добавянето на нови функции, актуализациите разрешават грешки, добавят драйвери и коригират проблеми със сигурността. Всичко това може да повлияе на производителността на виртуалната машина, така че актуализирането е от съществено значение.
Но не позволявайте да свърши дотук. Трябва също да отделите време за актуализиране на гост операционната система. Това може да изглежда като ненужна загуба на време, но определено си заслужава. Например, да кажем, че изпълнявате дистрибуция на Linux във виртуална машина. По подразбиране ще се опитва периодично да се актуализира. Ако блокирате или пропуснете актуализации, няма да можете да инсталирате нов софтуер.
Разрешаването на актуализации е най-добрият вариант. Уверете се, че операционните системи на госта и хоста са актуални!
Редовно актуализирайте софтуера на виртуалната машина
Що се отнася до сигурността, през последните няколко години бяха открити уязвимости във виртуални среди. Виртуалните машини са все по-популярна цел за хакери, повреда, която може да бъде предотвратена само чрез редовни корекции на операционната система и актуализации на софтуера на виртуал��ата машина.
В повечето случаи софтуерът ще ви предупреди за чакащи актуализации.
Би било умна идея да направите това веднага щом актуализациите бъдат пуснати. Актуализациите също така включват поддръжка за нови операционни системи, например увеличаване на набора от платформи, които можете да изпълнявате на вашата виртуална машина.
Споделяйте данни между гост и хост операционни системи

Наличието на данни на вашия компютър, които искате да копирате на виртуална машина, може да бъде болка. Може да е файл от вашия твърд диск или bash инструкции, които се опитвате да импортирате във виртуалната машина на Linux.
И двете опции могат да бъдат активирани, но копирането на текст е малко по-лесно от файловете. Обикновено това е проста настройка на менюто, която трябва да бъде променена, за да позволи копиране на текст. VM софтуерът поддържа копиране към работеща виртуална машина и копиране от нея, двупосочно.
За да споделяте файлове с данни (например изображения, документи, медии), използвайте споделено виртуално мрежово устройство . Това означава да настроите споделено устройство на хост компютъра, след което да добавите устройството към софтуера на виртуалната машина. Така че при следващото зареждане на VM, устройството ще бъде достъпно и можете да споделяте данни с вашата виртуална машина.
Виж повече: