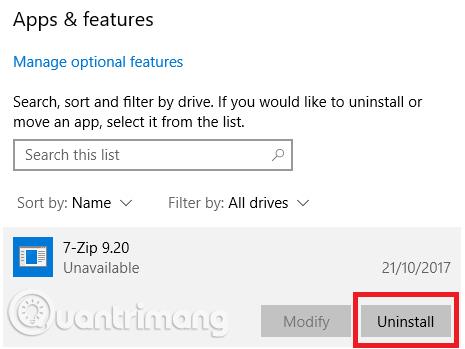С течение на времето вашият компютър ще се забави. Разбира се, част от причината е остаряването на хардуера, но за повечето хора по-честата причина е лошата поддръжка на операционната система. Ако някога сте правили нова инсталация на Windows, всички натрупани боклуци се изчистват и компютърът ви се зарежда по-бързо и гладко.
Не е необходимо обаче да използвате този метод, за да почистите компютъра си. Отделянето на малко време за почистване на Windows може да доведе до подобни резултати. Вашият 5-годишен лаптоп може никога да не може да играе най-новите AAA игри, но вземете тези мерки и ще видите огромни подобрения. По-долу е списък със задачи, които трябва да се извършат, за да почистите Windows.
1. Изтрийте неизползван софтуер
Първата стъпка по пътя към почистването на вашия компютър е да премахнете целия стар софтуер, който вече не се използва. Ако не почиствате редовно компютъра си, ще се изненадате колко много ненужни инструменти сте инсталирали на компютъра си.
За да видите всички приложения на вашия компютър, отидете на Старт > Настройки > Приложения > Приложения и функции . Превъртете надолу в списъка и щракнете върху Деинсталиране за нежелан софтуер. Трябва обаче да продължите внимателно, тъй като е възможно да изтриете системни програми, които водят до проблеми, така че потърсете в Google, преди да продължите.
2. Стартирайте антивирусна програма
След това трябва да стартирате антивирусен софтуер . Една от най-честите причини за бавен компютър са вирусите. Можете да стартирате антивирусно сканиране за всяко приложение или да изберете Пълно сканиране, Дълбоко сканиране или подобни. Сканирането ще отнеме повече време, но можете да сте сигурни, че няма да пропуснете нищо.

Трябва да използвате безплатната версия на Malwarebytes, защото вместо да се фокусира върху антивирусната програма, нейната основна цел е да защити потребителите от най-новите троянски коне, задни врати, рекламен и шпионски софтуер.
3. Инструмент за почистване на диска
Windows 10 предоставя инструмент за почистване на диска. Той е част от операционната система Windows от много години и остава ефективен, когато става въпрос за почистване на ненужни файлове и подобряване на производителността. За да стартирате Почистване на диска, или въведете името на приложението в менюто " Старт" , или отидете на Контролен панел > Административни инструменти > Почистване на диска .

Преди да стартирате сканирането, щракнете върху Почистване на системните файлове . Позволява на приложението да изпълнява по-цялостно сканиране чрез проверка на стари файлове на Windows Update и регистрационни файлове. По принцип можете да изтриете всички файлове, които програмата за почистване на диска намира, като поставите отметка в квадратчето до всеки тип резултат и щракнете върху OK . Обърнете внимание обаче, че когато изберете да почистите предишна инсталация(и) на Windows с помощта на опцията Изчистване на системните файлове , вече няма да можете да се върнете към предишната версия на Windows.
4. Дефрагментирайте твърдия диск
В Windows 10 операционната система изпълнява функцията за дефрагментиране на твърдия диск , когато сметне за необходимо. Въпреки това, тъй като почистваме компютъра старателно, трябва да го стартирате ръчно. Можете да намерите инструмента за дефрагментиране и оптимизиране на устройства , като стартирате търсене или отидете на Контролен панел > Административни инструменти .

За да използвате приложението, маркирайте основния твърд диск и щракнете върху Оптимизиране в долния десен ъгъл на прозореца.
5. Изтрийте старите драйвери
Windows запазва старите драйвери като резервно копие, когато новите драйвери не работят според очакванията. Компютърът ви обаче може да е пълен с драйвери от устройства, които сте спрели да използвате преди много години. Има два лесни начина за премахване на стари драйвери от вашия компютър: използване на команден ред или променливи на средата. Вижте статията Как да премахнете напълно старите драйвери на Windows 10? да знаете как да изтриете стари драйвери.
6. Обновете списъка за стартиране
Всеки опитен потребител на Windows знае, че операционната система има по-бавно време за зареждане от macOS, Chrome OS и Linux. Обикновено проблемът се дължи на броя на програмите, които стартират с Windows. Повечето от тези програми са ненужни.

За да почистите списъка за стартиране, натиснете Ctrl + Alt + Delete и изберете Диспечер на задачите . В новия прозорец щракнете върху Още подробности , след което изберете раздела Стартиране в горната част на екрана. Трябва да видите всички приложения, които стартират с Windows. За да деактивирате приложение, изберете подходящия хоризонтален ред и щракнете върху Деактивиране .
7. Почистете папката AppData
Когато деинсталирате приложение, често ще намерите остатъци от него, разпръснати из компютъра ви. Едно от най-често срещаните местоположения е папката AppData. По подразбиране тази папка е скрита, можете да я намерите в C:\Users\[Username]\AppData или като напишете %AppData% в търсенето на Windows.

В основната папка има три подпапки: Local , LocalLow и Roaming . Уверете се, че търсите и в трите папки за оставащи следи от стар софтуер. Отново, не изтривайте нищо, освен ако не сте сигурни, че е безопасно. За да предотвратите изтриването на „остатъци“ от програми в бъдеще, можете да използвате инструмент за деинсталиране като Geek Uninstaller. Това приложение е страхотно и е един от онези "задължителни" безплатни инструменти за поддръжка.
8. Премахнете старите програмни файлове
Друго място, където често виждате следи от стари файлове на приложението, е в папката Program Files. На повечето машини има две папки Program Files. Можете да ги намерите в C:\Program Files и C:\Program Files (x86) . Подобно на папката AppData, работете внимателно със съдържанието на всяка папка и изтрийте всички файлове и папки, които вече не се използват.

Премахване на стари програмни файлове
След като изтриете ненужните файлове, следващата стъпка за почистване на Windows 10 е да намерите стари данни, които заемат много място на вашия компютър. За да помогнете с това, изтеглете TreeSize Free , който ще сканира паметта ви и ще ви покаже къде са най-големите файлове.
След като го инсталирате, потърсете TreeSize в менюто "Старт" и го стартирайте чрез връзката (Администратор), за да сканирате навсякъде. За да започнете, изберете Избор на директория горе вляво и изберете основното устройство за съхранение.
След няколко минути ще видите визуална разбивка на паметта на вашия компютър с най-големите файлове в горната част. Щракнете върху стрелката надолу върху която и да е папка, за да се придвижите едно ниво надолу.
Най-големите папки вероятно ще бъдат Потребители, Windows и Програмни файлове (или Програмни файлове (x86) ). Няма много неща, които можете да направите в папката на Windows, без да създавате проблеми, така че нека разгледаме други неща.
Премахнете големи елементи от потребителски папки
Повечето файлове, които заемат много място, вероятно ще бъдат в папката Users. Тази папка съдържа документи, изображения, видеоклипове и други подобни.
Нека да разгледаме тези файлове. Можете да изтриете файлове, които вече не се използват, или да преместите някои данни на външен твърд диск. Ако имате много файлове в Dropbox или друго облачно хранилище, използвайте панела с опции, за да десинхронизирате файлове, които не ви трябват. Винаги можете да получите достъп до тях чрез уеб интерфейса.
9. Почистете системния регистър
Може да сте чували ужасяващи истории за софтуер за почистване на регистър . Дори и най-добрият CCleaner има затруднения с почистването на системния регистър. Но е важно да поддържате регистъра си подреден. Мислете за това като за библиотека: колкото по-голяма е библиотеката, толкова повече време ви трябва за търсене. По същия начин, колкото повече боклуци има в системния регистър, толкова повече време ще отнеме на Windows да намери необходимите записи.

Лесен начин да го направите е да стартирате търсене за regedit и да натиснете Enter . След това отидете на Computer\HKEY_LOCAL_MACHINE\SOFTWARE и Computer\HKEY_CURRENT_USER\Software . Във всяка папка бавно преминете през списъка и изтрийте елементи от софтуера, които вече не се използват.
Предупреждение: Изтриването на грешен запис в системния регистър може да доведе до сериозни последствия за системата. Уверете се, че сте направили пълно архивиране на данните в системния регистър, преди да продължите.
10. Изчистете всички кешове
Windows 10 е пълен с кешове, кешът е временен файл, който Windows може да се нуждае от такъв в бъдеще. Ако обаче Windows вече не се нуждае от него, можете да изчистите кеша.
Тази статия ви предостави 10 важни стъпки за почистване на вашата операционна система и като изпълните всичките 10 от тях, производителността на компютъра ви гарантирано ще се увеличи.
Виж повече: