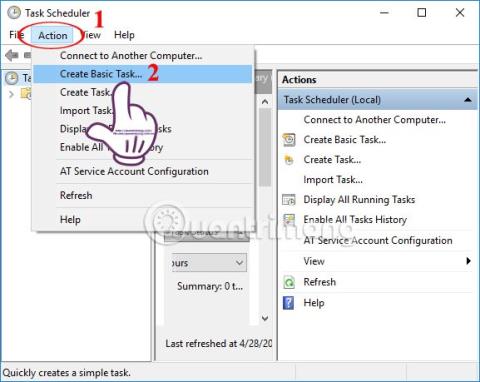Ако искате някои действия и задачи в Windows да се изпълняват автоматично, като например автоматично стартиране на определен софтуер, не можете да пренебрегнете инструмента Task Scheduler, вграден в системата Windows.
Task Scheduler притежава много полезни функции за системата, включително способността да автоматизира необходимите задачи или програми, които потребителите искат в Windows. Статията по-долу ще обобщи задачите на Windows, които могат да се изпълняват автоматично с помощта на Task Scheduler.
Как да използвате Task Scheduler за автоматизиране на задачи
1. Софтуерът работи автоматично на Windows
В момента много софтуер, когато се инсталира на компютър, също има опция да стартира с Windows, но не всички. Ако е така, можете да използвате Task Scheduler, за да настроите всяка програма да се стартира автоматично веднага след стартиране на Windows, може би уеб браузър, имейл четец,... Task Scheduler ще ви позволи да изберете времето, в което Софтуерът се изпълнява автоматично, в зависимост от нуждите на всеки потребител.
Първо, трябва да отворите Windows Task Scheduler , след това щракнете върху Действие , изберете Създаване на основна задача , за да създадете нова задача за софтуера, който искате да стартирате автоматично.

Накрая ще коригирате времето за изпълнение, след което ще посочите пътя, съдържащ софтуера, който искате да стартирате автоматично и сте готови.
За подробни инструкции читателите могат да се обърнат към статията Как да накарам софтуера да работи автоматично в Windows?

2. Автоматично изтриване на файлове на вашия компютър
В Windows 10 има също опция за автоматично изтриване на кошчето или изтриване на папката за изтегляне в рамките на 30 дни, ако потребителят няма промени в тази папка. Въпреки това, ако вашата предишна версия на операционната система няма опции за автоматично изтриване на файлове на вашия компютър, можете да използвате Task Scheduler.
Етап 1:
Първо отворете файла на Notepad и въведете кода по-долу.
REM Remove files older than 7 days forfiles /p “C:\Users\NAME\Downloads” /s /m *.* /c “cmd /c Del @path” /d -7
Където NAME ще бъде заменено с името на акаунта, където потребителят влиза в компютъра. 7 е времето, в което тази задача автоматично се изпълнява повторно.

Стъпка 2:
След това запазете този файл на Notepad и го наименувайте във формат .BAT . Опитайте да щракнете двукратно, за да стартирате горния файл и вижте дали разделът за изтегляния е изчистен или не.

Стъпка 3:
Отворете Task Scheduler , отидете на Action > Create Basic Task и наименувайте тази задача Folder Clearup. Частта за задействане ще бъде времето за изпълнение, което искате, което тук е Седмично, защото сте го задали преди 7 дни. Изберете конкретното време, в което искате да го направите

В секцията Действие изберете Стартиране на програма и след това посочете пътя, съдържащ новосъздадения BAT файл, като щракнете върху бутона Преглед и сте готови.

3. Планирайте автоматично изключване на компютъра
Това е полезна функция на инструмента за планиране на задачи, която не трябва да пренебрегвате. Трябва да го настроите само веднъж и следващия път компютърът ще се изключи автоматично в зададения час.
Можете също така да създадете нова задача за Task Scheduler и да наименувате задачата. След това посочете пътя C:\Windows\System32, изберете Shutdown.exe , след това изберете времето, което искате да изключите автоматично, например -s -t 1800 (1800 е единица секунди, еквивалентна на 30 минути).
Препращаме към подробни инструкции в статията Инструкции за планиране на изключване на компютър с Windows 10 .

4. Автоматично променяйте фона на Windows на тъмен
В допълнение към ръчното активиране на тъмен режим за вашия компютър с Windows 10 , можете да настроите режима автоматично да превключва на тъмен фон.
Първо, трябва да изтеглите темата за тъмен фон за вашия компютър от връзката по-долу и след това да отворите Task Scheduler, за да зададете нови задачи. Също така задайте времето за изпълнение на задачата според датата и часа, които потребителят иска, и след това отидете до папката, съдържаща току-що изтеглената тема.
Забележете, че преди пътя на директорията за темата добавете командата по-долу.
%SystemRoot%\system32\WindowsPowerShell\v1.0\powershell.exe -ExecutionPolicy Bypass -File
Подробният начин за промяна на светлия и тъмен фон на Windows е в статията Как автоматично да промените тъмния фон на Windows 10 .

5. Превключете системата в режим на заспиване и я събудете
В допълнение към автоматичното изключване на компютъра, потребителите могат да използват Task Scheduler, за да поставят компютъра в режим на заспиване в определено време.
Етап 1:
Първо отворете Notepad и въведете кода по-долу и го запазете като .BAT файл на вашия компютър.
Rundll32.exe Powrprof.dll,SetSuspendState Sleep
Стъпка 2:
След това също отидете на Task Scheduler и отидете на менюто Action > Create Basic Task . Разделът Trigger избира времето за поставяне на устройството в състояние на заспиване, разделът Action избира Start a program и след това навигира до пътя , съдържащ току-що създадения по-рано .BAT файл .

Стъпка 3:
За да отворите калкулатора, отидете на Действие > Създаване на задача вместо да използвате Създаване на основна задача. В раздела Общи дайте име на задачата, в раздела Тригер щракнете върху бутона Нов и след това изберете часа за включване на компютъра, когато искате да го използвате.

Стъпка 4:
В раздела Действие щракнете върху бутона Ново , след това изберете Показване на съобщение в рамката за действие и въведете съдържанието, което искате да се показва при всяко стартиране на компютъра, след което щракнете върху бутона OK.

Стъпка 5:
Превключете към раздела Условия и отметнете Събуди компютъра, за да изпълни тази задача . След това натиснете бутона OK, за да завършите.

По-горе са някои задачи, които могат да се изпълняват на вашия компютър автоматично чрез инструмента за планиране на задачи, наличен в Windows. Общото правило за настройване на автоматични задачи в Task Scheduler е да създадете нова задача, да я наименувате, да посочите пътя, съдържащ задачата, да планирате времето за изпълнение и сте готови. Не пренебрегвайте Task Scheduler, ако искате да спестите време при извършване на операции на вашия компютър.
Виж повече:
С пожелание за успех!