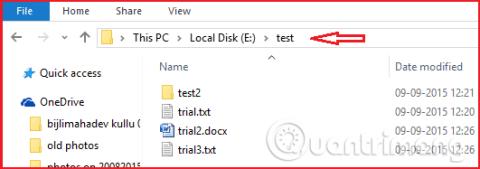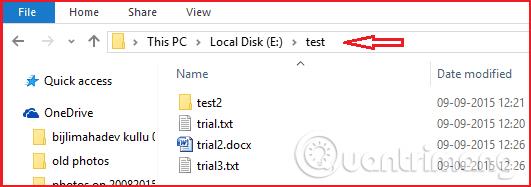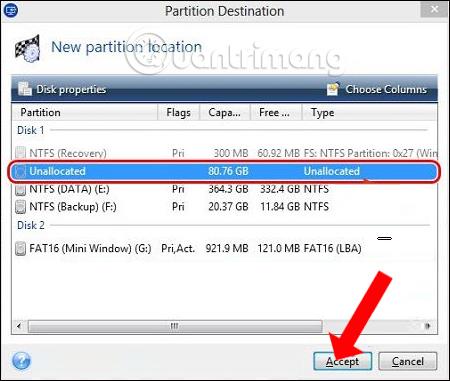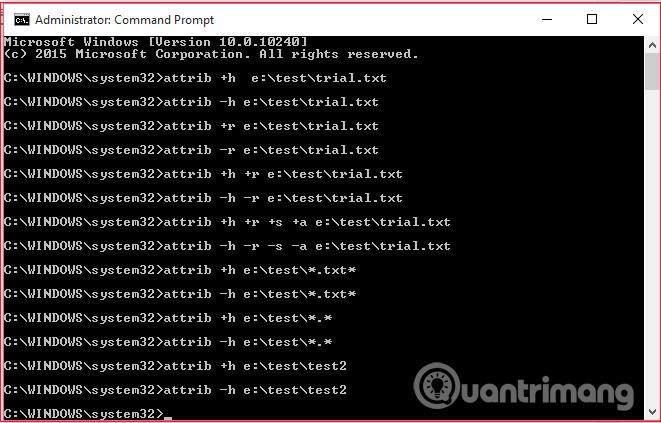С помощта на командата attrib можете лесно да промените атрибутите на файла. Статията ще въведе концепцията за файловите атрибути, командата attrib и как да използвате командата за промяна на файлове.
Какво представляват свойствата на файла?
Според Wikipedia файловият атрибут е част от метаданни, свързани с компютърен файл, който определя поведението на файловата система. Много хора може да се чудят какво представляват метаданните? Просто казано, метаданните могат да бъдат файлови разширения или разрешения за файлове.
В Microsoft Windows има четири свойства „съхранение, само за четене, скрито и системно“. Можете да зададете или изчистите всяко от тези четири свойства във файл, както и можете също да зададете или изчистите всички свойства във файл. За да зададат или изчистят тези атрибути, потребителите трябва да използват командата attrib.
Използвайте командата attrib
Можете да използвате тази команда, за да премахнете вируси ръчно. Обикновено потребителите не могат да изтриват вирусни файлове с бутона за изтриване. Тъй като тези файлове може да съдържат атрибути "скрити", "системни" или "само за четене". Когато премахвате файлови атрибути от вирусни файлове, можете лесно да изтриете с бутона за изтриване, просто използвайте командата attrib, за да премахнете тези файлови атрибути. Тази команда не само ще помогне на потребителите да премахнат вируси, но и да скрият файлове или да създадат файлове само за четене.
Синтаксис на командата Attrib
Това е синтаксисът на командата attrib
атрибут [+ | – атрибут] [устройство][път][име на файл] [/s][/d]
Трябва да замените "атрибут" с H, S, A или R, тази команда може да се използва и без последните две букви (/S и /D).
- Използвайте +R, за да създадете файл само за четене. Когато това свойство е приложено, никой не може да редактира или изтрива файловете.
- Използвайте -R, за да премахнете атрибута само за четене.
- Използвайте +H, за да скриете файлове.
- Използвайте -H за премахване на скрити атрибути.
- Използвайте +S, за да направите файла команден файл, използван само от DOS.
- Използвайте -S, за да деактивирате системните свойства.
- Използвайте +A, за да зададете свойства на архива за файл. Можете да използвате тази команда заедно с командата BACKUP или XCOPY.
- Използвайте -A, за да премахнете атрибута архив.
- Използвайте /S, за да приложите свойства към подпапки в посочения път.
- Използвайте /D, за да включите директории на процеси.
Как да използвате командата attrib за промяна на атрибутите на файла
Сред четирите атрибута може да се нуждаете от атрибути R и H. Потребителите могат също да използват атрибут S в комбинация с атрибути R и H. По-долу са някои примери за използване на командата attrib. Създайте тестова папка в устройство E и създайте три документа в тестовата папка. Можете да видите връзката по-долу.
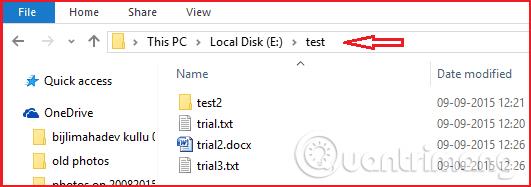
Отворете командния ред като администратор, просто щракнете с десния бутон върху cmd, ще видите опцията „ Изпълни като администратор “. За да скриете файла trial.txt, трябва да използвате командата по-долу, като замените „e“ с буквата на вашето устройство, „test“ с името на папката и „trial.txt“ с името на файла.
attrib +he:\test\trial.txt
или
attrib +h +se:\test\trial.txt
или
attrib +h +se:\test\trial.txt /s
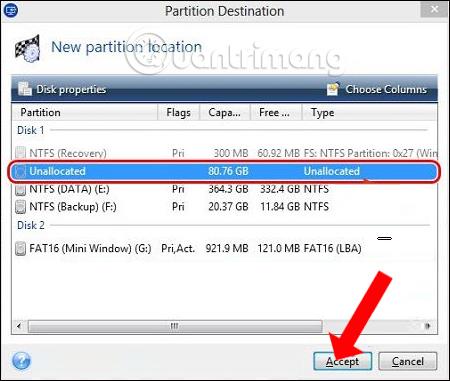
По-горе са командите, които могат да се използват за промяна на свойствата на файла. За да покажете скрития файл trial.txt, трябва да използвате командата по-долу.
attrib -he:\test\trial.txt
Можете да приложите всички свойства.
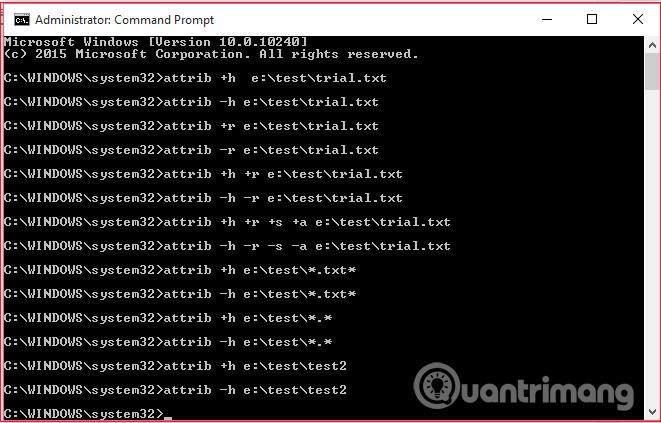
| attrib +re:\test\trial.txt |
за да конвертирате файла във файл само за четене. |
| attrib -re:\test\trial.txt |
за премахване на атрибута само за четене. |
| attrib +h +re:\test\trial.txt |
да използвате само за четене и скрити свойства. |
| attrib -h -re:\test\trial.txt |
за премахване на атрибути само за четене и скрити атрибути. |
| attrib +h +r +s +ae:\test\trial.txt |
да използва и четирите свойства. |
| attrib -h -r -s -ae:\test\trial.txt |
за да изтриете и четирите свойства. |
| attrib +he:\test\*.txt* |
да използвате атрибута "скрит" за всички txt файлове в тестовата директория. |
| attrib -he:\test\*.txt* |
за премахване на скрит атрибут от txt файл в тестова папка. |
| attrib +he:\test\*.* |
За да използвате атрибута "скрит" за всички файлове в тестовата папка. |
| attrib -he:\test\*.* |
За да премахнете скрития атрибут от всички файлове в тестовата папка. |
| attrib +he:\test\test2 |
За да скриете папката test2 в папката test. |
| attrib -he:\test\test2 |
За да покажете папката test2 в тестовата папка от устройство E. |
Виж повече: