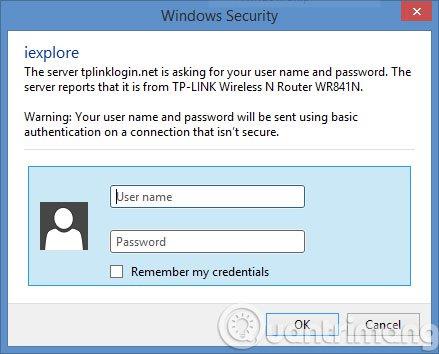При всеки модем, за да могат да променят името или паролата, за да повишат сигурността на WiFi, потребителите трябва да знаят адреса за вход на модема. Същото важи и за режима TP Link. Когато успешно влезем в страницата за администриране на модема на TP Link, можем да извършваме много операции за WiFi. И така, какъв е адресът за влизане в TP Link модема? Има ли само 1 адрес, вписан в модема на TP Link?
1. Адрес за влизане в TP Link модема?
В момента модемът TP Link предоставя на потребителите 4 популярни адреса, които потребителите да избират и променят за достъп.
- Адрес 1:192.168.1.1.
- Адрес 2: 192.168.0.1.
- Адрес 3: tplinkwifi.net.
- Адрес 4: tplinklogin.net.
Забележка към читателите , не всички TP Link модеми имат достъп до всички тези адреси. Ако искате да знаете със сигурност, погледнете информацията на гърба на модема. Опитайте да получите достъп до горните адреси. Текущият популярен адрес за достъп до TP Link модем е 192.168.1.1.

Освен това ще има някои TP Link модемни устройства, които използват адреса tplinklogin.net за влизане. Информацията за общ достъп ще бъде потребителското име и паролата все още са admin/admin или user/user .
Читателите трябва да отбележат, че ако се свържете към мрежата с множество TP Link модемни устройства, адресите 192.168.1.1 или tplinklogin.net не могат да се използват.

2. Как да промените името и паролата на TP Link WiFi модема
За да променят информацията за WiFi модема на TP Link, читателите могат да се обърнат към подробните статии по-долу.
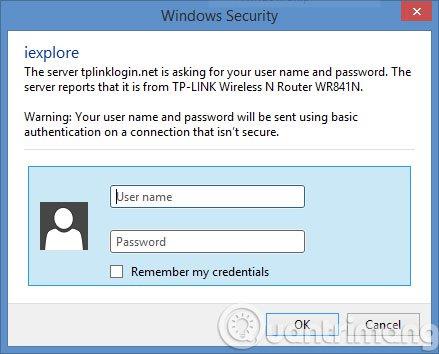
Виж повече:
С пожелание за успех!