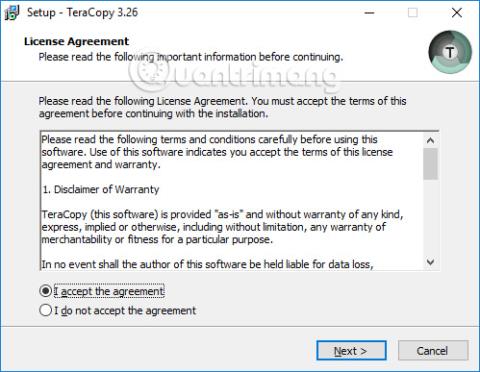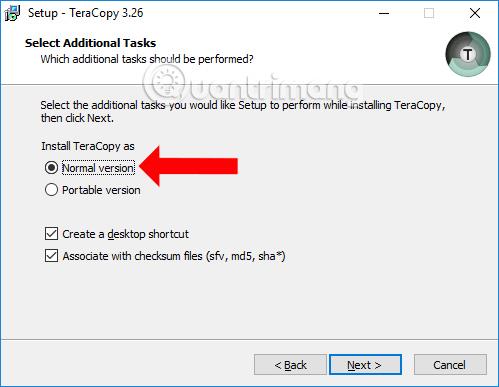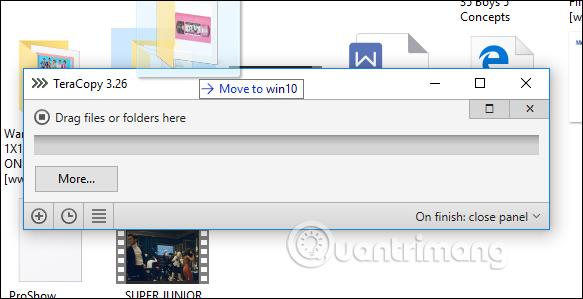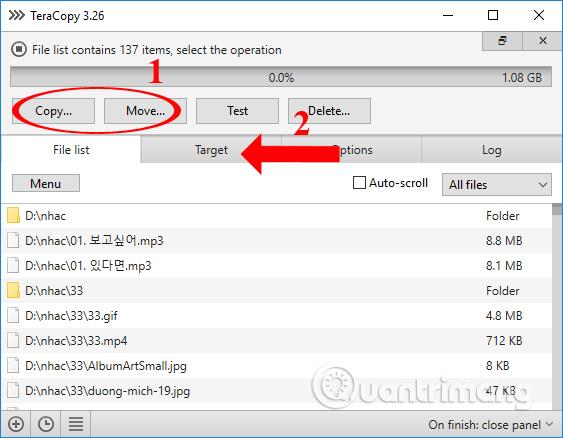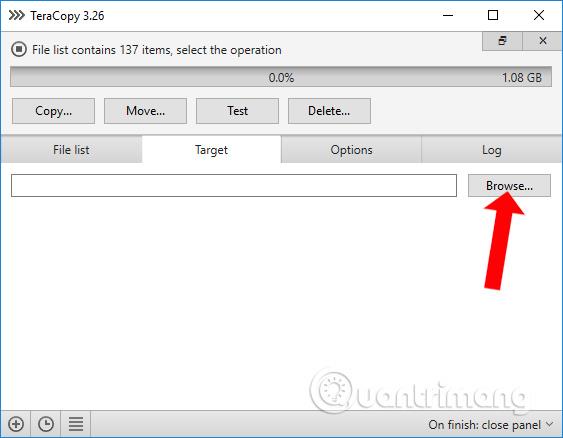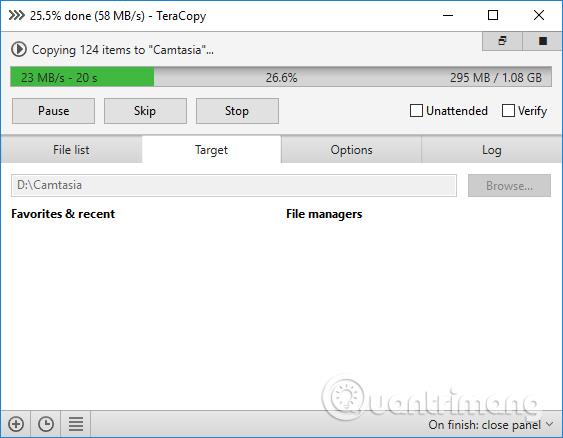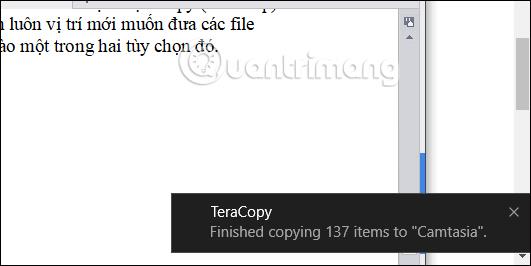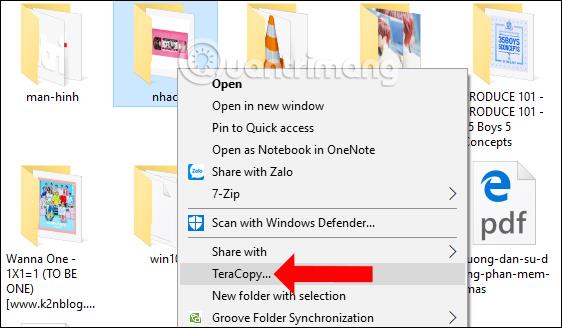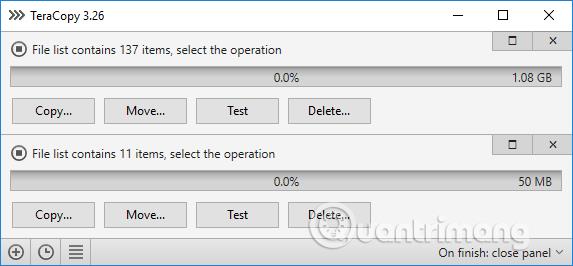Копиране, копиране - поставяне на данни е основна операция при използване на компютър. А при данни с голям капацитет времето за копиране често е по-дълго, отколкото при файлове с малък капацитет. За да ускорим копирането на файлове в Windows, можем да инсталираме софтуера TeraCopy.
Основната функция на този софтуер е да ускори процеса на копиране на данни на USB, външна карта с памет, външен твърд диск на компютъра, особено при големи файлове. Освен това TeraCopy също автоматично премахва лоши файлове и отчети в края на процеса. По време на процеса на копиране потребителите могат да натиснат пауза, за да спрат и да продължат незабавно, без това да повлияе на качеството на файла. Ако възникне грешка по време на изпълнение, TeraCopy ще възстанови файла с грешката или ще го пропусне без спиране.
Как да ускорите копирането на файлове с TeraCopy
Етап 1:
Изтегляте софтуера TeraCopy от връзката по-горе и след това продължавате с инсталацията, както обикновено.
Ще изберем да инсталираме нормалната версия на софтуера TeraCopy в секцията Инсталиране на TeraCopy като, след което ще изберем Напред, за да започне инсталацията. Изберете Създаване на икона на работния плот, за да създадете софтуерна икона на екранния интерфейс.
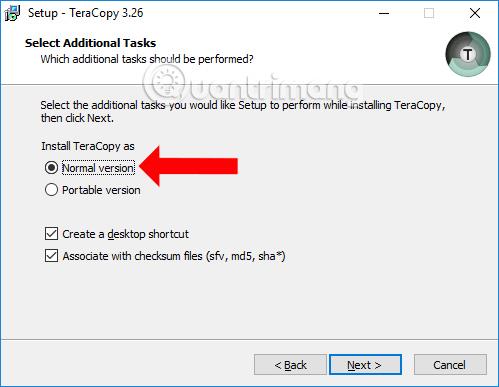
Стъпка 2:
След завършване на инсталацията стартираме софтуера, който да използваме. Софтуерът автоматично ще бъде интегриран в Windows, така че можете да използвате инструмента по 2 различни начина.
Метод 1: Отворете софтуера TeraCopy
Етап 1:
Отворете папката, която искате да копирате, и софтуера TeraCopy на вашия компютър. Щракнете с левия бутон върху файла, който искате да копирате, след това задръжте и го плъзнете в интерфейса на TeraCopy .
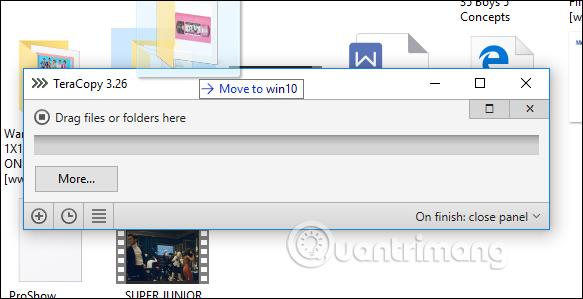
Стъпка 2:
В интерфейса на софтуера изберете операцията, която искате да извършите Копиране или Преместване в , и винаги можете да изберете новото местоположение, където искате да поставите тези нови файлове, като щракнете с левия бутон върху която и да е опция. изберете това. Кликнете отново върху Target .
Тук потребителите ще видят и общия брой файлове, които трябва да бъдат копирани.
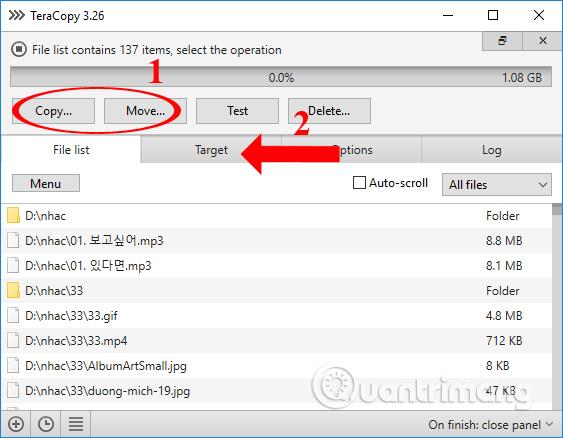
Стъпка 3:
В секцията Target изберете USB устройството или папката или устройството на компютъра, като щракнете върху бутона Browse, за да изберете дестинацията за данните.
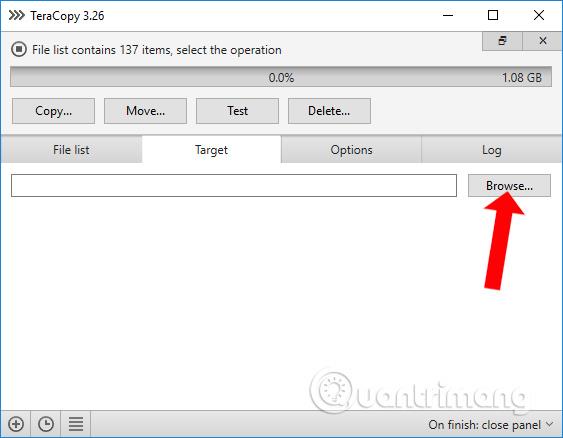
Процесът на прехвърляне на данни ще се извърши веднага след това. Скоростта на копиране на данни е много бърза в сравнение с обичайния начин, когато не използвате софтуера TeraCopy.
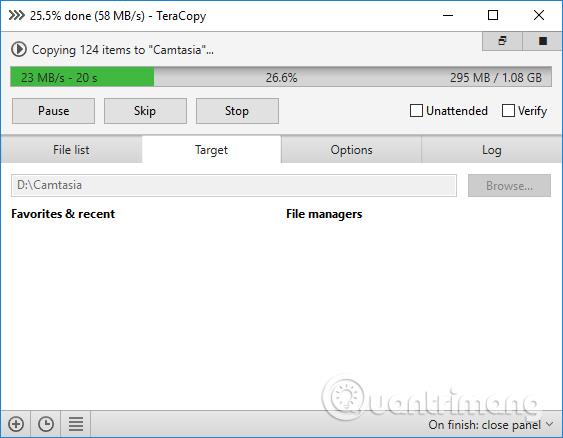
Когато процесът на прехвърляне на файлове приключи, от дясната страна на екрана на компютъра ще се появи известие за потребителя.
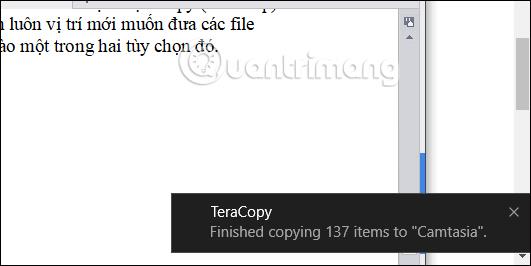
Метод 2: Направете го чрез менюто с десен бутон
Етап 1:
Отворете папката или файла, който искате да копирате, след това щракнете с десния бутон и изберете TeraCopy в списъка с менюта с десния бутон .
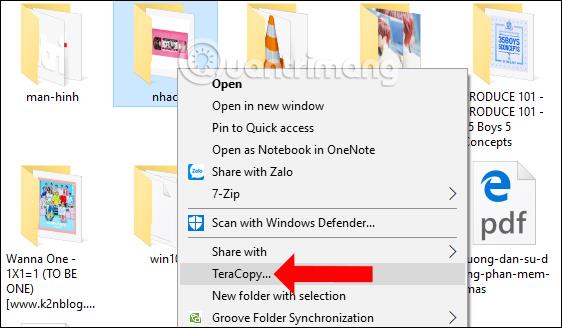
Стъпка 2:
Извършване на операции с данни. Ще видите, че софтуерът TeraCopy предоставя много процеси за данни, така че можете да прехвърляте файлове на много различни устройства или папки.
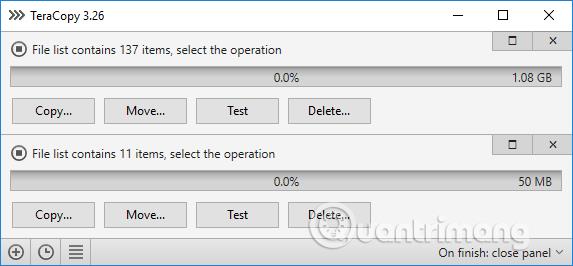
Как да го направите е същото като метод 1, също така изберете пътя за запазване на файла за прехвърляне на данни.

С данни с голям капацитет, когато използвате TeraCopy за ускоряване на процеса на прехвърляне на данни, потребителите ще спестят много време в сравнение с традиционните методи. Можем да копираме данни на много различни устройства по два различни начина директно в софтуера или чрез менюто с десен бутон.
Виж повече:
С пожелание за успех!