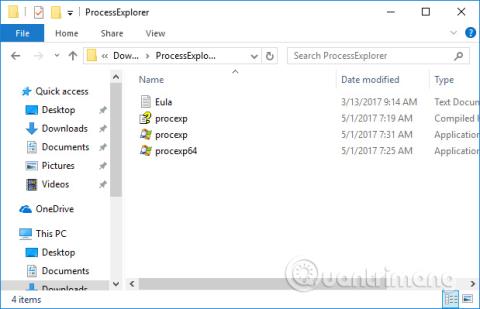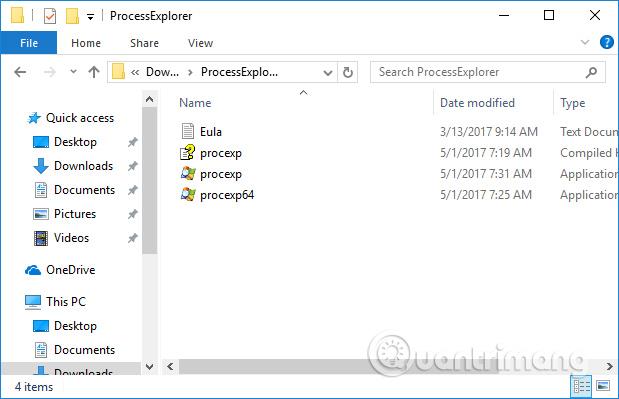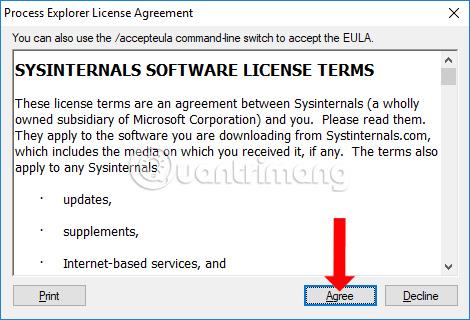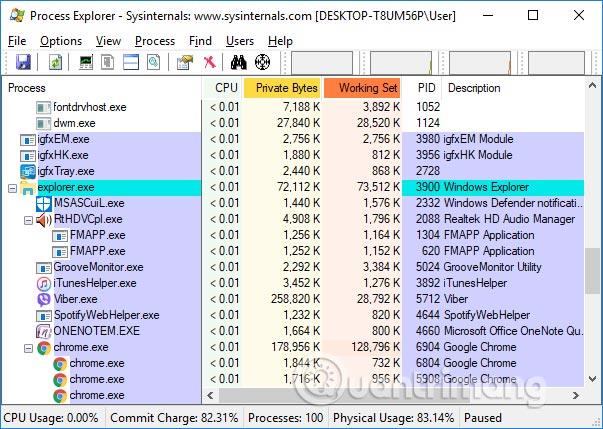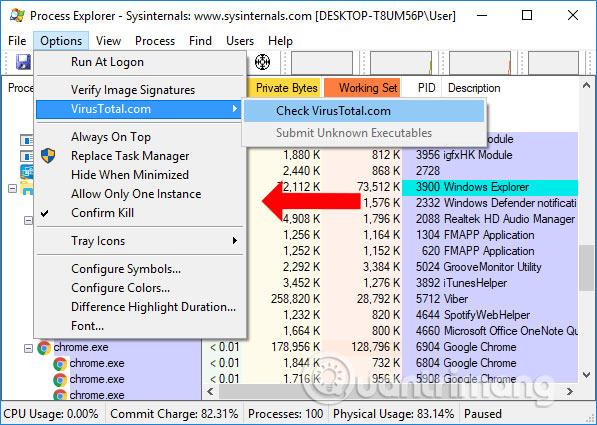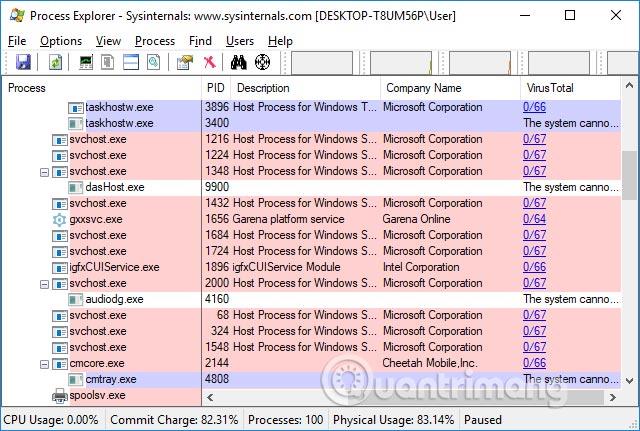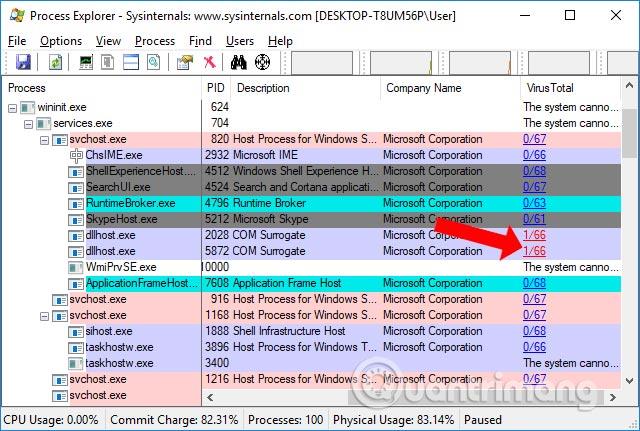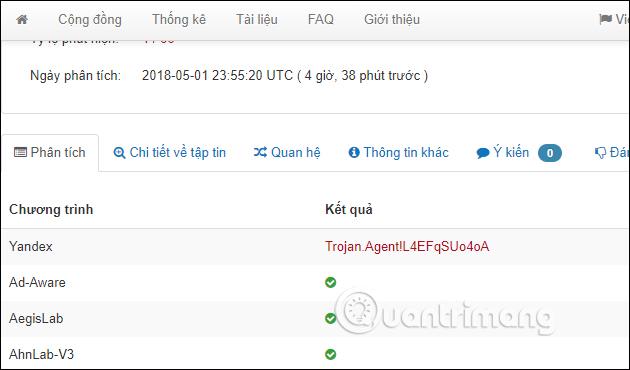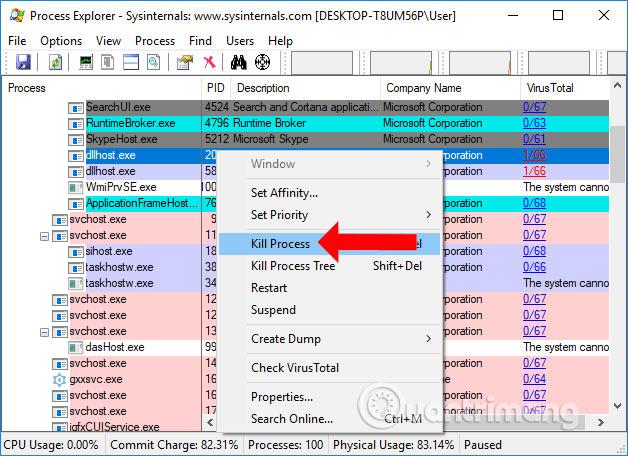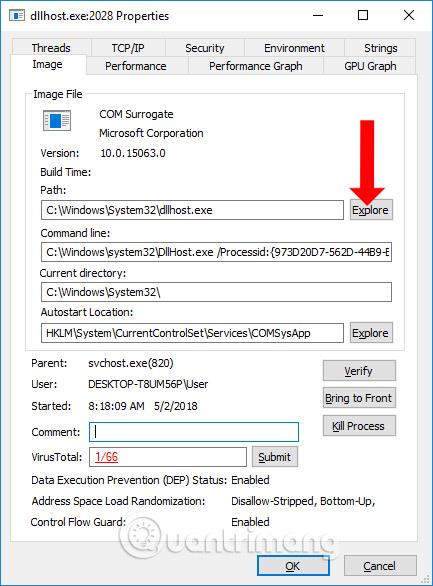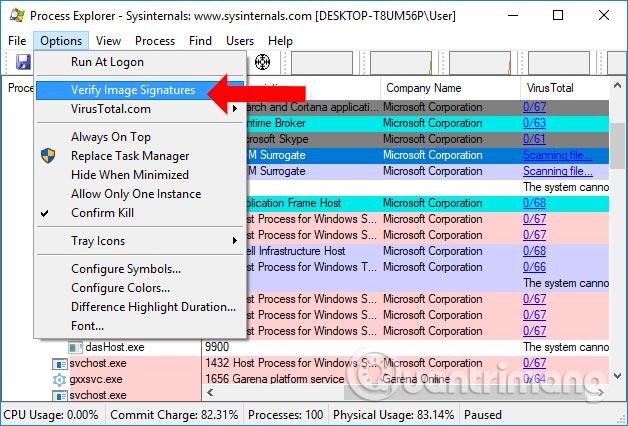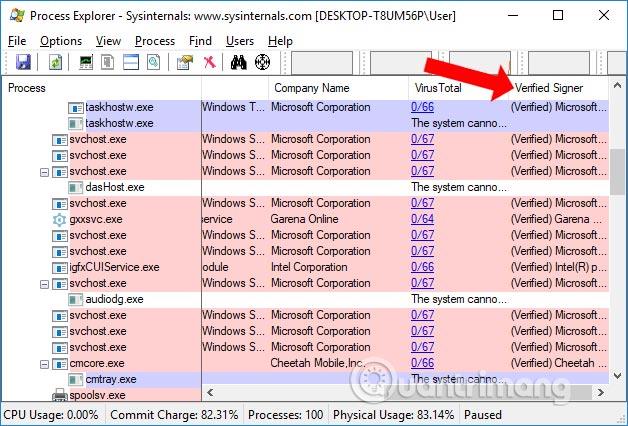Инсталирането на софтуер за сканиране на вируси на вашия компютър е необходимо, за да защитите системата си от опасни вируси. Освен това, онлайн инструментите за сканиране на вируси също ви помагат да проверите безопасността и надеждността на файловете при инсталиране. Сред тях е VirusTotal, популярен уебсайт за сканиране на вируси, използван от много хора. И ако искате да използвате VirusTotal веднага на вашия компютър, можете да инсталирате софтуера Process Explorer.
Process Explorer е инструмент от Microsoft с възможност за управление на процеси, работещи в Windows, и сканиране на всички работещи програми с VirusTotal. Резултатите от процеса на сканиране ще бъдат показани направо в софтуерния интерфейс, без да се налага да влизате директно в VirusTotal.
Инструкции за използване на Process Explorer за сканиране на Windows вируси
Етап 1:
Изтеглете Process Explorer от връзката по-долу и след това извлечете. След разопаковането ще има 2 версии за Windows, 32-битова и 64-битова. Вие избирате правилната версия на Process Explorer за вашия компютър.
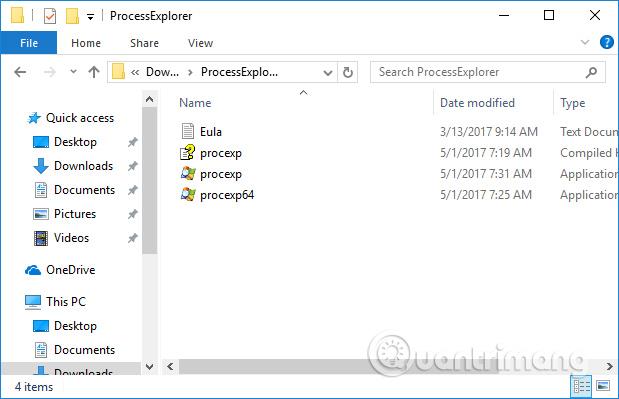
Стъпка 2:
Когато щракнете върху инсталационния файл на програмата, се появява интерфейсът с условията за използване.Щракнете върху Съгласен съм , за да се съгласите, за да завършите инсталацията.
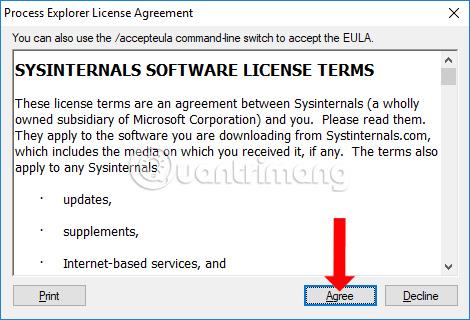
Стъпка 3:
Веднага след това на компютъра ще се появи основният интерфейс на Process Explorer. Ще видите всички процеси, изпълнявани на компютъра, които инструментът показва статистиките.
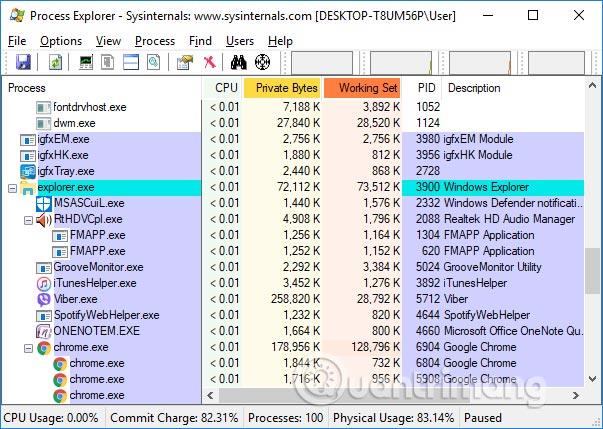
Стъпка 4:
В софтуерния интерфейс щракнете върху Опции > VirusTotal.com > Проверка на Virus Total.com .
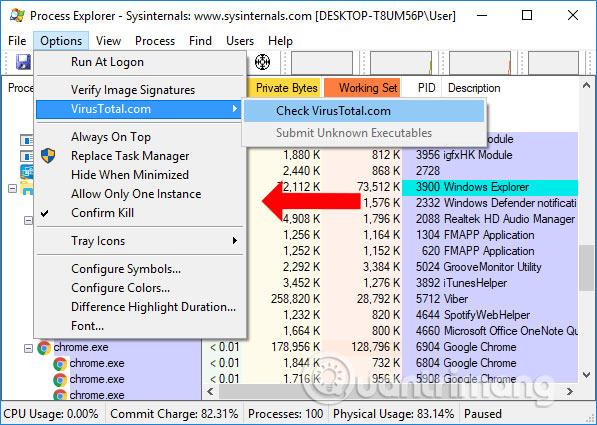
Стъпка 5:
В най-външната колона на интерфейса Virus Total потребителите ще видят резултатите от сканирането за вируси в Process Explorer. Параметрите са под формата на 0/67, като 67 е броят на използваните скенери за вируси, а 0 е броят скенери за вируси, които са открили заразен с вирус процес.
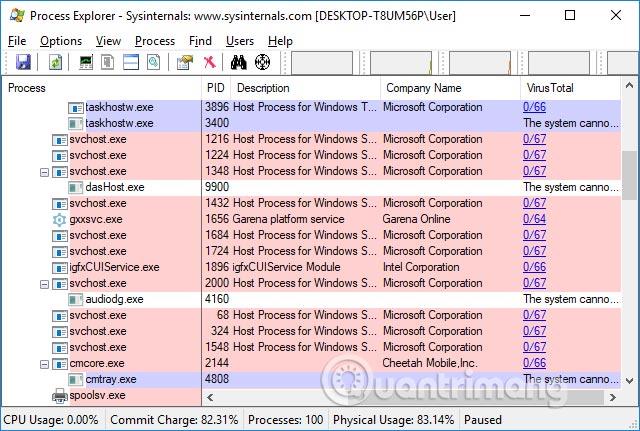
Ако програмата има злонамерен код или е заразена с вирус, тя ще бъде предупредена в червено.
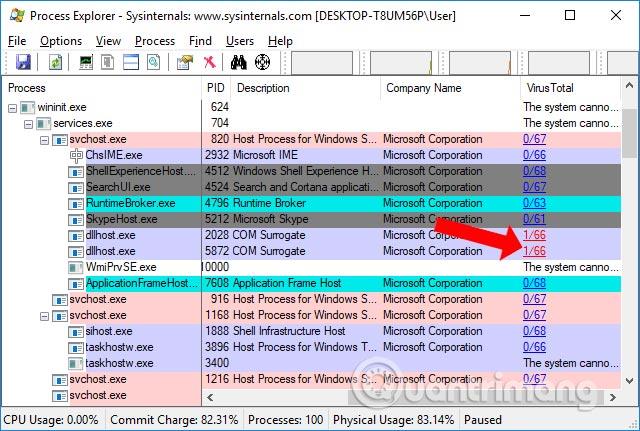
Стъпка 6:
За да проверите по-отблизо със софтуера за червено предупреждение, просто щракнете върху червените параметри и ще бъдете отведени до уебсайта на VirusTotal.
В този момент потребителите ще имат повече информация за вируса, както е показано по-долу.
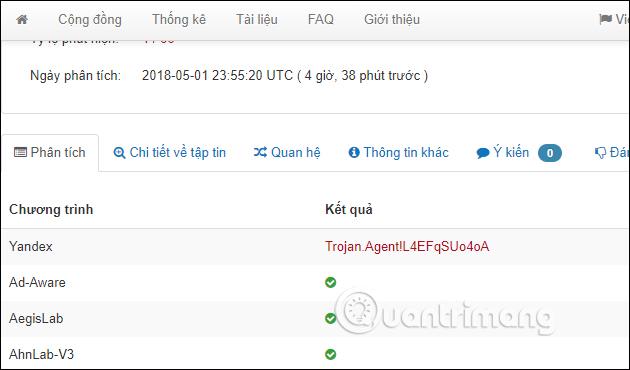
Стъпка 7:
За процеси, за които подозирате, щракнете с десния бутон и изберете Kill Process , за да спрете процеса, или натиснете клавиша Del.
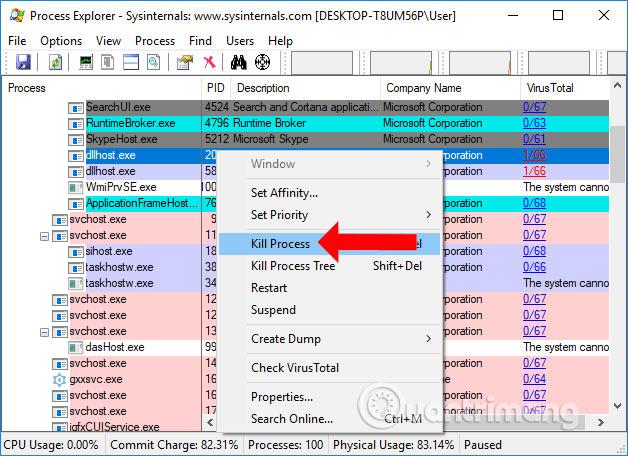
Стъпка 8:
В случай, че има процес, който не може да бъде проверен, или искате да проверите отново, щракнете върху Свойства и след това изберете Изследване, за да отидете до файла, който се инсталира, за да проверите отново. Можете също да щракнете върху бутона Изпрати в секцията VirusTotal, за да проверите отново.
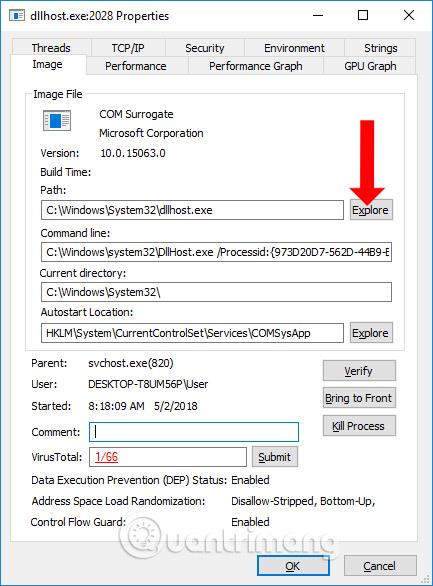
Освен проверка за вируси на процесите, изпълнявани на компютъра, Process Explorer има и възможност за проверка на цифрови подписи. Щракнете върху Опции > Проверка на подписите на изображения .
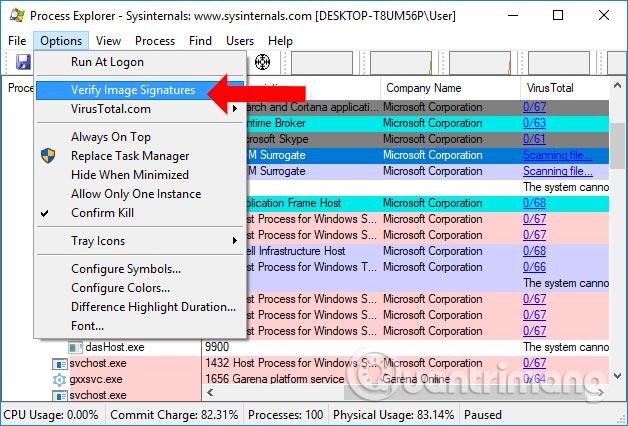
Тази опция ще провери подписите на активните файлове, като по този начин ще определи дали има подозрителни приложения. Ако в колоната Verified приложението показва съобщение No signature was present... това означава, че приложението не е удостоверено. Някои случаи се дължат на неизвестни инструменти.
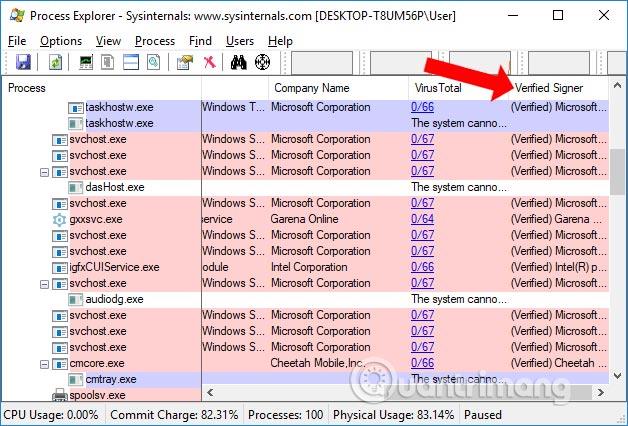
Така че вече имате допълнителни инструменти за проверка на вируси и сканиране на злонамерен софтуер на вашия компютър с помощта на софтуера Process Explorer от Microsoft. Инструментът се комбинира с популярния онлайн уебсайт за сканиране на вируси VirusTotal, за да идентифицира кои процеси имат проблеми, заразени са със зловреден софтуер или вируси. Оттам потребителите могат да решат да спрат процеса и да продължат да изтриват този процес от системата.
Виж повече:
С пожелание за успех!