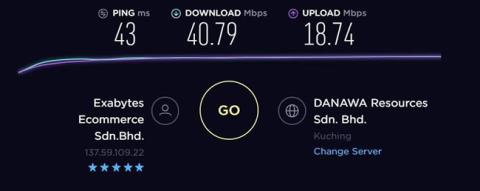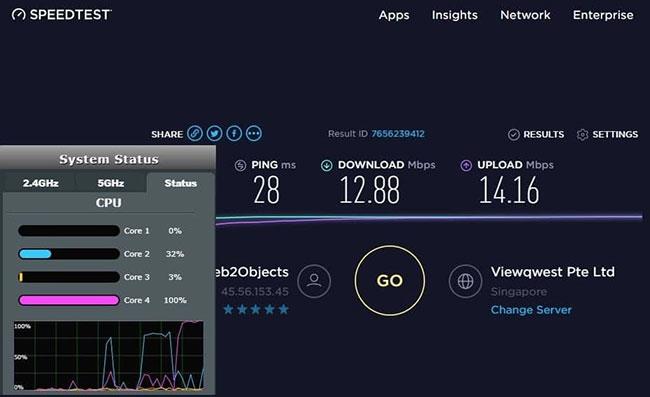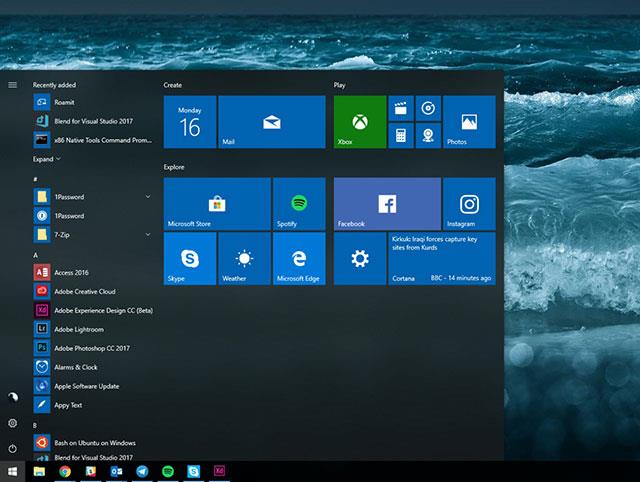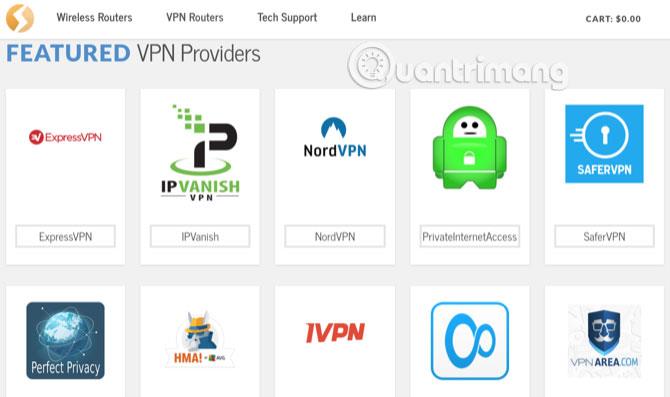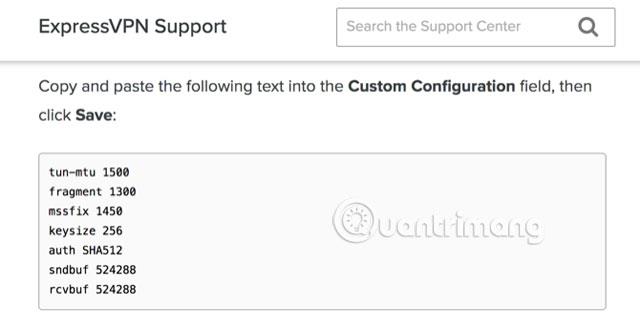Виртуалната частна мрежа (VPN) е един от най-добрите начини да осигурите и защитите поверителността си, когато се свързвате с интернет. Те предпазват потребителите от подслушване, когато са свързани към мрежата, и предотвратяват злонамерени атаки.
Но всеки път, когато се свързвате с интернет, трябва да използвате VPN приложение , което е много досадно, а базираните на телефона или компютъра приложения не могат да ви защитят от други устройства, като смарт телевизори или игрови конзоли. Затова най-доброто решение е да инсталирате VPN за рутера.
Защо трябва да настроите VPN на рутера?
VPN е задължителна мярка за сигурност в Интернет поради редица причини. Първо, те карат вашия компютър да изглежда така, сякаш е на различно географско местоположение, отколкото е в действителност. Това е така, защото влизате в сървър, управляван от доставчика на VPN, и след това стартирате вашите уеб сесии от там. Това означава, че когато бисквитки или трети страни се опитат да проследят вашите уеб дейности, те ще намерят сървърите на доставчика на VPN, а не вас. Като вас, стотици или хиляди хора ще правят едно и също нещо на един и същи сървър.
Но VPN не само анонимизира вашата сесия. Той също криптира трафика. VPN мрежите могат да използват много различни методи за криптиране, но най-често срещаните са 128-битовите или 256-битовите AES стандарти. Комбинирайте това с функцията за анонимизиране и местоположението ви ще бъде скрито, а вашият личен криптиран трафик ще бъде труден за идентифициране.
Това е красотата на VPN мрежите: Вие получавате всички тези предимства, просто като инсталирате просто уеб приложение на вашето устройство и се уверите, че работи, преди да започнете каквато и да е сесия на сърфиране или друг облак.
Но ако в дома ви има много устройства, особено ако смятате, че някои от тях може да работят със свързан софтуер, който се стартира, преди дори да имате шанс да активирате своя VPN, други решения са по-ефективни. Това е моментът, когато трябва да инсталирате VPN клиент на вашия безжичен рутер. С VPN клиент на вашия рутер всеки, който използва вашата локална мрежа за сърфиране в интернет или достъп до облачни услуги, автоматично ще използва VPN.
Шифроването отнема значителни системни ресурси
Основната причина, поради която повечето потребители се обръщат към VPN, е да запазят свързаните с интернет дейности поверителни. VPN правят това, като помагат за създаването на защитен тунел между устройството и защитен сървър. Той също така криптира данните, пътуващи в този тунел, за да ги запази в безопасност.
Шифроването е точно това, което прави VPN на рутер лоша идея.
Повечето потребители на VPN днес избират OpenVPN, защото предлага най-добрата налична комбинация от сигурност и скорост. Той е много по-сигурен от остарелия PPTP протокол и най-вече по-бърз от IPSec .
За съжаление, разработчиците все още не са направили OpenVPN мащабируем протокол. Това означава, че по своята същност не може да използва многонишкови процесори. Например, ако вашият компютър или рутер работи с 1,5 GHz четириядрен процесор, OpenVPN може да работи само с едно ядро с тази скорост.
За да разберем това по-добре, нека разгледаме 256-битовото криптиране. 256-битовото криптиране означава, че всеки бит данни, идващ от вашия компютър, е криптиран с „ключ“, съставен от 256 двоични кода (1 или 0). Ето защо вашият компютър или рутер се нуждае от значителна процесорна мощност, за да се справи с VPN криптирането.
Рутерите са много по-малко мощни от компютрите
Шифроването заема системни ресурси, защото по същество използвате компютъра си за кодиране и декодиране на необработени данни. Днешните средни скорости на процесора за компютър варират от 2,4 GHz до 3,4 Ghz и са оборудвани с между 4 GB и 16 GB RAM.
От друга страна, средният потребителски рутер е оборудван с процесор в диапазона от 600MHz до 1GHz, заедно с 128MB до 256MB памет.
Следва опитът на автора с безжичния рутер ASUS RT-AC1300UHP.
С TorGuard VPN Client, работещ на лаптоп с Windows 10, постигнатата скорост е близка до максимално разрешената от ISP скорост от 50Mbps.

TorGuard VPN Client работи на лаптопи с Windows 10
Изпълнението на същия протокол на рутера обаче води до спад на скоростта до около 13 - 15Mbps. Поглеждайки изображението по-долу, ще забележите, че дори само с тази постигната скорост, един от процесорите на рутера все още работи с повече от 80% капацитет.

TorGuard на рутери
За да докаже, че не е причинено от TorGuard, авторът също проведе същия тест за ExpressVPN и NordVPN, по същия начин скоростта все още беше по-ниска на рутера.
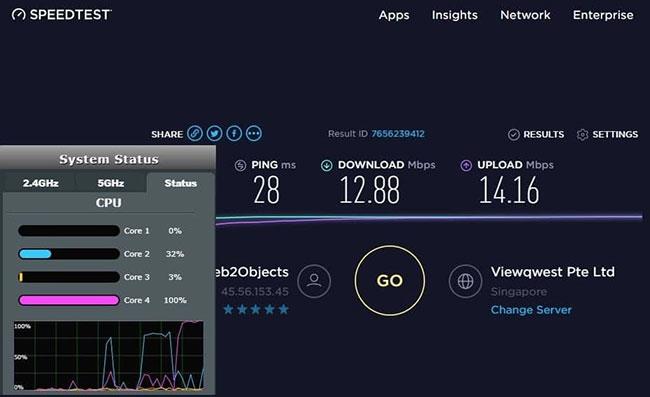
Тестван на ExpressVPN и NordVPN
Необходимо ли е да притежавате VPN рутер?
Инсталирането на VPN е страхотна идея. Няма да е необходимо да помните да активирате своя VPN. Той ще защити всички устройства, свързани към безжичната мрежа. Накратко, той решава повечето от неприятностите при използване на VPN. Единственият недостатък е, че скоростта на връзката може да бъде засегната (въпреки че това не винаги е вярно за всички VPN).
За щастие нямате нужда от специално оборудване, за да настроите VPN на вашия рутер. Можете да закупите специални VPN рутери, които вече имат всичко настроено, но за да спестите пари, можете сами да настроите VPN и процесът не е много труден.
Някои рутери са съвместими с VPN. Например рутерът TRENDnet ви позволява да настроите VPN със стандартен фърмуер (все пак потребителите са ограничени до по-стари протоколи).
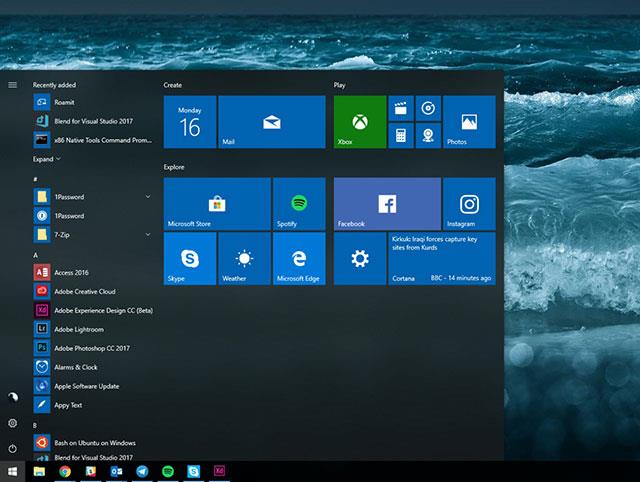
За повечето VPN ще трябва да инсталирате нов фърмуер. DD-WRT и Tomato са две популярни опции за фърмуер с добра поддръжка и двете ви позволяват да инсталирате VPN на рутера.
Въпреки това, не всички рутери и VPN работят с DD-WRT или Tomato. Трябва да проверите списъка със съвместим фърмуер и инструкциите за инсталиране за вашия конкретен VPN:
Мигането на нов фърмуер на рутера е доста лесно, но ако не искате да преминавате през целия процес, можете да закупите предварително направен VPN рутер от онлайн магазини като FlashRouter. Можете дори да закупите предварително флашнат рутер, настроен за VPN.
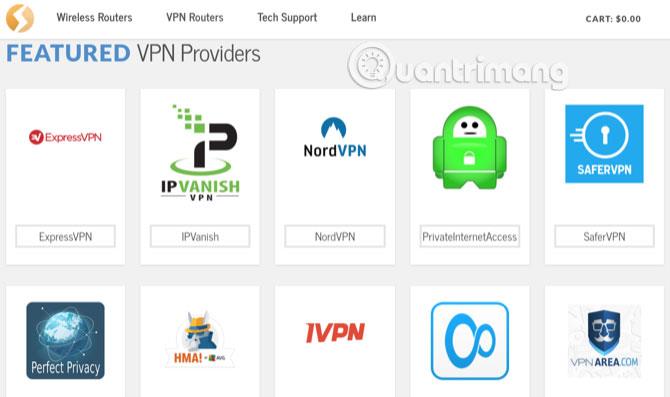
Ако решите да инсталирате нов фърмуер на рутера, следвайте тези стъпки, за да инсталирате VPN. (Ако сте закупили предварително флашнат VPN рутер, отидете на стъпка 3).
Как да настроите VPN на рутер
Стъпка 1: Флаш нов фърмуер
Проверете списъка за съвместимост на DD-WRT и Tomato, за да видите дали поддържа вашия рутер (имайте предвид, че на пазара има алтернативни фърмуери за рутери). Ако вашият рутер се поддържа, следвайте инструкциите, за да инсталирате фърмуера.
В зависимост от типа на фърмуера и рутера ще използвате различни методи за флашване на фърмуера, така че тази статия няма да навлиза в подробности за всеки тип. Можете да направите търсене в Google, за да разберете как да флашнете за вашето конкретно устройство.
Стъпка 2: Вземете информация за VPN сървъра
Преди да научите за новия фърмуер на вашия рутер, ще ви е необходима конкретна информация за VPN. Най-добрият начин е да направите търсене онлайн, повечето реномирани VPN ще имат инструкции за инсталиране на VPN на няколко различни рутера. Например ExpressVPN има инструкции за ръчно конфигуриране на рутера:

Ще получите поредица от номера и URL адреси. Например, ето информацията, предоставена от NordVPN за инсталиране на тяхната VPN на DD-WRT:
- Име на IP/сървър = us936.nordvpn.com
- Порт = 1194
- Тунелно оборудване = TUN
- Протокол за тунелиране = UDP
- Криптиране = AES-256-CBC
- Алгоритъм за хеширане = SHA-512 (Забележка: Старите NordVPN сървъри използват SHA-1. Ако SHA-512 не работи, изберете SHA-1).
- Удостоверяване на потребител = Вкл
- Потребителско име, парола = [Вашите идентификационни данни за NordVPN]
- Разширени опции = Активиране (това ще активира допълнителни опции)
- TLS шифър = няма
- LZO компресия = Да
- NAT = Вкл
Най-малкото ще ви трябва URL или IP адрес на сървъра и потребителски идентификационни данни. Можете да получите цялата тази информация от уебсайта на вашия VPN доставчик. Можете също така да изтеглите VPN конфигурационния файл, съдържащ всички необходими настройки, което ще улесни процеса.
Стъпка 3: Въведете информация в рутера
След като намерите цялата информация, необходима за активиране на VPN, вие влизате във фърмуера и въвеждате тази информация. В DD-WRT ще получите достъп до раздела VPN в Услуги и ще активирате Стартиране на OpenVPN клиент .
В Tomato намерете VPN Tunneling в лявата странична лента и изберете OpenVPN Client под него. Ще намерите всичко необходимо в раздела Основни в Клиент 1 .
Ще трябва да въведете информацията, събрана в последната стъпка, както и всяка допълнителна информация, предоставена от доставчика на VPN. Различните VPN мрежи може да изискват различна информация. Например ExpressVPN изисква въвеждане на специфична информация в полето за персонализирана конфигурация на Tomato:
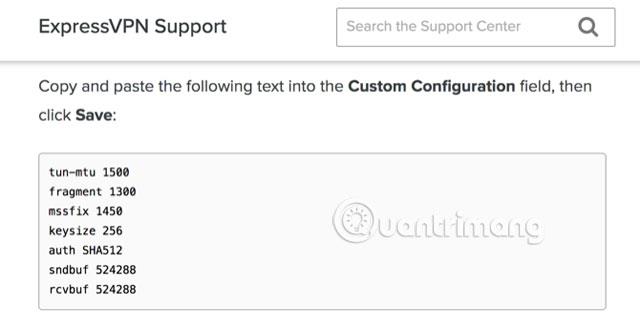
Ето защо трябва да потърсите инструкции от вашия VPN доставчик и как да ги настроите на вашия рутер. След като копирате цялата информация във фърмуера на рутера, можете да го свържете. Потребителите трябва да използват инструмент за проверка на IP адреси, за да се уверят, че адресът е защитен.
След като настроите VPN на вашия рутер, никога няма да се притеснявате дали да го включите или да влезете отново и всичките ви устройства ще бъдат защитени. Така че, въпреки че процесът на настройка е малко труден, усилията, които сте положили, си заслужават.
Виж повече: