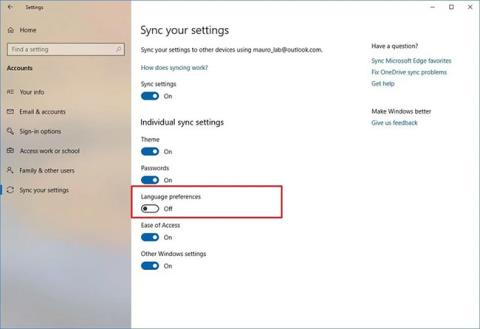Когато отворите софтуер на Windows, повечето от тях не могат да бъдат стартирани с администраторски права (администраторски права), въпреки че сте влезли с администраторски акаунт. Известен също като Контрол на потребителските акаунти (UAC), това помага да защитите вашия компютър от предоставяне на ненужни разрешения, които могат да компрометират сигурността.
Но когато трябва да стартирате софтуер с администраторски права, за да промените настройките или да откриете проблем, нямате само един начин. По-долу са дадени 3 начина за стартиране на приложения с администраторски права в Windows.
4 начина за стартиране на софтуер с администраторски права в Windows
Щракнет�� с десния бутон и изберете Изпълни като администратор
Независимо дали стартирате софтуера от работния плот, менюто "Старт" или File Explorer, всеки път, когато щракнете с десния бутон върху софтуера, ще видите опцията "Изпълни като администратор" , за да стартирате софтуера с администраторски права. След щракване на екрана ще се покаже UAC известие.

Щракнете с десния бутон върху софтуера и изберете изпълнение с администраторски права
Използвайте бързата клавишна комбинация Ctrl + Shift + Enter
Както при много други операции, можете да използвате клавишни комбинации, за да стартирате по-бързо софтуер с администраторски права, без да използвате мишката. Натиснете клавиша Windows , за да отворите лентата за търсене, след което въведете името на софтуера, който искате да отворите. Когато името на софтуера светне, задръжте Ctrl + Shift и натиснете Enter , за да отворите полето за известяване на UAC, продължете да използвате стрелките на клавиатурата, за да изберете OK и натиснете Enter, за да приемете.
Освен това можете да задържите Ctrl + Shift , докато щракнете върху иконата на софтуера, за да го стартирате с администраторски права.

Този метод е малко дълъг, но все пак е метод
В Windows 10 използвайте клавишната комбинация Ctrl + Shift + Esc , за да отворите диспечера на задачите , след което щракнете върху Още подробности , за да разширите. Изберете Файл > Изпълнение на нова задача и въведете името на софтуера, който да стартирате тук. Използвайте клавиша за браузър , за да намерите този софтуер на вашия компютър, ако желаете. Не забравяйте да изберете Създаване на тази задача с администраторски права и щракнете върху OK , за да завършите.
Как автоматично да отваряте софтуер като администратор
За да отваряте приложението в администраторски режим всеки път, когато го стартирате, следвайте инструкциите стъпка по стъпка по-долу.

Етап 1 . Отворете менюто "Старт" .
Стъпка 2. В списъка с всички приложения превъртете надолу и намерете приложението, което искате да промените.
Стъпка 3 . Щракнете с десния бутон върху името на приложението и отидете на Още > Отваряне на местоположението на файла .
Стъпка 4. File Explorer ще се отвори, щракнете отново с десния бутон върху името на приложението.
Стъпка 5 . Щракнете върху Свойства и изберете раздела Пряк път .
Стъпка 6 . Изберете Разширени .
Стъпка 7 . Накрая поставете отметка в квадратчето до Изпълнявай като администратор .
Стъпка 8 . Щракнете върху OK, за да запазите промените.
Сега вашето приложение ще се отваря в администраторски режим всеки път, когато го стартирате. Ако искате да премахнете правата на администратор, следвайте стъпките по-горе и премахнете отметката от квадратчето в Стъпка 7.
Не забравяйте, че ако нямате администраторски права, няма как да отворите софтуера с администраторски права. Можете да присвоите администраторски права на потребителския акаунт според инструкциите Как да стартирате приложението за администраторски права за потребителския акаунт в Windows?
Не можете да стартирате с администраторски права?
Понякога ще откриете, че нито един от горните методи за стартиране на програма с администраторски права не работи. Ако това се случи, можете да опитате няколко различни корекции.
Прегледайте настройките на UAC
Както споменахме по-рано, контролът на потребителските акаунти в Windows ви позволява да контролирате как работят програмите с администраторски права. Ако сте влезли в администраторски акаунт, ще трябва да предоставите потвърждение, когато дадена програма иска да работи с администраторски права. Хората, влизащи в стандартни акаунти, трябва да предоставят администраторски идентификационни данни, за да направят това.
За да проверите текущите си настройки, въведете uac в менюто "Старт" и отворете опцията Промяна на настройките за контрол на потребителските акаунти . Тук ще видите 4 UAC нива, от които да избирате.

4 UAC нива за избор
Отгоре надолу са:
- Бъдете информирани, когато правите промени в настройките на Windows или приложенията, които правят промени . Това е еквивалентно на оригиналната реализация на UAC на Windows Vista.
- Известяване само когато приложението се опита да направи промени . Това е настройката по подразбиране и тази, която повечето хора трябва да използват.
- Уведомявайте само когато приложението се опита да направи промени, но не затъмнявайте работния плот . Това е подобно на горното, с изключение на това, че UAC прозорецът не потъмнява работния плот.
- Никога не е уведомяван . Това напълно ще изключи UAC подканите. Статията не препоръчва използването на тази настройка, защото когато използвате администраторски акаунт, тя автоматично ще одобри всички заявки за изпълнение като администратор без ваше разрешение. И ако използвате стандартен акаунт, този акаунт автоматично ще отхвърли всички администраторски заявки.
Следователно, ако сте изключили UAC, няма да можете да използвате правилно командата Run as admin . Уверете се, че сте активирали тази функция, след което опитайте отново.
Уверете се, че имате достъп до администраторския акаунт
За да използвате UAC правилно, имате нужда от достъп до администраторски акаунт. Ако нямате администраторска парола или въвеждате, като използвате информация за акаунт, който не е администратор, няма да работи. Така че трябва да се уверите, че имате администраторски потребителски акаунт.
Най-лесният начин да тествате това е да въведете netplwiz в менюто "Старт" , за да отворите панела с потребителски акаунти . Тук ще видите списък с всички потребители на вашия компютър и към кои групи принадлежат. Щракнете двукратно върху човек и превключете към раздела Групово членство , за да промените нивото на разрешение на акаунта.
Уверете се, че имате достъп до администраторския акаунт
Разбира се, ще трябва да влезете в администраторския си акаунт, за да промените това. Ако забравите паролите за всички администраторски акаунти, трябва да възстановите загубената си парола за Windows. Ако продължите да имате проблеми след това, опитайте да създадете нов акаунт и вижте дали това има значение.
Стартирайте SFC сканиране
SFC сканирането или проверката на системните файлове ще провери за повредени системни файлове на Windows и ще се опита да ги поправи.
За да използвате този инструмент, натиснете Win + X и изберете Команден ред (администратор) или Windows PowerShell (администратор) в появилото се меню. След това въведете следната команда:
sfc /scannow
След като приключите, ще видите известие, ако инструментът е направил някакви корекции.
Опитайте безопасен режим
Ако сте проверили отново всичко по-горе и установите, че все още не можете да стартирате правилно програми като администратор, следващото трябва да опитате да стартирате в безопасен режим . Това ще деактивира изпълнението на всички услуги, освен основните, което ще ви позволи да видите дали услуги на трети страни се намесват в функциите на администратора.
Виж повече: