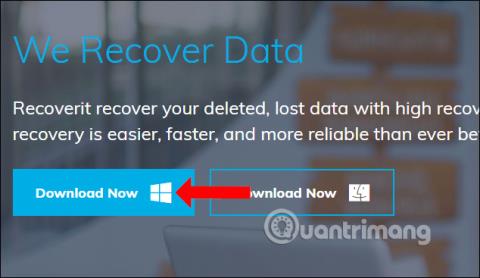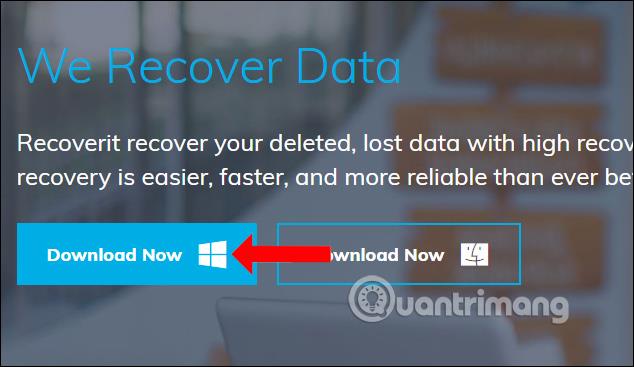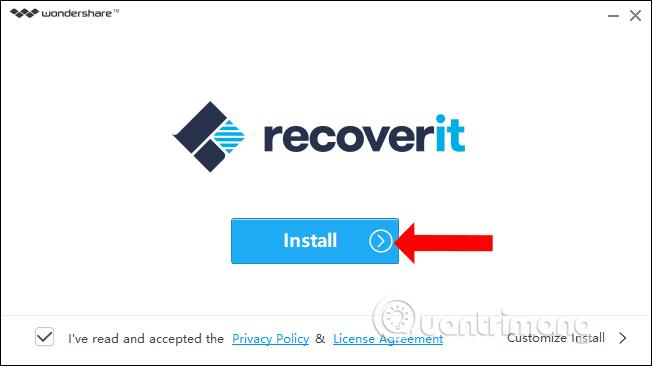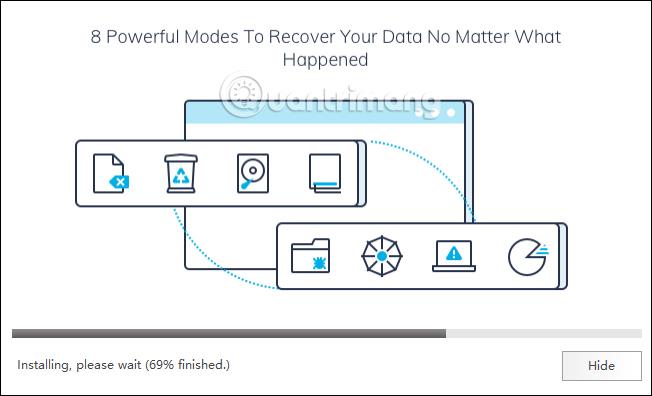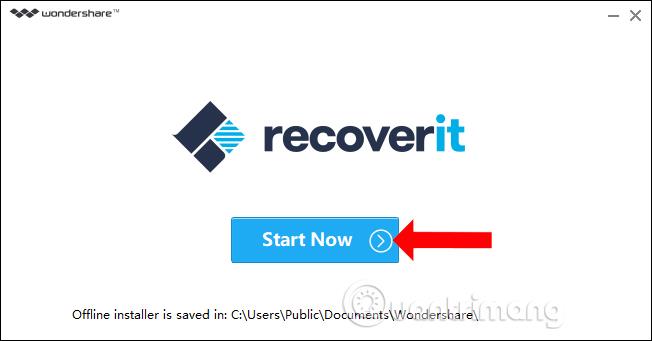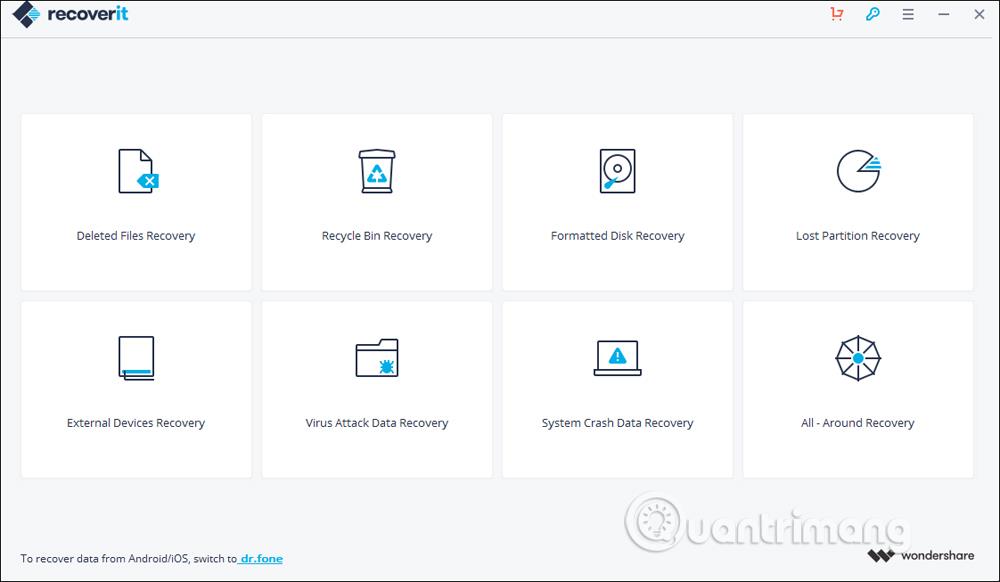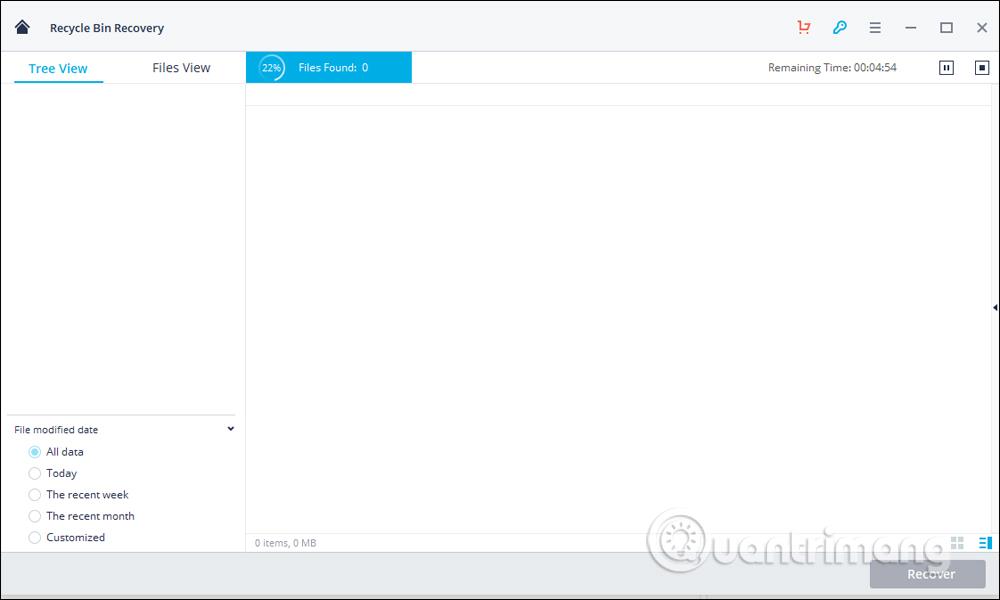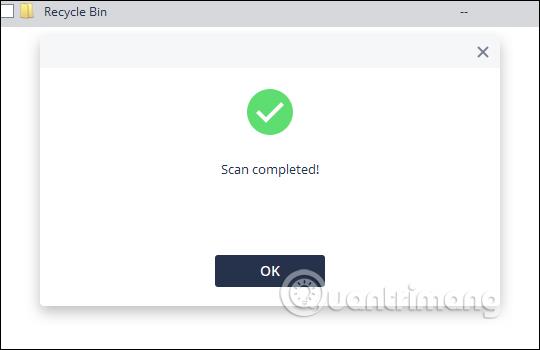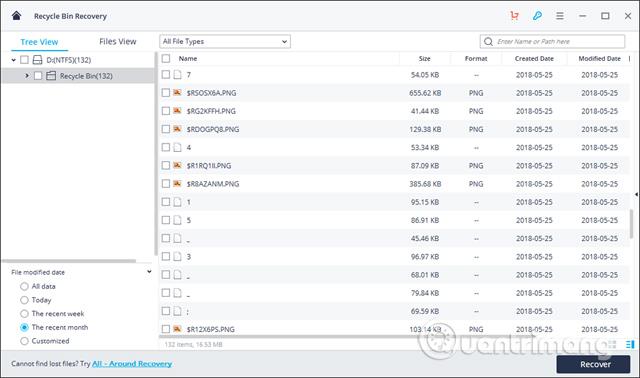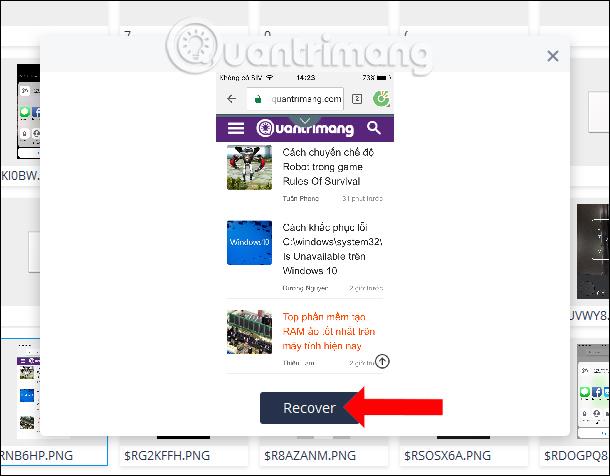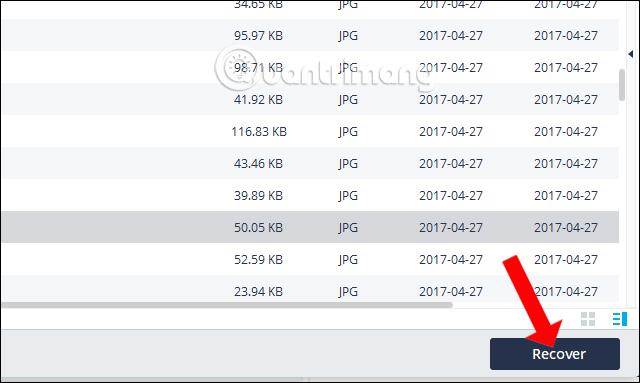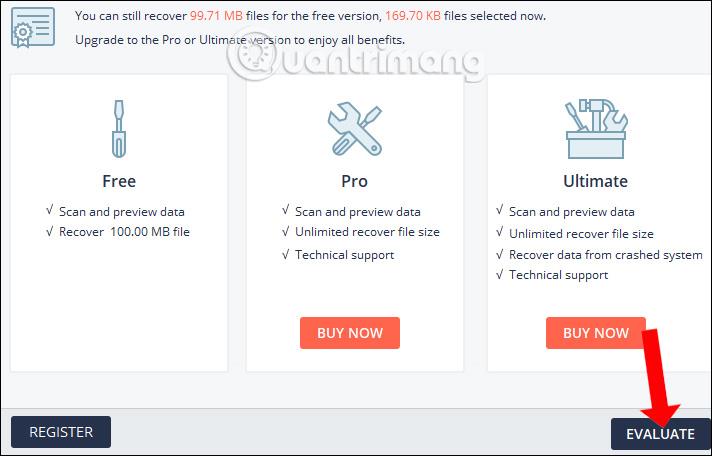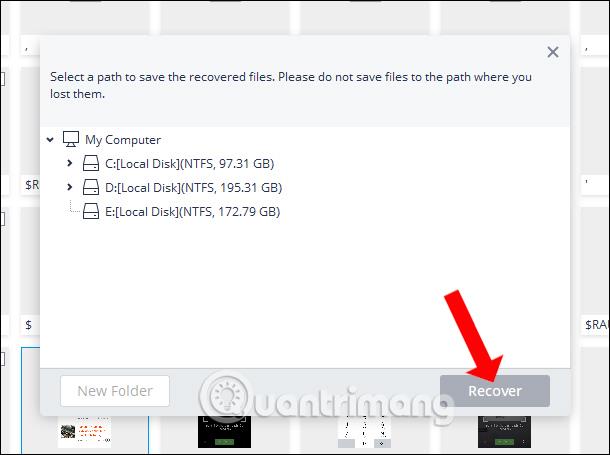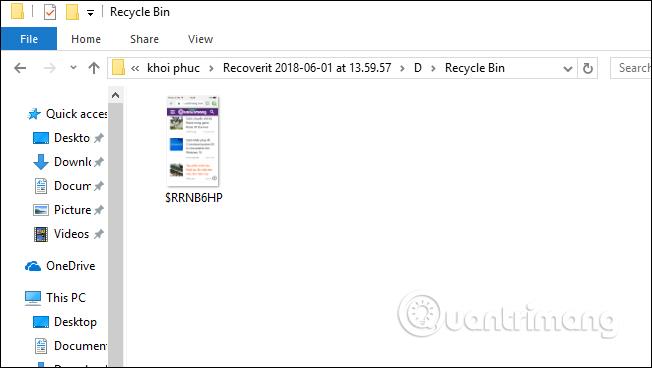Софтуерът за възстановяване на файлове и извличане на данни ще ви помогне да намерите файлове, които са били случайно изтрити на вашия компютър, и важни файлове, които трябва да бъдат извлечени. Има доста софтуер за възстановяване на данни, през който Wiki.SpaceDesktop ви преведе, като Easeus Data Recovery Wizard , Undelete 360 или Recuva .
В тази статия ще ви представим софтуера Recoverit на Wondershare. Този софтуер ще възстанови изтрити файлове, ще извлече данни в кошчето, ще възстанови изгубени дялове или ще извлече данни от външни устройства. Recoverit поддържа много файлови формати, от файлове с документи, файлове с изображения до аудио или видео формати. Статията по-долу ще ви напътства как да използвате Recoverit за извличане на файлове на вашия компютър.
Как да използвате Recoverit за извличане на данни в Windows
Етап 1:
Осъществявате достъп до връзката по-долу и след това избирате да изтеглите софтуера Recoverit, съответстващ на операционната система, която използвате, натиснете бутона Изтегляне сега .
- https://recoverit.wondershare.com/data-recovery-free.html
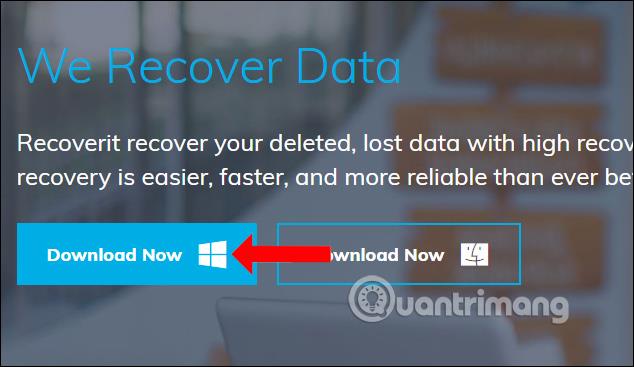
Стъпка 2:
Щракнете върху .exe файла , за да инсталирате Recoverit на вашия компютър. Поставете отметка в квадратчето за съгласие с условията за ползване и след това щракнете върху бутона Инсталиране .
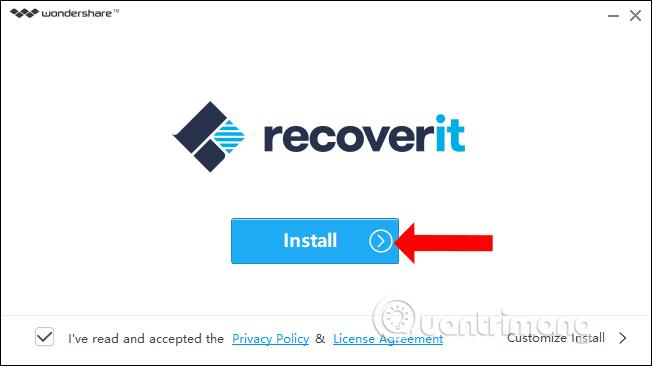
Изчакваме процеса на инсталиране да завърши на компютъра. Процесът на инсталиране на Recoverit е бърз, без да е необходимо да щракате през много стъпки, както при друг софтуер.
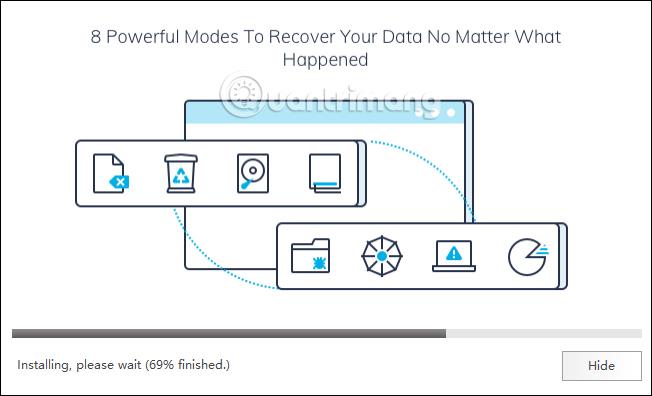
Когато инсталацията приключи, щракнете върху Старт сега, за да използвате софтуера.
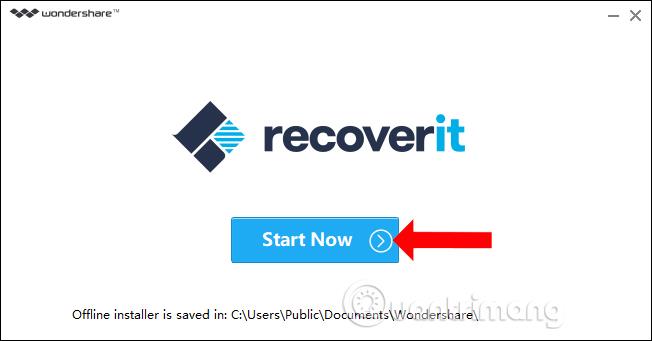
Стъпка 3:
Стартирайте софтуера, след като инсталацията приключи. По-долу е основният интерфейс на Recoverit. Софтуерът е разделен на различни секции за възстановяване на данни, от които потребителите могат да избират.
- Възстановяване на изтрити файлове: възстановете случайно изтрити данни или файлове, изтрити поради вирусна инфекция.
- Recycle Bin Recovery: възстановете изтритите данни в кошчето.
- Възстановяване на форматиран диск: възстановяване на изтрити данни поради преформатиране на диска.
- Възстановяване на изгубени дялове: възстановете данни от изгубени дялове.
- Възстановяване на данни от външно устройство: възстановете данни на устройства за съхранение като външни твърди дискове, SSD, USB устройства, карти с памет и др.
- Възстановяване на данни от вирусна атака: възстановете изгубени или повредени данни, причинени от вируси, червеи, троянски коне или зловреден софтуер.
- Възстановяване при срив на системата: възстановяване на данни поради системни сривове, невъзможност за достъп до Windows.
- All-Around Recovery: разширен режим за възстановяване на данни, когато не можете да възстановите файлове по обичайния начин.
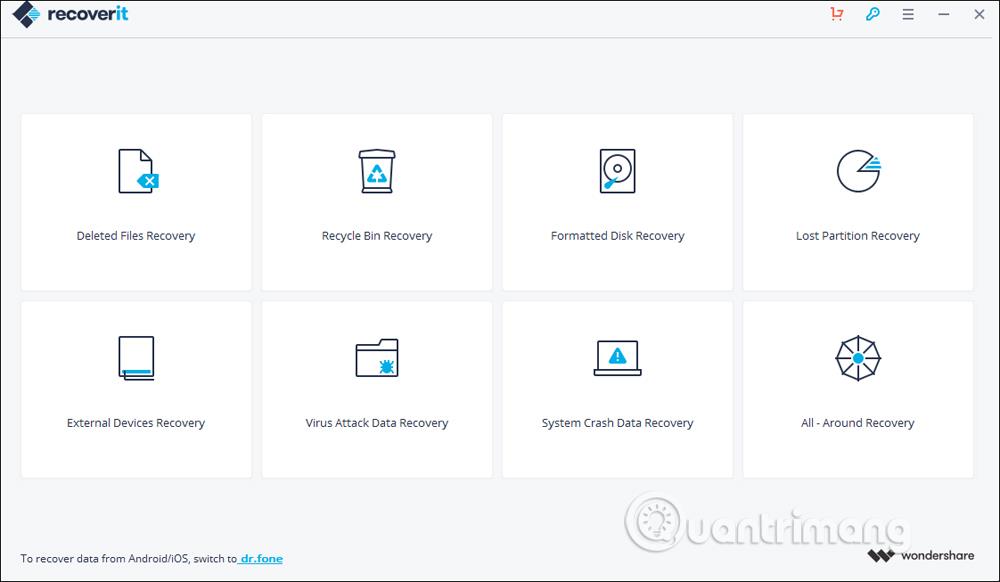
Стъпка 4:
Например, тук ще избера да възстановя изтритите данни в кошчето за възстановяване на кошчето. Софтуерът ще сканира данни в кошчето, за да намери изтрити данни. Ще видим лентата за сканиране на файлове в горната част на интерфейса с времето за сканиране на данни.
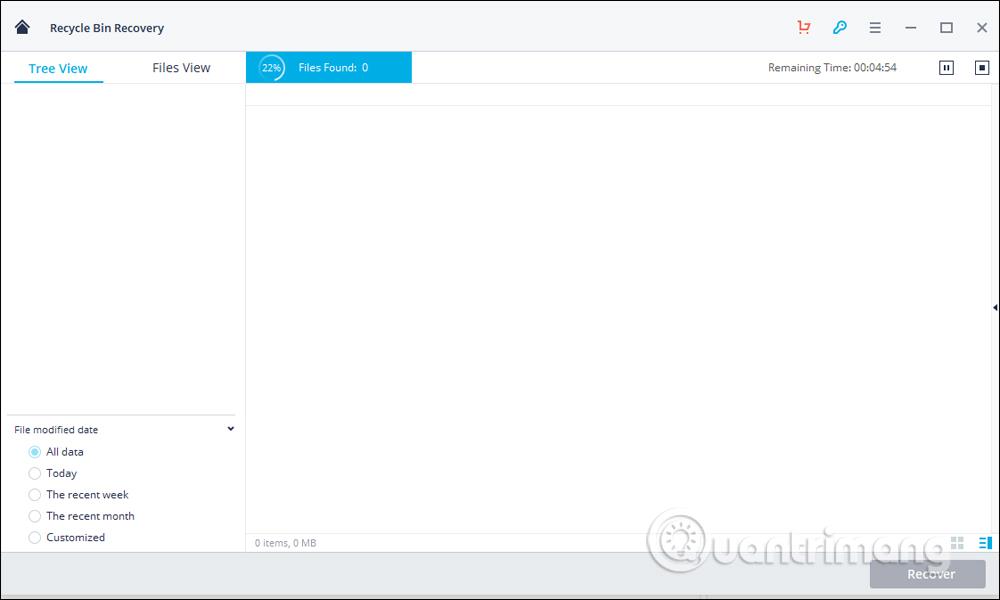
Когато процесът на сканиране на данни приключи, ще видите съобщение за завършване, както е показано по-долу.
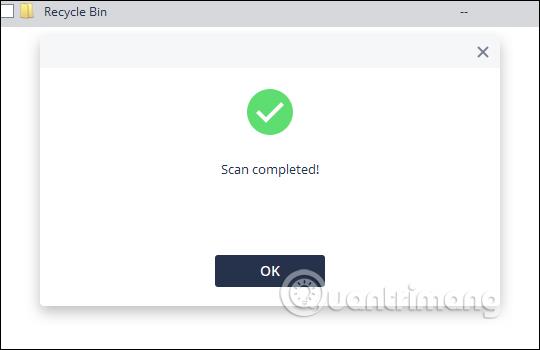
Стъпка 5:
В интерфейса на Recoverit ще видите папка за боклук с изтрити преди това файлове. Файловете ще бъдат сортирани по размер, файлов формат, дата на създаване и дата на изтриване на файла. Поглеждайки надолу в левия край под интерфейса, можем да изберем как да класифицираме файловете за лесно търсене.
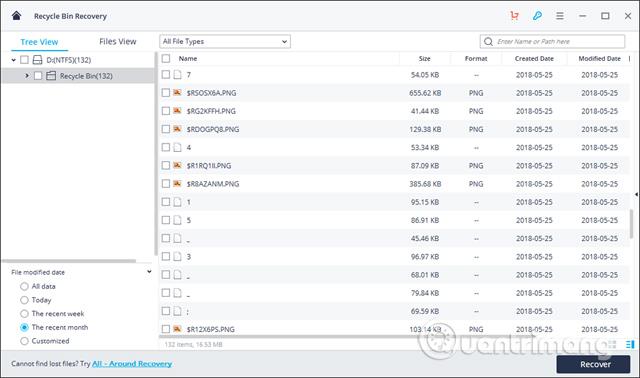
Стъпка 6:
Можете да щракнете, за да видите файла, и да щракнете върху Възстановяване , за да възстановите файла.
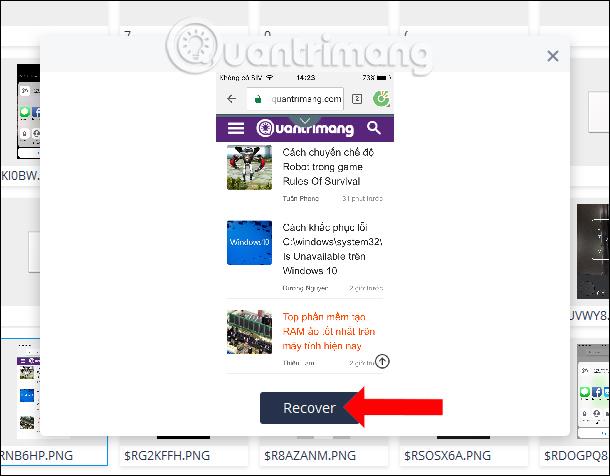
Или за да възстановите целия файл, щракнете върху бутона Възстановяване по-долу. Бележка към потребителите , тъй като използвате безплатната версия, ще възстановите само около 100 MB данни. Платената версия няма да бъде ограничена в броя на възстановените размери на файловете.
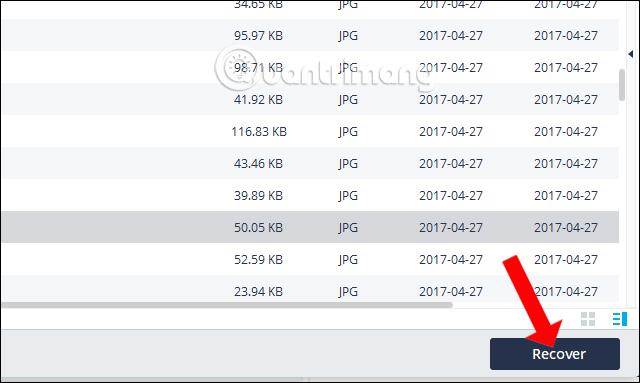
Стъпка 7:
Кликнете върху Оценка, за да продължите с възстановяването на данни.
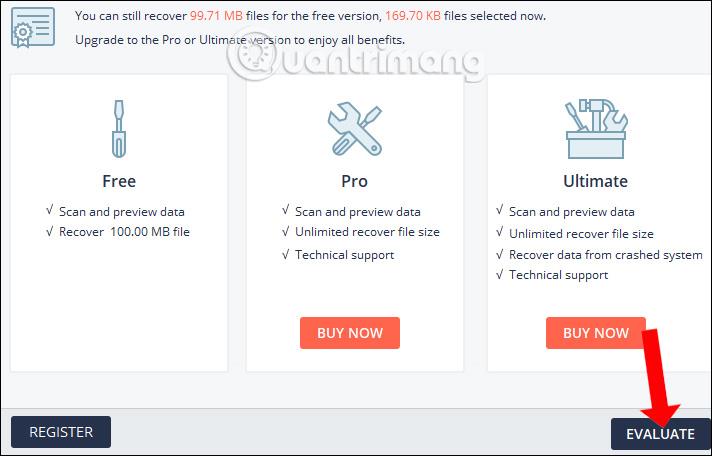
Изберете папката за съхранение на файловете за възстановяване и след това щракнете върху бутона Възстановяване по-долу.
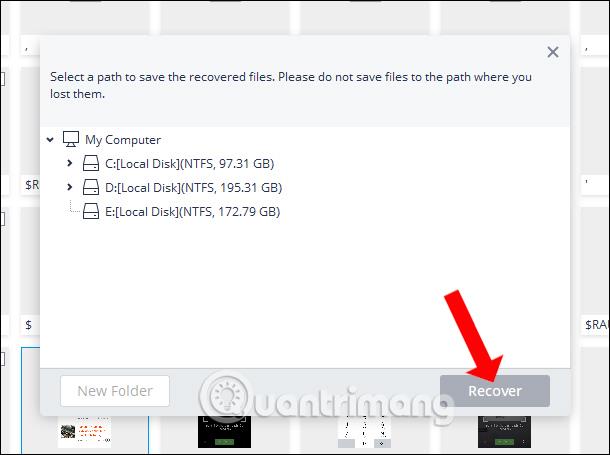
Процесът на възстановяване на данни ще продължи веднага след това. Когато приключи, софтуерът автоматично ще отвори папката, за да запише файла за възстановяване на компютъра.
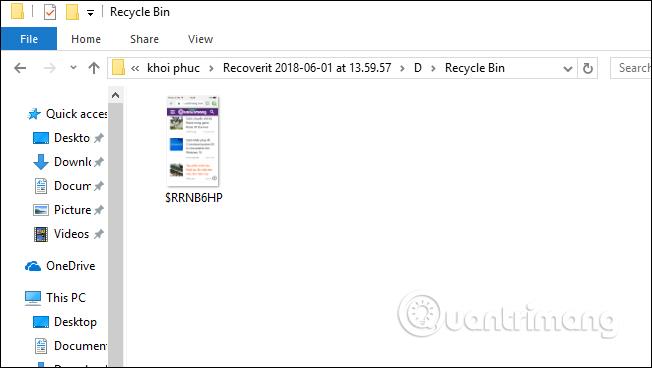
Със софтуера Recoverit можете да възстановите данни, случайно изтрити на вашия компютър, или грешки, причинени от вируси или зловреден софтуер. Recoverit категоризира групите данни, които трябва да бъдат възстановени в различни категории, за да улесни избора на потребителите при използване.
Виж повече:
С пожелание за успех!