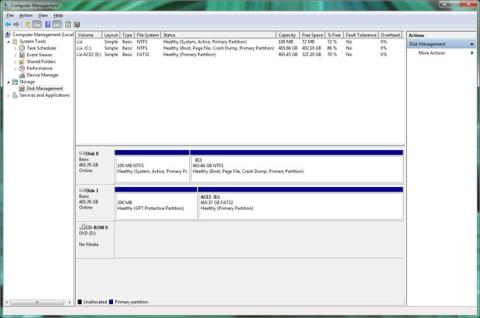Трябва да форматирате или форматирате твърдия си диск, ако планирате да го използвате в Windows. Форматирането на твърд диск означава изтриване на цялата информация на устройството и настройка на файлова система, така че операционната система да може да чете и записва данни на устройството.
Звучи сложно, но всъщност не е твърде трудно да форматирате всеки твърд диск на Windows. Тази функция е много основна функция, която всички операционни системи имат, а Windows я направи доста лесна.
Важна забележка : Ако твърдият диск, който искате да форматирате, никога не е бил използван или току-що е бил изтрит от данни, той трябва първо да бъде разделен. Вижте следните 2 статии за подробни инструкции:
След като твърдият диск е разделен, продължете със следните стъпки, за да форматирате твърдия диск.
Необходимо време: Времето, необходимо за форматиране на твърд диск в Windows, зависи изцяло от размера на устройството, но общата скорост на компютъра също играе важна роля.
Следвайте простите стъпки по-долу, за да форматирате твърд диск в Windows 10 , Windows 8 , Windows 7 , Windows Vista или Windows XP.
Как да форматирате твърд диск в Windows

1. Отворете Disk Management, диспечера на твърдия диск, включен във всички версии на Windows.
Забележка: В Windows 10 и Windows 8 Power User Menu ви дава най-бързия достъп до управление на дискове. Можете също да отворите Управление на дискове от командния ред във всяка версия на Windows, но отварянето му чрез Управление на компютър вероятно е по-лесно, ако не сте много запознати с Cmd командите .
Проверете версията на Windows, която използвате, ако е необходимо.
2. В отвореното сега Управление на дискове намерете устройството, което искате да форматирате, от списъка в горната част.
Важна забележка : Ако устройството, което искате да форматирате, не е в списъка по-горе или се появи съобщението Initialize Disk или Initialize and Convert Disk Wizard , това означава, че все още трябва да разделите устройството. Разделете устройството и след това преминете към следващата стъпка.
Забележка: Диск C или който и да е диск, използван да съдържа операционната система Windows, не може да бъде форматиран от Управление на дискове или от което и да е друго място в Windows.
3. След като намерите устройството за форматиране, щракнете с десния бутон или натиснете и задръжте буквата на устройството, изберете Форматиране . Ще се появи прозорецът " Формат [буква на устройство]: " .
Предупреждение: Очевидно е важно да изберете правилното устройство за форматиране. След като започнете да форматирате, не можете да спрете. Така че, ако форматирате устройство, което съдържа данни, проверете отново дали устройството е точно това, което искате да бъде, като погледнете буквата на устройството и след това проверите в Explorer .

4. Ако форматирате ново устройство, няма да сте запознати с присвоената буква на устройството и файловата система вероятно ще бъде посочена като RAW .
5. В етикета на тома текстовото поле ще даде на устройството ново име или ще запази старото име. Ако това е ново устройство, Windows ще присвои нов етикет на тома.
Препоръчваме ви да наименувате устройството, за да го идентифицирате по-лесно. Например, ако планирате да използвате това устройство за съхраняване на филми, наречете го Филми .
6. За файлова система изберете NTFS , освен ако нямате специфични нужди и искате да изберете друга файлова система.
NTFS винаги е била най-добрата опция за файлова система в Windows. Ако имате други специфични нужди, можете да изберете FAT32 . Други файлови системи FAT са налични само като опции за устройства с капацитет 2 GB или по-малко.
7. Задайте Размер на разпределителната единица на По подразбиране или го персонализирайте според нуждите, ако желаете. Но обикновено нямате причина да го променяте.
8. В Windows 10, 8 и 7 опцията Извършване на бързо форматиране е избрана по подразбиране, но не трябва да я избирате, а да оставите пълното форматиране ( Пълен формат ).
Бързото форматиране ще форматира твърдия диск значително по-бързо от стандартния формат, но предимствата на пълното форматиране очевидно са много по-големи от бързото форматиране.
Windows 10, 8, 7, Vista: В стандартен формат всеки сектор на твърдия диск се проверява за грешки и данните се изтриват, така че да не могат да бъдат възстановени от софтуер (особено полезно при използване на използвани дискове). Бърз формат, който заобикаля търсенето на лоши сектори и основното филтриране на данни.
Windows XP: В стандартен формат всеки сектор се проверява за грешки. Бързото форматиране заобикаля тази проверка. Автоматичното изтриване на данни по време на форматиране не е налично в Windows XP.
9. Опцията Разрешаване на компресиране на файлове и папки не е отметната по подразбиране.
Забележка : Компресирането на файлове и папки може да бъде активирано, за да спестите дисково пространство, ако желаете. Повечето дискове днес обаче имат компромис между място за съхранение и производителност на диска, така че тази функция не носи голяма стойност.
10. Докоснете или щракнете върху OK в долната част на прозореца.
11. Докоснете или щракнете върху OK , когато се появи съобщението „ Форматирането на този том ще изтрие всички данни в него. Архивирайте всички данни, които искате да запазите, преди да форматирате. Искате ли да продължите ?
12. Процесът на форматиране на твърдия диск ще започне. Можете да наблюдавате форматирането на устройството, като прегледате напредъка Форматиране: xx% в Състояние .
Забележка: Форматирането на твърд диск в Windows може да отнеме много време, ако устройството е твърде голямо или бавно. Форматирането на 2 GB твърд диск може да отнеме само няколко секунди, докато 2 TB устройство може да отнеме много повече време, в зависимост от скоростта на твърдия диск и компютъра като цяло.
13. Форматирането е завършено, когато състоянието се промени на Здравословно (няколко секунди след като броячът за форматиране достигне 100%).
Windows не ви уведомява, че форматирането на устройството е завършено.
14. Току-що сте приключили с форматирането или преформатирането на вашия твърд диск. Сега можете да използвате устройството за съхранение на файлове, инсталиране на програми, архивиране на данни... или каквото пожелаете.
Забележка: Ако сте създали няколко дяла на вашия твърд диск, сега можете да се върнете към стъпка 3 и да повторите стъпките по-горе, за да форматирате допълнителни дискове.

Форматирането изчиства данните, но не винаги
Когато форматирате устройство в Windows, данните може или не могат действително да бъдат изтрити. В зависимост от версията на Windows и типа на формата е възможно данните да са все още там, скрити от Windows и други операционни системи, но все още достъпни при определени обстоятелства.
Ако твърдият диск, който преформатирате, никога не трябва да се използва повторно, можете да пропуснете форматирането и изтриването и вместо това физически или магнитно да го унищожите.
Още малко информация относно форматирането на твърди дискове в Windows
Ако искате да форматирате вашия твърд диск, за да можете да преинсталирате Windows от нулата, имайте предвид, че вашият твърд диск автоматично ще бъде форматиран като част от този процес.
Ако не сте доволни от буквата на устройството, която Windows е присвоил по време на процеса на разделяне, имате право да я промените по всяко време! Можете също да форматирате твърд диск чрез командния ред, като използвате командата за форматиране.
Виж повече: