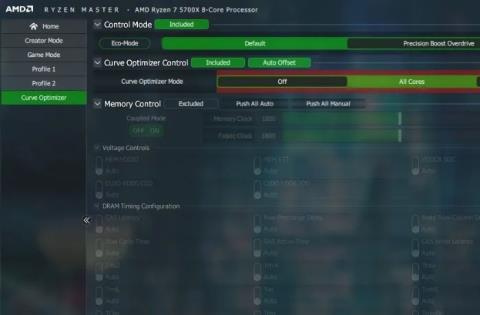Колкото повече работите на вашия компютър, толкова повече вашият CPU (процесор) се нагрява, особено по време на тежки игри или редактиране на видео. Вашият процесор е по-вероятно да прегрее, когато вентилационната система е лоша или термалната паста върху чипа се е износила. Има обаче процес, който може да ви помогне да намалите температурата на процесора, наречен „понижаване на напрежението“.
Този процес е ефективен начин за намаляване на топлината на компютъра с помощта на софтуер. Тази статия ще използва Throttlestop за охлаждане на процесора.
Забележка : Ако не знаете за здравето на процесора, можете да прочетете статията Как да проверите температурата на процесора на вашия компютър? .
Какво представлява процесът на Undervolting?
Преди да преминем към конкретни инструкции, трябва да знаем няколко неща за този процес. Въпреки че пониженото напрежение не уврежда процесора, свръхнапрежението може да направи системата нестабилна (въпреки че този процес може лесно да бъде обърнат). От друга страна, пренапрежението може да повреди процесора, ако се използва прекомерно, но ако се използва внимателно, можете да овърклокнете процесора до по-високи скорости.
Понижаването на напрежението просто намалява количеството мощност/напрежение, директно влизащо в процесора. Колкото повече електричество се прилага към процесора, толкова по-висока е температурата; и обратно, колкото по-малко електричество, толкова по-ниска е температурата. Друга възможност за намаляване на напрежението е, че може да удължи живота на батерията на лаптопа . И намаляването на напрежението не влияе на производителността дори когато извършвате интензивни дейности като игри.
Undervolute CPU с помощта на Ryzen Master
1. В Ryzen Master можете да направите това, като изберете Curve Optimizer в раздела за конфигурация вляво, след което зададете Control Mode на Default . Под това контролът за оптимизиране на кривата ще бъде включен , когато е активирано автоматичното отместване . Можете да оставите настройките такива, каквито са. Обърнете внимание, че Curve Optimizer е наличен само за процесори от серия AMD 5000 и по-нови.
Задайте Control Mode на Default
2. Изберете Curve Optimizer или Per Core до Curve Optimizer Mode . Примерът ще продължи с всички ядра за автоматична оптимизация. Щракнете върху Старт на оптимизирането вдясно на реда и щракнете върху OK , за да потвърдите подканата.

Щракнете върху Стартиране на оптимизирането
3. В зависимост от ядрото на процесора и конфигурацията на системата, автоматичната оптимизация ще отнеме около 30 до 60 минути и може да рестартира системата ви няколко пъти, след което да покаже стойността на отместване на всички ядра в секцията CO All Core Value .

Обща стойност на отместване на ядрото
4. Сега оставете раздела Difference Offset Value и щракнете върху Apply , за да използвате Curve Optimizer. Стартирайте теста Cinebench, за да сравните своите резултати и максимални температури с настройките по подразбиране.
Еко-режим с Ryzen Master
Еко-режимът работи с вашия процесор при условия на по-ниска мощност, за да намали температурите в ситуации, в които дори не се нуждаете от стандартна производителност.
Отворете произволен профил отляво, активирайте Eco-Mode в Control Mode и щракнете върху Apply . Ryzen Master ще рестартира системата, за да влязат в сила промените.

Главен еко режим на Ryzen Oc
Ще намерите опция за нулиране в долния ляв ъгъл на прозореца на Ryzen Master, за да върнете вашия процесор към фабричните настройки. Освен това, основният изглед ви показва някои основни стойности за мониторинг на процесора и можете да направите малко бързо овърклокване с опциите вдясно.

Основен изглед на Ryzen Master
Освен това можете също да намалите напрежението на вашия процесор с помощта на Throttlestop.
Undervolt с помощта на BIOS
Можете също така да намалите напрежението на вашия процесор в BIOS.
1. Върнете всички настройки по подразбиране от предишния ви овърклок, задайте „Precision Boost Overdrive“ на „Advanced“ и „PBO Limits“ на „Disable“.

Задайте „Precision Boost Overdrive“ на „Advanced“
2. Отворете "Curve Optimizer". Задайте го на „Всички ядра“ и „Знак на оптимизатора на всички основни криви“ на „Отрицателен“ . В „All Core Curve Optimizer Magnitude“ можете да зададете „10“ за начало и да го увеличите до максимум „30“.

Всички Core Curve Optimizer Magnitude от AMD
3. Опитайте да тествате понижено напрежение в Windows със стрес тестове или просто наблюдавайте температурата на неактивност с HWiNFO , за да видите дали резултатите си заслужават.
Процесор Undervolt, използващ Intel XTU
Обикновено трябва да влезете в BIOS , за да охладите процесора. Това означава, че трябва да рестартирате лаптопа всеки път, когато искате да регулирате стойностите на напрежението.
За щастие, благодарение на този безплатен софтуер, наречен Intel XTU, можете да промените стойностите без рестартиране. Това означава, че можете да прекарвате повече време в коригиране на стойности и по-малко време в гледане на BIOS екрана на вашия компютър.
За да започнете с Intel XTU:
1. Изтеглете и инсталирайте Intel Extreme Tuning Utility на компютър с Windows.
2. Стартирайте програмата и намерете плъзгача Core Voltage Offset . Сега плъзнете плъзгача малко наляво. Ще забележите, че стойността на напрежението е намалена. Започнете с Core Voltage Offset -0.050V , след което щракнете върху Apply , за да запазите промените.

Процесор Undervolt, използващ Intel XTU
Опитайте да играете играта и вижте дали получавате сривове или сини екрани. Ако не, можете да намалите отместването на напрежението до -0,100 V и да опитате отново. Бавно продължете да намалявате напрежението, докато лаптопът замръзне, след което се върнете към предишната стойност на напрежението, при която лаптопът може да работи стабилно.
Веднага след прилагане на новите настройки на напрежението ще забележите намаляване на стойността на температурата на процесора на графиката. Няма перфектна стойност на изместване на напрежението на ядрото за всеки, защото тя варира от лаптоп до лаптоп. Ще трябва да направите пробно пускане, за да намерите идеалните стойности за вашата машина. Въпреки това -0,050 V е безопасна отправна точка за повечето лаптопи.
Едно важно нещо, което трябва да се отбележи е, че Intel XTU работи само с процесори на Intel. Ако имате лаптоп за игри с процесор Ryzen, можете да използвате софтуера Ryzen Master на AMD , за да постигнете подобни резултати.
Undervolt CPU с помощта на Throttlestop
Функции за спиране на газта
Throttlestop е многофункционален инструмент. Нека да разгледаме квадратчетата за отметка на главния екран на Throttlestop.
Статията ще разгледа само тези кутии, които са подходящи за съвременните процесори, тъй като някои от тях са по-свързани с функции за по-стари компютри. Ето функциите, които трябва да търсите:

Главен екран на Throttlestop
Деактивиране на Turbo : Тази настройка ще гарантира, че нито едно ядро на процесора не работи по-бързо от основната им тактова честота. Ако имате базова тактова честота от 2,6 GHz с усилване до 3 GHz, поставянето на отметка в това квадратче ще гарантира, че остава в зоната от 2,6 GHz, вместо да усилва.
BD Prochot : Функция за безопасност, която дроселира процесора, когато нещата вътре в лаптопа станат твърде горещи. Обикновено дроселирането ще започне, когато процесорът достигне 100°C, но с отметка в това квадратче, процесорът ще дроселира, дори ако графичният процесор едва достига това ниво. Това е удобна мярка за безопасност, която си струва да имате в изключително редки случаи.
Промяна на скоростта : При последните процесори (от 2016 г. нататък), Intel пусна тази функция, която помага на процесора да реагира по-бързо на промени в тактовата честота, зададена от софтуера. Ако тази опция се появи в Throttlestop, трябва да я включите.
SpeedStep : Ако вашият процесор е по-стар от поколението Intel Skylake (2015), тогава Speedstep върши същата работа като Speed Shift. Активирайте тази функция, ако имате стар процесор.
C1E : Активирането на тази опция ще ви помогне да спестите енергия, когато батерията ви е на изтощение, тъй като Throttlestop автоматично ще изключи ядрата въз основа на тяхното ниво на стрес.
Как да използвате Throttlestop
Първо изтеглете и инсталирайте Throttlestop , след което го отворете.
Ще видите поредица от числа и опции, които могат да ви объркат, но игнорирайте тези числа, трябва само да обърнете внимание на 4-те кръгли бутона горе вляво. Тези бутони ще ви помогнат да промените различни профили, всеки профил ще има свои собствени настройки за долно напрежение. Можете да създадете различни профили като „Игра“, които да използвате, когато играете игри или „Ефективност“, ако желаете.

И така, с избрания профил щракнете върху бутона FIVR в Throttlestop. В новия прозорец поставете отметка в полето Unlock Adjustable Voltage . След това намалете плъзгача за отместване на напрежението в секцията Undervolting . Трябва да го намалите до -100mV.

След това щракнете върху " CPU Cache " в секцията " FIVR Control " и го задайте на същото ниво на напрежение. Важно е CPU Core и CPU Cache винаги да имат едно и също ниво на отместване на напрежението.
След като изпълните горните стъпки, щракнете върху „ Приложи “ и продължете да наблюдавате стабилността на системата и температурата на процесора. Можете да наблюдавате температурата на процесора от главния прозорец на Throttlestop.
Ако системата ви все още е стабилна (не се появява син екран), можете да продължите да намалявате кеша на процесора и напрежението на ядрото на процесора с -10mV, за да намалите допълнително температурата на процесора. Ако достигнете точка, в която системата замръзва, рестартирайте компютъра, отворете Throttlestop и се върнете към предишното ниво на компенсираното напрежение, където системата все още е била стабилна.
При различните процесори нивото на приложеното напрежение не е еднакво. Трябва да експериментирате, за да разберете ограниченията на вашия процесор. След като направите настройките, натиснете “ OK ” в контролния панел на FIVR, след което изберете “ Turn On ” в главния прозорец на Throttlestop.

Ако не искате ръчно да отваряте Throttlestop всеки път, когато искате да намалите напрежението на процесора, можете да го настроите да се отваря при стартиране на Windows. Можете да се обърнете към статията Как да добавите програма, която стартира със системата? .
Използвайки този метод, много хора намаляват температурата на процесора, когато играят игри от близо 90°C до 70-75°C. Това е по-ефективно, когато регулирате температурата от Windows. Въпреки това, ако все още имате проблеми, можете да използвате нова термична паста за процесора или да почистите компютъра, вижте статията Почистване: ефективен начин да помогнете на вашия компютър да "живее по-дълго".
често задавани въпроси
Възможно ли е непрекъснато овърклокване?
Продължителното овърклокване на процесора може да съкрати живота на чипа поради прекомерна и постоянна топлина. Това също може да повреди вашия процесор, ако не контролирате температурата на процесора. Но ако извлечете повече производителност от работното си натоварване, без постоянно да достигате 85 до 90 градуса, можете непрекъснато да овърклоквате без никакви проблеми. С Ryzen Master винаги можете да превключите към настройките по подразбиране по всяко време (в някои случаи е необходимо рестартиране на системата).
Трябва ли да оставя Ryzen Master отворен?
Не са. Въпреки това, изключването или рестартирането на системата ще изтрие всички промени, които сте направили в Ryzen Master и ще трябва да ги приложите отново или да заредите запазената конфигурация.
Ryzen Master променя ли BIOS?
Ryzen Master не променя настройките на BIOS. Той показва само опциите за контрол на процесора, които вече имате в BIOS в среда на Windows. Рестартирането на системата ще изтрие всички промени, които сте направили в Ryzen Master. Все пак е добра идея да запазите настройките на BIOS по подразбиране, за да не пречат на настройките, които коригирате в Ryzen Master.
Виж повече: