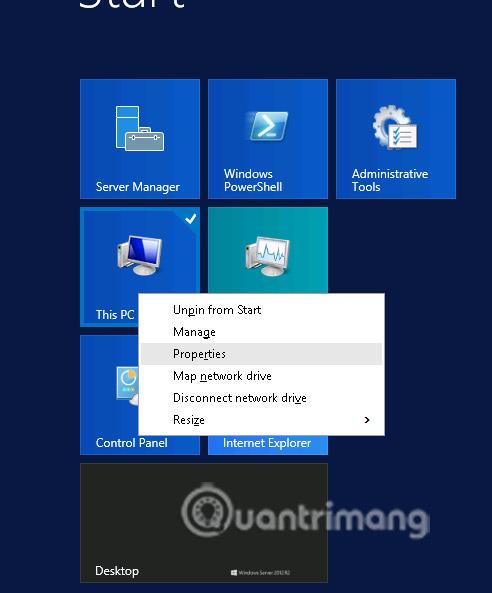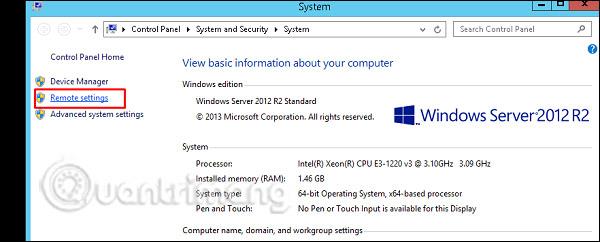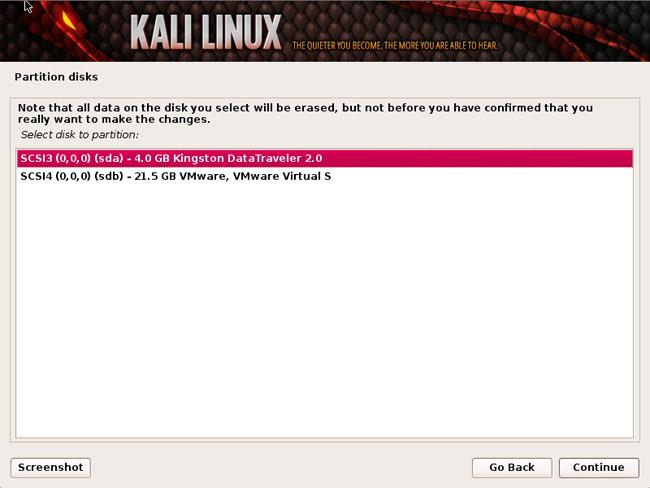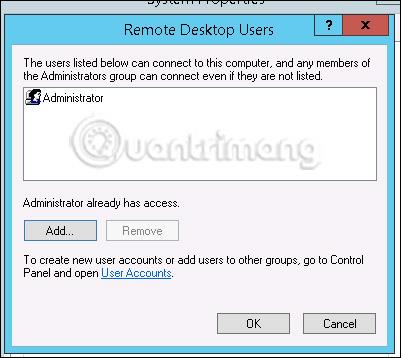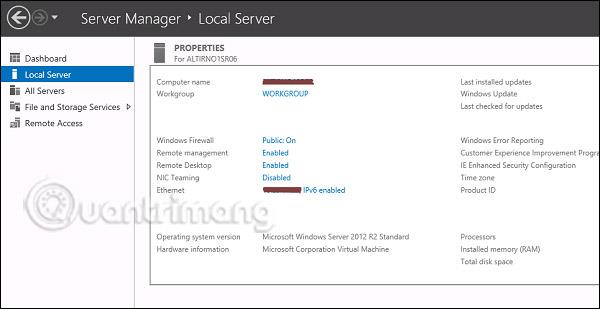В тази глава ще видим как да активирате приложение за отдалечен работен плот в Windows Server 2012 . Това е важно, защото позволява на потребителите да работят отдалечено на сървъра. За да направят това, потребителите имат следните две опции.
За първата опция следвайте стъпките по-долу.
Стъпка 1 - Отидете на Старт → щракнете с десния бутон върху „ Този компютър “ → Свойства .
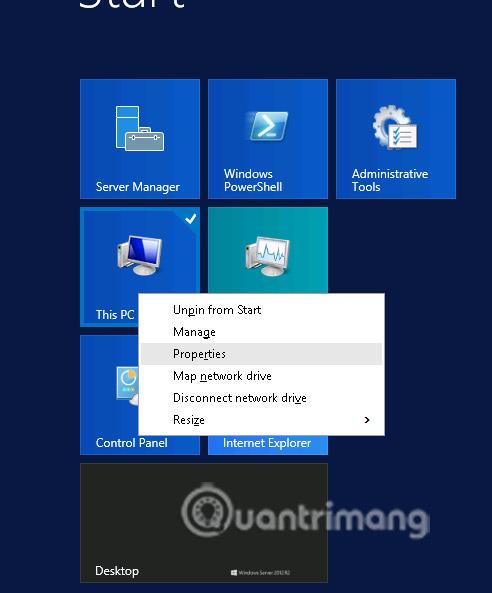
Стъпка 2 - Отляво щракнете върху „ Дистанционна настройка “.
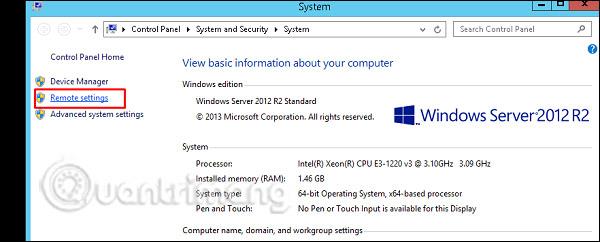
Стъпка 3 - Поставете отметка в радио бутона „ Разрешаване на отдалечена връзка с този компютър “ и поставете отметка в квадратчето „ Разрешаване на връзка само от компютри, работещи с отдалечен работен плот с удостоверяване на мрежово ниво (препоръчително) “ → щракнете върху „ Избор на потребители “.
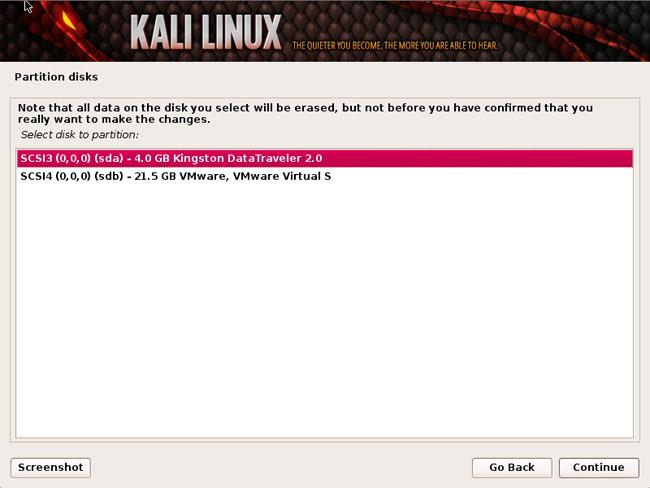
Стъпка 4 - Щракнете върху Добавяне .
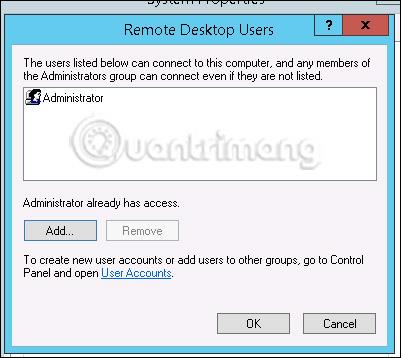
Стъпка 5 - Въведете потребителя, на когото искате да разрешите достъп. В примерния случай това е администратор → щракнете върху OK .

За втория вариант трябва да следвате стъпките по-долу:
Щракнете върху „ Управление на сървъра ” → Локален сървър → щракнете върху „ Активиране ” или „ Деактивиране ”, ако е деактивирано.
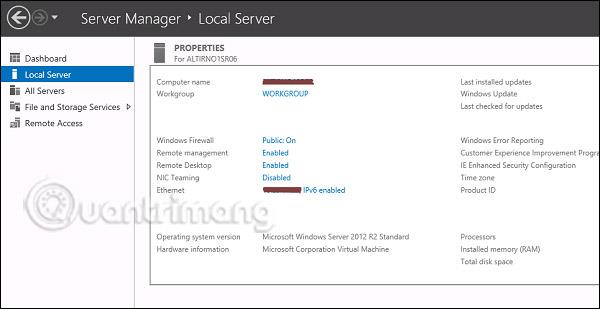
Виж повече: