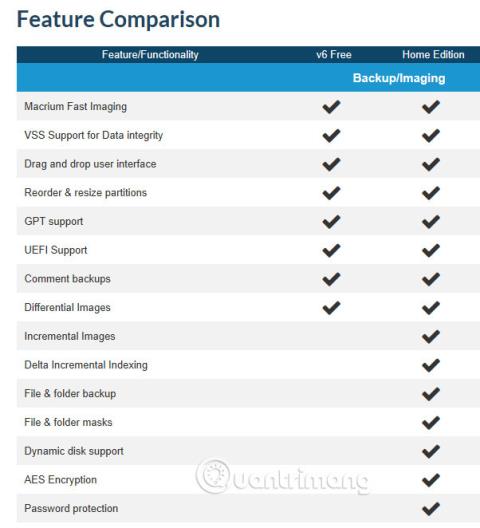Този урок ще ви покаже основите на Macrium Reflect, как да създавате резервни копия на изображения и как да ги възстановявате. Статията няма да навлиза в разширени функции. Потребителският интерфейс на Macrium Reflect обаче, както и неговите функции и характеристики като планиране и архивиране ще бъдат разгледани в статията.
Безплатната версия на Macrium Reflect е достатъчна за повечето средни потребители. Но ако се интересувате от възможността за създаване на разширени архиви, това е достатъчна причина да обмислите закупуването на пълното издание Home. В Европа текущата цена е 62,95 € за един компютър или 125,90 € за четири (купете 2 получавате 2 безплатно).
Таблица за сравнение на функциите между безплатната и домашната версия:

Ако имате въпроси относно някоя от функциите, споменати по-горе, оставете мнението си в секцията за коментари по-долу!
Как да създадете и възстановите резервно копие на системно изображение с Macrium Reflect
Част 1: Инсталирайте Macrium Reflect
1) Изтеглете Macrium Reflect безплатно или 30-дневна пробна версия на Home Edition от Macrium Reflect Free .

2) Стартирайте инсталатора, изберете Free или Home , щракнете върху Download .

3) Windows PE е вид мини операционна система. Неговите компоненти трябва да бъдат изтеглени.

4) След като компонентите на Windows PE бъдат изтеглени, инсталаторът на Macrium ще започне да работи. Инсталирайте както обикновено и приемете всички подкани.
Част 2: Създаване на спасителен носител (спасителен носител)
1) Стартирайте Macrium Reflect. Прозорецът UAC ще се покаже, ако не изключите UAC. Щракнете върху Да, за да изключите UAC.

2) Когато стартирате за първи път, Reflect ще ви предложи да създадете WinPE спасителен носител, ISO изображение или CD/DVD или USB устройство.

Създаването на спасителен носител е силно препоръчително. Вашите резервни копия на изображения са безполезни, ако при спешен случай не можете да стартирате компютъра си, за да възстановите резервно копие на изображение.
3) Правилната версия на WinPE ще бъде избрана автоматично. Щракнете върху Напред .

4) Reflect ще изброи вашите мрежови драйвери и драйвери за съхранение (маркирани в жълто) и ще ги постави в спасителен носител. Щракнете върху Напред .

5) Щракнете върху Напред .

6) Изберете носителя, който харесвате (CD/DVD, USB) и щракнете върху Готово .

7) Ще бъде създадена спасителна медия. Щракнете върху OK, когато сте готови.

* Съвети (��ЕЗАДЪЛЖИТЕЛНО)
Ако искате, можете също да добавите Macrium Rescue към менюто за стартиране на Windows. Това е много практичен избор за използване, когато искате да възстановите изображение или да нулирате записите за стартиране на Windows, в случай че Windows не може да стартира нормално.
За да добавите Macrium Rescue към менюто за зареждане, изберете опцията Добавяне на меню за зареждане за възстановяване от менюто Други задачи .

Изберете Windows 10 PE, щракнете върху OK , приемете всички от следните подкани:

Тази стъпка ще добави Macrium Rescue към вашето меню за зареждане на Windows.

Част 3: Създаване на пълно архивно изображение
1) По подразбиране Reflect ще покаже раздела Backup (Home edition) или Disk Image (Free edition). Можете да видите всички свързани устройства в десния панел с квадратчета за отметка за всяко устройство (#1 на екранната снимка) и за всеки дял (#2), в случай че не искате да възстановите Възстановете всички дялове на избраното устройство :

Забележка:
Точките, подчертани на екранната снимка по-горе, показват основното устройство, където е инсталиран Windows (жълто), вторичното устройство, където ще се съхраняват потребителските данни (зелено), и допълнителен диск Външен плъгин, предназначен за архивиране на изображения Macrium Reflect (син)
Устройството за архивиране на Macrium не може да съдържа системно изображение, така че не забравяйте да махнете отметката.
2) Изберете всички дискове и дялове или само необходимите дискове и дялове (включително специални системи и C: дялове на устройство на стари BIOS/MBR системи или всички EFI системни дялове и C: дял на устройство на UEFI/GPT система), за да възстановите в Windows.
3) Изберете къде да запазите вашите изображения, в случая на този пример авторът избира папката Backups на външното устройство за архивиране (E: устройство) (маркирано в синьо на екранната снимка в част 3 /стъпка 1 по-горе).
Когато сте готови, щракнете върху Разширени опции .

4) Ако искате да сте сигурни за вашите изображения, трябва да ги проверите. Можете ръчно да проверявате след всяко архивиране или да настроите да ги проверявате автоматично:

5) За да следите вашите изображения, добавете описателен надпис. Щракнете върху OK , когато сте готови, щракнете върху Напред , за да продължите:

6) Сега за основното изображение е необходимо да изберете ниво на филтриране, равно на това при съхраняване на избраното изображение, да имате X GB свободно пространство, да изтриете най-старото изображение и да щракнете върху Готово.

7) Въведете име в раздела Дефиниция на архивиране . Щракнете OK .

8) Reflect започва да заснема избрани дискове и дялове. Първо ще създаде моментна снимка на вашата система (№1 на екранната снимка по-долу). Изображението ще бъде създадено въз основа на тази моментна снимка. След като снимката бъде направена, Reflect ще започне процеса на свързване на тези изображения и можете да продължите да работите нормално с Windows. Всичко, което промените (запазване, копиране, изтриване) след създаването на моментна снимка, няма да бъде включено в системния образ.

Можете също така да промените приоритета за процеса на заснемане (#2). Ниският приоритет дава повече системни ресурси на Windows, докато високият приоритет използва възможно най-много ресурси за заснемане на изображения.
Ако искате, можете да кажете на Reflect да изключи, спре или да влезе в хибернация, когато задачата приключи (#3). Тази опция е много практична. Можете да настроите Reflect да създава изображение за лягане, след което да изберете Изключване, когато приключите.
9) Изображенията ще бъдат създадени доста бързо, действителната скорост зависи от хардуера на вашия компютър.

10) Щракнете върху раздела Възстановяване , за да видите свойствата на изображението и да го проверите ръчно, ако предпочитате.

Имайте предвид , че проверката на изображение отнема повече време от създаването му.
Част 4: Създаване на диференциално и/или инкрементално архивиране
Диференциално архивиране/изображение
Диференциалното архивиране ще провери какво се е променило след последното пълно архивиране и ще запази само тези промени. Когато възстановявате диференциално архивно копие, както диференциалното архивно изображение, така и пълното архивно изображение трябва да са налични в една и съща папка на устройството за съхранение на резервни копия.
Тъй като е имало само промени след последното запазване на пълното архивиране, диференциалното архивно изображение може да бъде доста малко в сравнение с пълното архивиране, разбира се в зависимост от основните промени, които потребителят е направил. След това се създава диференциално архивиране, колкото повече промени се правят, толкова по-голямо става диференциалното архивно изображение.
Инкрементално архивиране/изображение (Не се предлага в безплатна версия!)
Инкременталното архивиране проверява какво се е променило след последното архивиране, независимо дали е пълно, диференциално или инкрементално архивиране и запазва само тези промени. Когато възстановявате инкрементален архив, всички различни, инкрементални и пълни архивни изображения трябва да са налични в една и съща папка на устройството за съхранение на резервни копия.
Инкременталните изображения могат да бъдат много малки. Например, ако правите инкрементални архиви всеки ден и днес сте сърфирали в мрежата, получили сте няколко имейла, но не сте изтеглили или инсталирали нищо, днешното инкрементално архивиране е само няколко килобайта или мегабайта.
1) Щракнете върху файловете с дефиниция на архивиране , щракнете с десния бутон върху вашата дефиниция, изберете Изпълни сега > Подкана .

2) Изберете предпочитания тип изображение. Този пример ще стартира диференциално изображение. След като инсталирате някакъв софтуер, щракнете върху Задаване на резервен коментар , за да въведете описателен коментар за това изображение.

3) Ще се покажат коментари от последното ви пълно архивиране (маркирани в жълто), добавете коментари за диференциалното или инкременталното изображение (в синьо). Щракнете OK .

4) Щракнете върху Готово , за да стартирате архивирането.
5) Отново ще бъде създадена моментна снимка. Тъй като това е диференциално (или инкрементално) архивиране и се запазват само промените, Reflect ще провери за промени и ще ги направи моментна снимка.

6) Тъй като няма твърде много промени, изображението се създава доста бързо.

7) Кликнете върху раздела Възстановяване в горния ляв ъгъл, сега можете да видите новото диференциално (или инкрементално) изображение, посочено в горната част на пълното изображение в десния панел.

8) Това, първо пълно архивиране и след това диференциално и/или инкрементално архивиране (или изображение), се нарича резервен набор. Името на файла по подразбиране за архивния файл е XX-YY-ZZ , където XX е идентификатор от 16 знака, който е еднакъв за всички файлове в същия набор, YY е идентификационният номер (инкрементален) за този файл в набора (00 = пълно архивиране, 01, 02 и т.н. са пълни, диференциални и инкрементални изображения), а ZZ е общият брой файлове в комплекта (започва от 00, така че 04 е петият) и обикновено е същият като YY, освен когато един или Множество архивни файлове са разделени, например когато записвате резервно копие на DVD или файлове, по-големи от 4 GB, на FAT32 устройство.
Разширението на файла винаги е .mrimg .
Пример 1, без разделени файлове:
- Пълно архивиране: DF2BBBA4AE813494-00-00
- Следващо диференциално или инкрементално архивиране: DF2BBBA4AE813494-01-01
- Следващо диференциално или инкрементално архивиране: DF2BBBA4AE813494-02-02
- Следващо диференциално или инкрементално архивиране: DF2BBBA4AE813494-03-03
Пример 2, с разделени файлове:
- Пълно архивиране - Част 1: DF2BBBA4AE813494-00-00
- Пълно архивиране - Част 2: DF2BBBA4AE813494-00-01
- Пълно архивиране - Част 3: DF2BBBA4AE813494-00-02
- Първо диференциално или инкрементално архивиране - Част 1: DF2BBBA4AE813494-01-03
- Първо диференциално или инкрементално архивиране - Част 2: DF2BBBA4AE813494-01-04
- Следващо диференциално или инкрементално архивиране, само една част: DF2BBBA4AE813494-02-05
9) След като изтеглите няколко снимки от OneDrive за компютър, създайте инкрементално архивиране, преди да прегледате тези архивни файлове с изображения във File Explorer .

Подобно на горното, в стъпки 1 и 2, когато стартирате ново архивиране, но този път това е инкрементално архивиране. Изтеглените снимки не се нуждаят от много място за съхранение. Инкременталното архивиране запазва само промените от последното архивиране, в този случай диференциалното изображение, създадено по-горе, така че заснемането става много бързо.
10) Проверете папката, която съхранява изображенията, има същия идентификатор, различаващ се само на стъпки. Може също да забележите, че докато пълното архивиране има капацитет от над 13 GB, диференциалните и инкременталните изображения са много по-малки.

11) Не забравяйте да запазите всички архивни файлове с изображения в един и същ комплект и в една и съща папка. Не можете да възстановите диференциално или инкрементално изображение, ако някои файлове липсват.
Част 5: Възстановете резервно копие на системата
1) Можете да възстановите пълно архивиране или всяко диференциално или инкрементално изображение.
- Възстановяването на пълно архивиране ще възстанови само пълното архивиране, без да включва диференциални или инкрементални изображения, създадени след това.
- Възстановяването на диференциално архивиране ще възстанови последното пълно архивиране и промените, записани в избрания диференциален архив (само тези два файла са най-необходими, независимо от това колко диференциални и инкрементални архиви има между избраното пълно архивиране и диференциално архивиране).
- Възстановяването на инкрементално архивиране ще възстанови набор от резервни копия (пълно, диференциално, инкрементално архивиране) до избраното инкрементално архивиране.
2) Въпреки че възстановяването на архивно изображение може да бъде стартирано от работния плот на Windows, трябва да възстановите само когато компютърът е стартиран в конзолата Macrium Rescue (PE) или изберете Macrium Rescue от менюто за стартиране на Windows или стартирайте с помощта на устройството. USB устройство, което сте създали в част 2. Някои хора може да се почувстват неудобно да заменят системни файлове на работеща система, така че винаги използвайте възстановяване от WinPE, стартирайте в Macrium Rescue среда вместо Windows.
3) WinPE средата на Macrium изглежда малко по-различно, отколкото когато Reflect се стартира от работния плот на Windows. Изберете раздела Възстановяване и прегледайте изображението, което искате да възстановите, или изберете изображението от десния панел. В този пример изображение XX-02-02 (маркирано в жълто) се възстановява като инкрементално архивиране. Той също така ще възстанови пълното архивиране XX-00-00 (зелено) и промените, записани в диференциално архивиране XX-01-01 (синьо).

4) Започнете възстановяване.

5) Щракнете върху Напред и Край в подканите, които се появяват.
6) Ще бъдете предупредени, че устройствата ще бъдат презаписани. Щракнете върху Продължи .

7) Процесът на възстановяване е относително бърз.

8) Щракнете върху бутона за рестартиране в долния ляв ъгъл, за да рестартирате вашия компютър. Той ще стартира възстановяването на Windows 10 , точно както беше при създаването на изображението за възстановяване.

Част 6: Обслужване, актуализиране и надграждане на Macrium Image
Macrium viBoot е ново приложение от Macrium Software, което ви позволява да монтирате системно изображение Macrium (пълно, диференциално или инкрементално) като виртуална машина, за да извличате файлове от него, да добавяте файлове към него, да актуализирате инсталиран Windows и дори да го надграждате.
Късмет!
Виж повече: