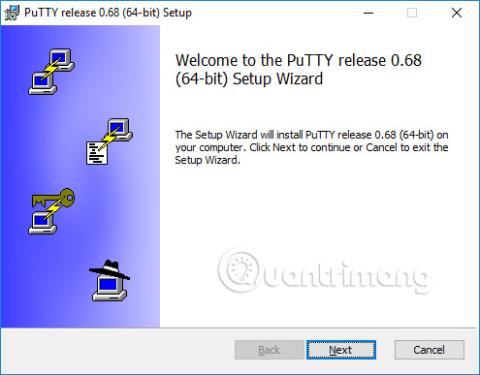Тази статия предоставя подробни инструкции за инсталиране на PuTTY на Windows 10 , 8 или 7. Инсталирането обаче е подобно за други версии на Windows .
Изтеглете инсталационния пакет
Първо, трябва да изтеглите инсталационния пакет (например putty--installer.msi ). Ако имате 64-битов компютър с Windows, трябва да инсталирате 64-битовата версия на putty-64bit--installer.msi. Почти всеки компютър, закупен след 2015 г., има 64-битов процесор, с изключение на евтините процесори. Много компютри от висок клас, продадени преди няколко години, също използваха 64-битови версии. Ако не знаете или не ви интересува, по-безопасно е да използвате 32-битовата версия (putty--installer.msi).
Можете да изтеглите инсталационния пакет от тук .
Стартирайте инсталацията
В Windows 10 браузърът Edge ще стартира инсталатора, когато изтеглянето приключи. Просто щракнете, за да инсталирате софтуера.
При по-стари версии на Windows може да се наложи да стартирате инсталатора ръчно. Отворете Windows Explorer (щракнете с десния бутон върху иконата на Windows в долния ляв ъгъл), отидете до папката Downloads (или където и да сте запазили инсталатора) и щракнете двукратно върху името на файла.
Забележка: Инсталацията обаче трябва да се извърши с администраторски права (или с администраторски акаунт, или вашият личен акаунт трябва да има администраторски права).
Понякога някои хора може да имат проблеми с инсталирането на MSI файлове.
Конфигурация и настройки
Когато инсталаторът стартира, той показва начален екран. Просто щракнете върху Напред .

След това инсталаторът ще поиска целева директория за инсталиране на софтуера. В почти всички случаи е най-добре да използвате стойността по подразбиране. Просто щракнете върху Напред .

След това инсталаторът ще поиска да изберете функции на продукта за инсталиране. Може да искате да добавите пряк път на работния плот, ако искате да използвате софтуера често. Всички други опции трябва да са активирани. Когато всичко е готово, щракнете върху Инсталиране .

Когато инсталационният процес завърши успешно, ще се покаже екран със съобщението „ Завършено “. Щракнете върху Готово , за да излезете от инсталатора.
Стартирайте PuTTY
След успешна инсталация трябва да се уверите, че PuTTY работи правилно и че можете да намерите програмата. Ако имате инсталиран пряк път на вашия работен плот, ще можете да намерите иконата PuTTY тук. Опитайте (двукратно) щракване върху тази икона и софтуерът ще се отвори.
Ако не създадете пряк път на вашия работен плот, ще можете да намерите софтуера от менюто "Старт" на Windows в долния ляв ъгъл на екрана. Менюто "Старт" ще бъде малко по-различно във всяка версия на Windows. В Windows 10 превъртете надолу, докато видите PuTTY. Отворете и изберете PuTTY .
Когато софтуерът стартира, ще получите прозорец, озаглавен PuTTY Configuration с поле за име на хост в горната средна секция. Опитайте да въведете името на сървъра, към който да се свържете, в това поле и щракнете върху Отвори.

Как да имам сървър
SSH клиент се използва за свързване към SSH сървър. Тъй като сте инсталирали PuTTY, вече имате сървър, към който да се свържете. Сървърът може да бъде разположен във вашия университет, офис или дом. Нуждаете се от името на сървъра (например student.example.edu) или IP адреса (например 177.33.189.54), за да се свържете. Въведете името на сървъра или IP адреса в полето Име на хост.
Ако нямате сървър, но искате да го използвате, опитайте да инсталирате Tectia SSH сървър за Windows или IBM мейнфрейми или OpenSSH на Linux.
Други SSH клиенти
PuTTY е доста добър клиент, но е малко стар. Потребителският му интерфейс е много остарял и не предоставя графичен интерфейс за прехвърляне на файлове. За алтернативи вижте следните други SSH клиенти.
SSH клиент е програма, която позволява установяване на защитена и удостоверена SSH връзка към SSH сървъри.
SSH клиентски опции в Windows
Налични са няколко други клиента и сървъра. Обикновено няма поддръжка за SSH управление на ключове и може да няма комерсиална или 24x7 поддръжка.
- Tectia SSH е комерсиално поддържан SSH клиент за бизнеса с поддръжка 24x7.
- PuTTY е безплатен клиент за SSH и telnet протоколите.
- WinSCP е безплатно клиентско приложение с отворен код за Windows за прехвърляне на файлове. В допълнение към прехвърлянето на файлове (с FTP, SFTP или SCP протоколи), WinSCP също така предоставя основна функционалност за управление на файлове и поддръжка на скриптове.
- FileZilla е друго безплатно приложение за прехвърляне на файлове.
- Chrome SSH Extension – Браузърът Google Chrome може да се превърне в SSH клиент с разширението, налично в уеб магазина на Chrome. Chrome SSH (бета) предоставя основен капацитет на SSH протокол.

- Bitvise е европейска софтуерна компания, специализирана в предоставянето на SSH клиент за Windows. Можете да изтеглите Bitvise SSH Client тук .
- VanDyke Software предлага своя търговски клиентски софтуер безплатно, но за ограничен период от време. Клиентите SecureDRT и SecureFX на VanDyke поддържат telnet, Secure Shell (SSH) и SFTP. Пробна версия може да изтеглите от тук .
Виж повече: