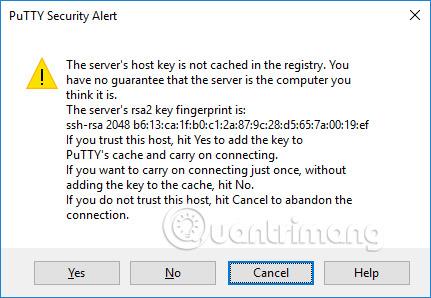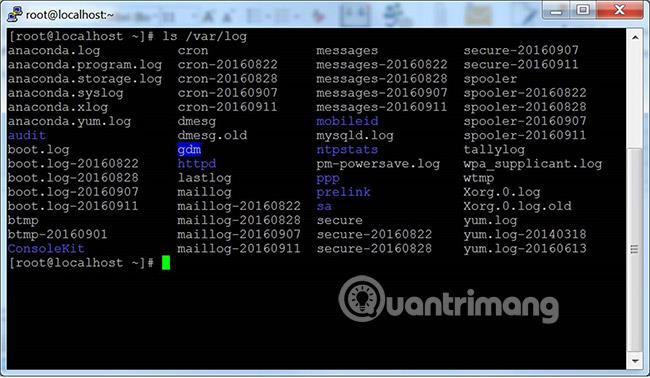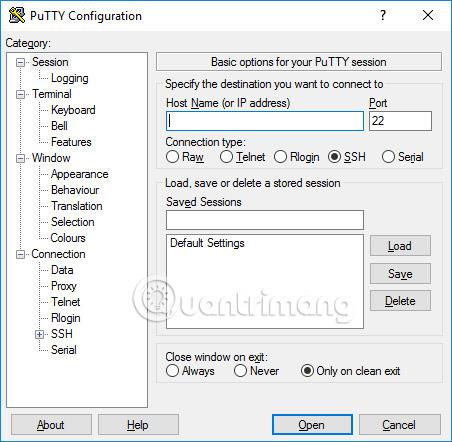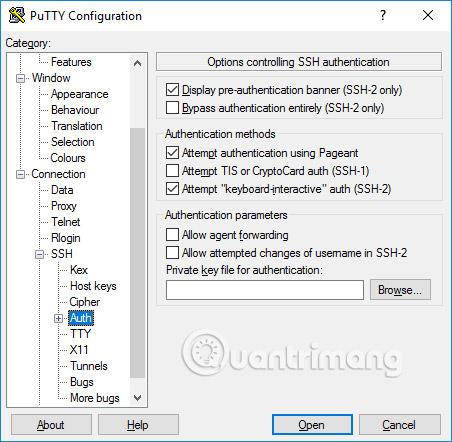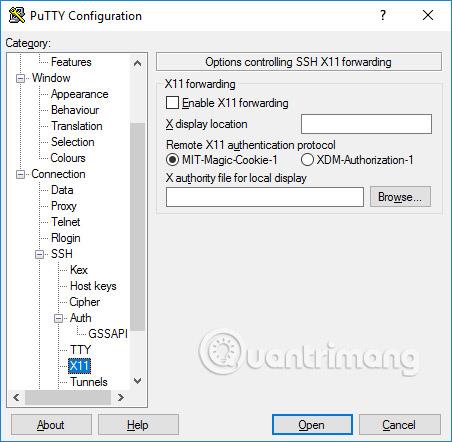Тази статия обяснява как да използвате терминалния прозорец на PuTTY в Windows, как да конфигурирате PuTTY, как да създавате и запазвате конфигурации и кои опции за конфигурация да промените. Разширени теми, като например конфигуриране на удостоверяване с публичен ключ, също са разгледани в тази статия.
Изтеглете и инсталирайте
Можете да изтеглите софтуера за платформа Windows от тук . Вижте подробните инструкции за инсталиране в статията: Как да инсталирате PuTTY на Windows .
Стартирайте PuTTY и се свържете със сървъра
Ако изберете да създадете пряк път на работния плот по време на инсталацията, можете да отворите софтуера просто чрез (двойно) щракване върху този пряк път. Ако не, отворете софтуера от менюто "Старт" на Windows.
Когато софтуерът стартира, се отваря прозорец със заглавие PuTTY Configuration . Този прозорец има прозорец за конфигурация вляво, поле за име на хост (или IP адрес ) и други опции в центъра и прозорец за запазване на сесии в долния десен ъгъл.
За по-лесно използване всичко, което трябва да направите, е да въведете името на домейна или IP адреса на хоста, към който искате да се свържете, в полето Име на хост и да щракнете върху Отвори (или натиснете Enter). Името на домейна ще бъде нещо като students.example.edu. IP адресът ще изглежда като 78.99.129.32.
Ако нямате сървър
Ако нямате сървър, към който да се свържете, можете да опитате Tectia SSH на Windows или OpenSSH на Linux.
Диалогов прозорец за предупреждение за сигурност
Когато се свържете със сървъра за първи път, може да видите диалоговия прозорец с предупреждение за сигурност на PuTTY за това, че ключът на хоста на сървъра не се съхранява в системния регистър. Това е нормално, когато се свързвате със сървъра за първи път. Ако получите това съобщение, когато се свързвате към сървър, това също може да означава, че някой се опитва да атакува вашата връзка и да открадне пароли, използвайки атака "човек по средата".
Но както беше казано, първият път, когато се свържете, това е нормално и просто трябва да щракнете върху Да. Ако не, можете да проверите показания пръстов отпечатък на ключа и да се уверите, че е същият като пръстовия отпечатък, използван от сървъра. В действителност почти никой не прави това, защото така или иначе е по-безопасно да използвате подходящо решение за управление на SSH ключове.
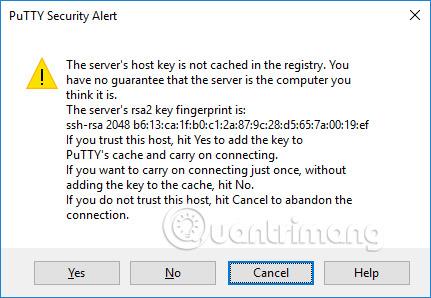
Прозорец на терминала и информация за вход
След предупреждението за сигурност ще получите терминален прозорец. По подразбиране това е черен и много безвкусен прозорец. Първо ще поиска потребителско име и парола от вас. След това ще получите команден ред на сървъра.
Можете да пишете в прозореца на терминала. Вече сте свързани със сървъра и всичко, което въведете в прозореца на терминала, ще бъде изпратено до сървъра. Отговорът на сървъра също се показва в този прозорец. Можете да стартирате всяко текстово приложение на сървъра, като използвате терминален прозорец. Сесията се прекратява, когато излезете от обвивката на командния ред на сървъра (обикновено чрез въвеждане на изход в командния ред или натискане на Ctrl+D). Като алтернатива можете да принудите прекратяване на сесията, като затворите прозореца на терминала.
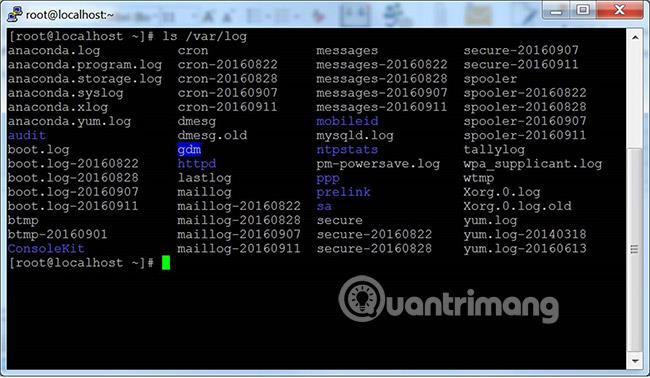
Опциите за конфигурация и профилите се запазват
Прозорецът за първоначална конфигурация съдържа много опции. Повечето от тях са ненужни само за обща употреба.
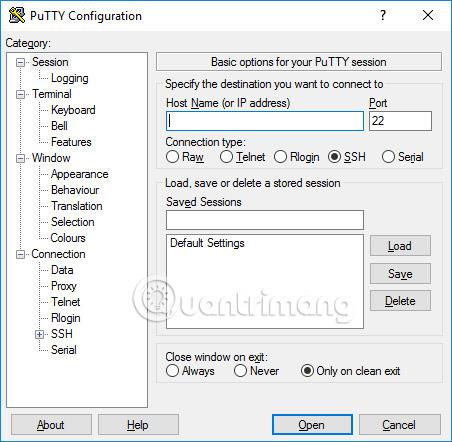
Порт
Полето за порт указва TCP/IP порта, към който да се свържете. За SSH това е портът, на който работи SSH сървърът. Обикновено стойността е 22. Ако по някаква причина трябва да се свържете с друг порт, просто променете тази стойност. Обикновено обаче само разработчиците променят тази стойност на нещо друго, но някои фирми също така изпълняват SSH сървъри в нестандартни портове или изпълняват множество SSH сървъри на един и същ сървър на различни портове.
Вид на връзката
Изборът на тип връзка почти никога не трябва да се променя. Просто го оставете като SSH. SSH е защитен криптиран комуникационен протокол, предназначен да гарантира, че вашите пароли и данни са максимално защитени.
Необработените връзки могат да се използват от разработчиците за тестване на връзки на TCP/IP сокет (например при разработване на мрежови приложения, които слушат TCP/IP портове).
Telnet е стар протокол, който почти никога не се използва, освен ако не управлявате оборудване, което е на повече от 10 години. Telnet не е защитен. Паролите се изпращат некриптирани в мрежата. И разбира се, нападателите могат лесно да подслушват информация и да откраднат потребителски имена и пароли. Rlogin е стар протокол с подобни недостатъци.
Серийният порт е друг комуникационен механизъм за свързване на компютри към периферни устройства. Повечето персонални компютри днес вече нямат серийни портове, но все още понякога се използват за управление на физически устройства, инструменти, машини или комуникационно оборудване. Друга употреба на серийния порт е отстраняване на грешки в операционни системи или вграден софтуер.
Зареждане, запазване или изтриване на съхранена сесия
Този раздел ви позволява да запазите вашите настройки като именуван профил. Просто напишете името на новия си профил в полето Запазени сесии и щракнете върху Запазване , за да създадете нов профил. Вашето име на сървър и други настройки се записват в профила.
Запазените профили се показват в по-голямо поле по-долу. Първоначално ще съдържа само настройки по подразбиране. Запазеният от вас профил ще бъде включен там. Изберете профил и щракнете върху Зареждане , за да използвате предварително запазения профил. Изберете профил и щракнете върху Изтрий, за да изтриете профила, който вече не е необходим.
Затворете прозореца с командата за изход
И накрая, затварянето на прозореца на терминала с командата exit показва дали прозорецът на терминала се затваря автоматично, когато връзката бъде прекъсната. Има много малка нужда да го промените от стойността по подразбиране Само при чист изход.
Опции за конфигурация в левия прозорец
Можете да намерите други опции в левия панел, озаглавен Категория. Изберете категория от тук и десният прозорец ще се промени, за да покаже опции за конфигурация, съответстващи на тази категория. Показаните опции започват да принадлежат към категорията Сесия.
Тук са описани само съответните опции. Има много опции и повечето от тях никога няма да бъдат използвани.
Опции на терминала
Опциите в тази категория засягат терминалната емулация и картографирането на клавиатурата. Те до голяма степен ще се обясняват сами по себе си и не са разгледани тук. Много малко хора трябва да се докоснат до тези опции. Някои хора може да са в състояние да променят начина, по който се борави със знака камбана, или хора, използващи по-малко известни операционни системи, може да могат да променят това, което се изпраща от клавиша за връщане или да изтрият знака.
Опции в прозореца на терминала
Опции, които влияят на външния вид и поведението на прозореца на терминала. Възможно е също така да се определи как се превеждат символите при извеждане и да се изберат шрифтове и цветове за прозореца.
Опции за свързване
Сред опциите за свързване опциите за данни могат да бъдат полезни. Потребителското име за автоматично влизане ще идентифицира влезлия в момента потребител, така че няма да се налага името да се въвежда всеки път, когато влизате. Опцията Proxy рядко е полезна за домашни потребители, но може да е необходима в предприятия, които не позволяват изходящи интернет връзки без използването на SOCKS proxy или други подобни механизми. Не се притеснявайте, ако не знаете какво е SOCKS прокси , просто излезте от този раздел.
Записите Telnet , Rlogin и Serial съдържат само опции за тези протоколи и много малко хора ги използват.
Опциите за SSH обаче са важни и полезни за някои хора. Обикновеният потребител или студент не трябва да се тревожи за тях. Но ако искате да използвате удостоверяване с публичен ключ, те са от съществено значение. Имайте предвид, че трябва да отворите предпочитанията за SSH, като щракнете върху малката икона [+] . В противен случай няма да видите всички опции.
Обмен на ключове, ключове на хост и опции за шифър
Почти никога не искате да докосвате опциите Kex (обмяна на ключове), Host Keys или Cipher. Всички те имат разумни стойности по подразбиране и повечето хора не знаят достатъчно за кодирането, за да изберат кое е по-добро. Така че просто игнорирайте тези опции, освен ако наистина не знаете какво правите.
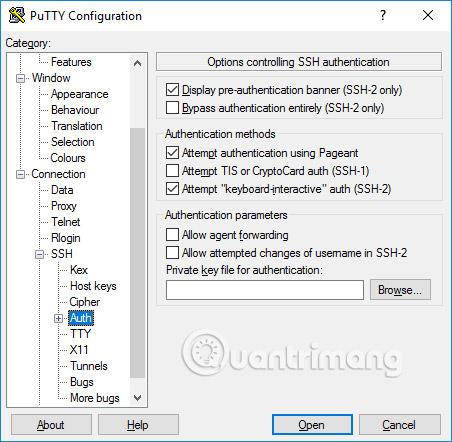
Опции за удостоверяване - Удостоверяване с публичен ключ
Поддървото Auth съдържа редица опции, които могат да бъдат полезни. Когато се щракне върху Auth , той показва прозорец, озаглавен Опции , който контролира SSH удостоверяването. За да активирате удостоверяване с публичен ключ, просто генерирайте SSH ключ и след това щракнете върху бутона Преглед в полето с параметри за удостоверяване в средата вдясно на този конфигурационен прозорец. Напредналите потребители може също да искат да поставят отметка в квадратчето Разрешаване на пренасочване на агенти , за да използват базирано на ключ единично влизане.
Повечето потребители не трябва да създават SSH ключ и не трябва да знаят какво е удостоверяване с публичен ключ. Въпреки това, системните администратори трябва да научат и да се запознаят с управлението на SSH ключове и да гарантират, че тяхната организация прилага процеси за осигуряване и прекратяване, както и проверка за подходящи SSH ключове.
Удостоверяване на Active Directory (GSSAPI/Kerberos)
Една от страхотните функции на PuTTY е поддръжката му за единично влизане в активната директория. Технически, той използва протокола Kerberos чрез интерфейс за програмиране, наречен GSSAPI. В SSH протокола този механизъм се нарича GSSAPI удостоверяване. Бизнес потребителите, използващи Kerberos удостоверяване (например чрез Centrify или Quest Authentication Services, известен още като Vintela), може да искат да се възползват от тази възможност за единично влизане. Други потребители не трябва да се тревожат за това. Можете да намерите настройките за GSSAPI удостоверяване в секцията SSH/Auth. Обърнете внимание, че трябва да разширите секцията Auth , като щракнете върху иконата [+] , за да видите опциите на GSSAPI.
Опции за пренасочване на X11
X11 е протокол и система за изпълнение на графични приложения на Unix и Linux . Поддържа отдалечено стартиране на графични приложения през външна мрежа.
PuTTY не внедрява X11 сървър (от страната на дисплея), но може да работи с редица други продукти, които изпълняват функционалност на X сървър в Windows. Популярна безплатна алтернатива е XMing.
За да използвате X11 сървър, трябва да изберете Enable X11 forwarding и да въведете localhost:0.0 в полето X display location . Не е нужно да се притеснявате за други настройки.
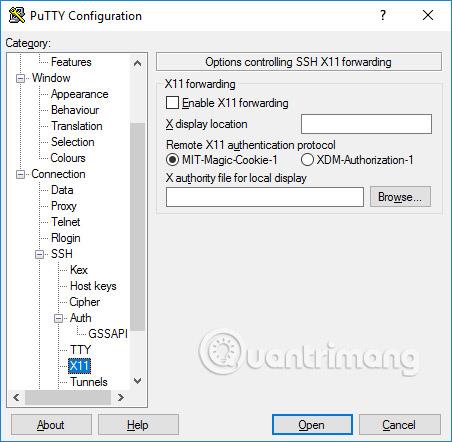
Опции за тунелиране
Последната категория опции за конфигурация, които ще обсъдим, са тунели. Те се използват за конфигуриране на SSH тунелиране, известно още като пренасочване на SSH порт. Този панел може да се използва за определяне на пренасочване за връзката. Преходите се записват в профилите.
За да добавите локално предаване (т.е. TCP/IP порт на локалната машина се препраща към порт на отдалечената машина или към машина, достъпна от отдалечената машина), напишете порта източник в полето Порт източник, машината дестинация и порт (например www.dest.com:80) в полето Дестинация и изберете Локално. Щракнете върху Добавяне.
За да добавите пренасочване на отдалечен порт (т.е. TCP/IP порт на отдалечената машина, който се пренасочва към порт на локалната машина или към машина, достъпна от локалната машина), укажете порт източник . на целевата машина и Дестинацията е достъпна от локалната машина (вашият компютър).
Обикновено не е необходимо да проверявате локални портове , които приемат връзки от други хостове или за отдалечени портове. Ако обаче връзката към порта се препраща от мрежа, вместо от локален хост (localhost), тогава трябва да проверите тези портове. Има малък риск за сигурността, но обикновено това не е проблем в случай на използване на SSH тунелиране . Трябва обаче да разберете, че всеки, който може да се свърже със съответния компютър, може да се свърже и с препращащия порт. В някои случаи пренасочването на портове може да се използва за заобикаляне на защитните стени.
Виж повече: