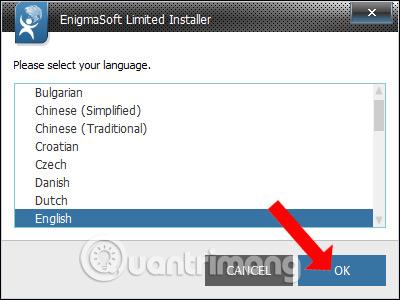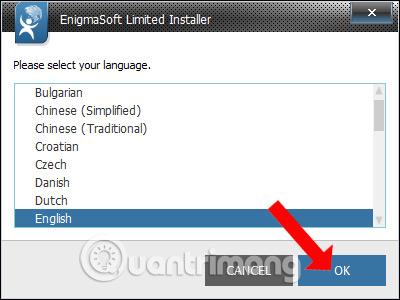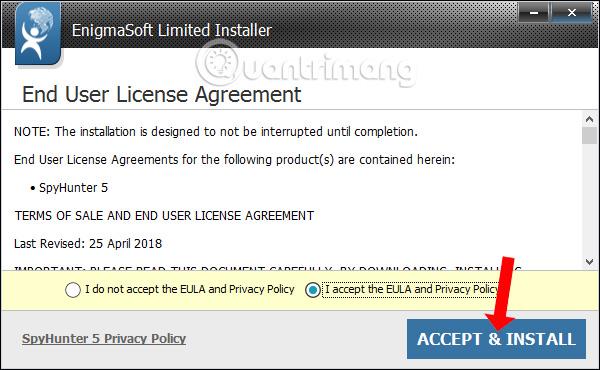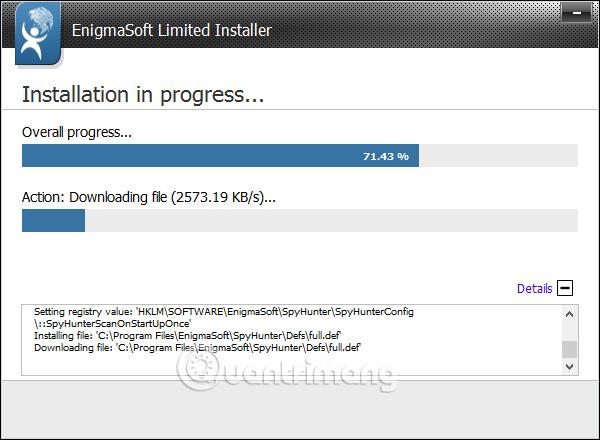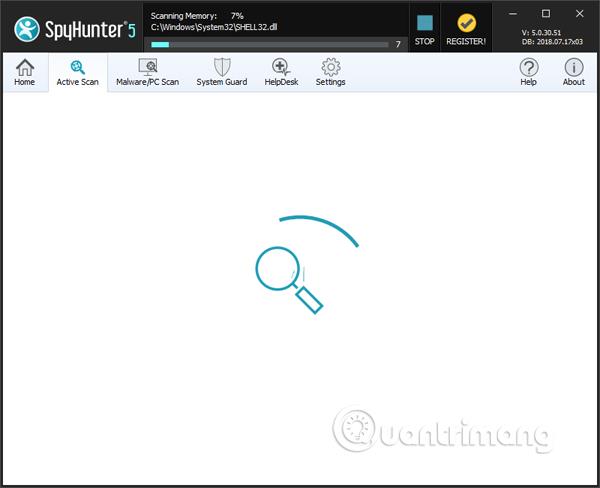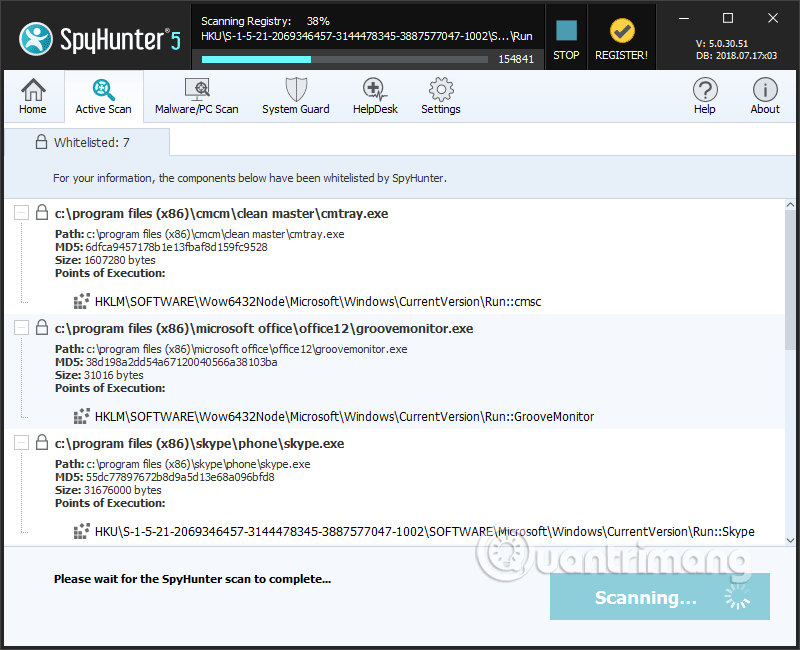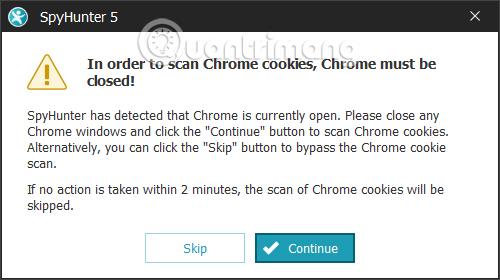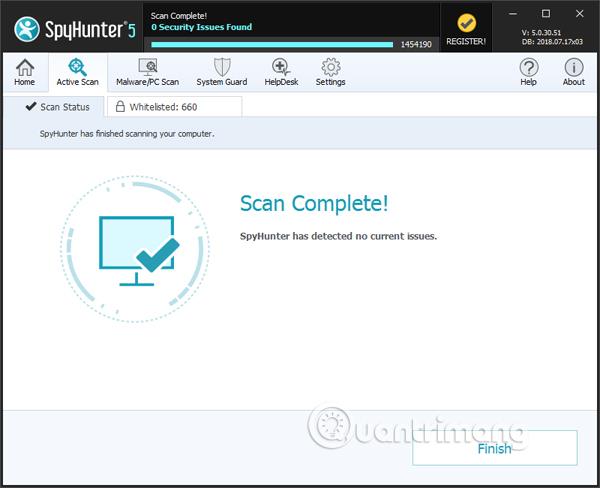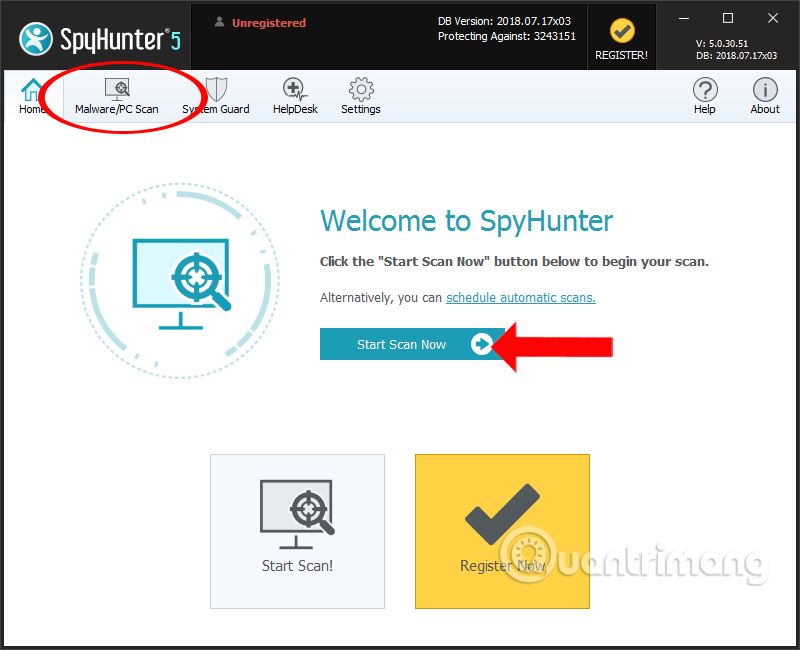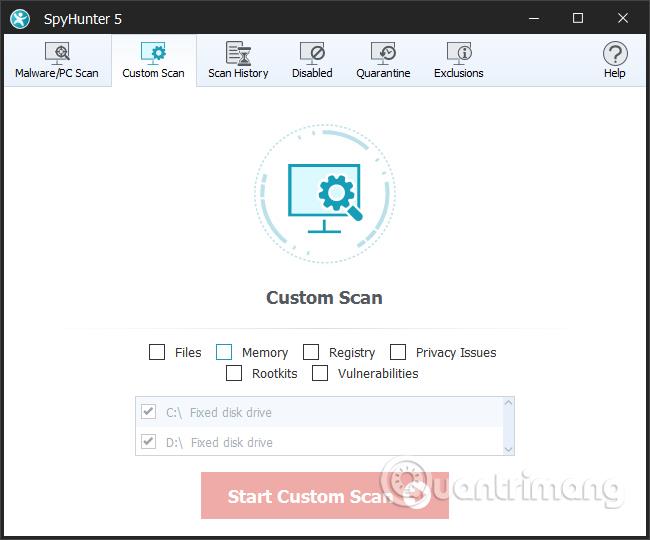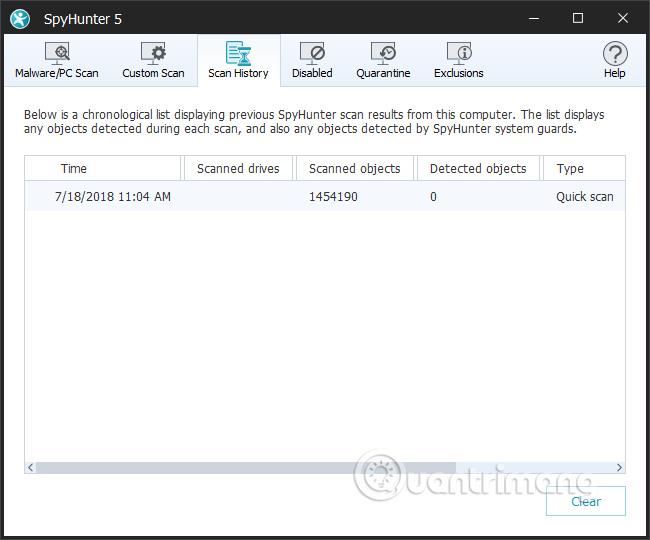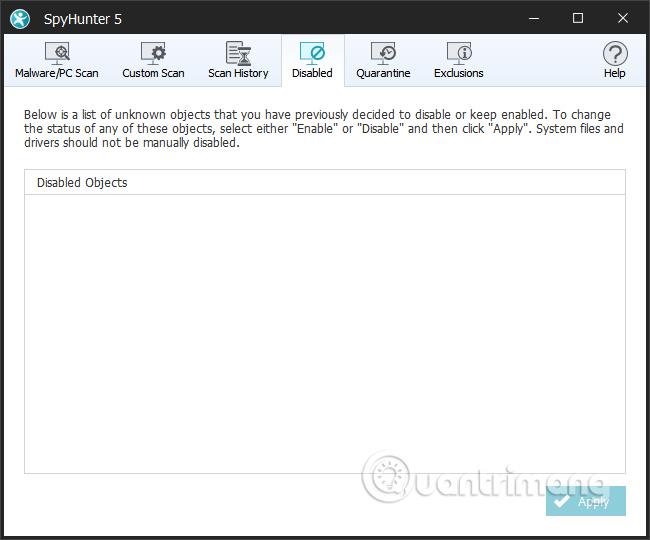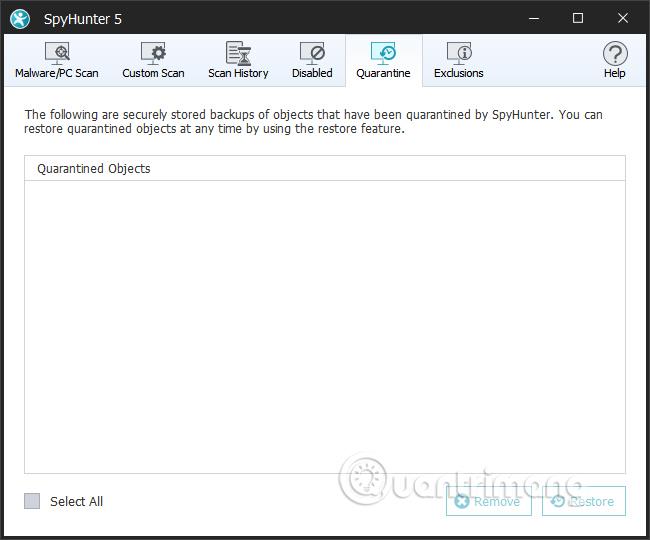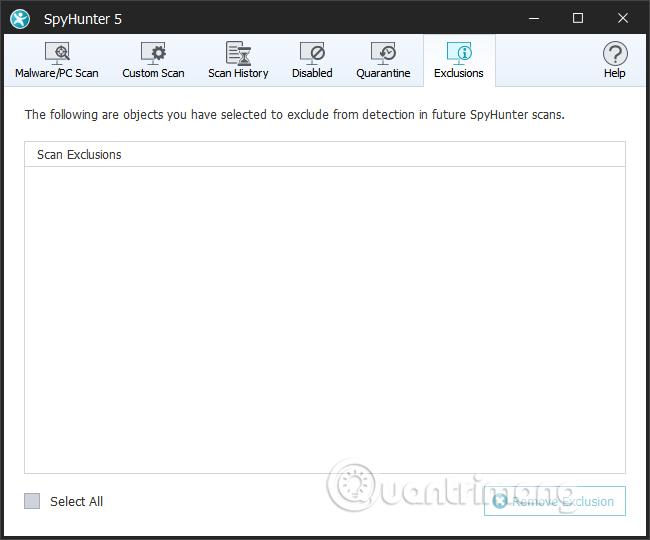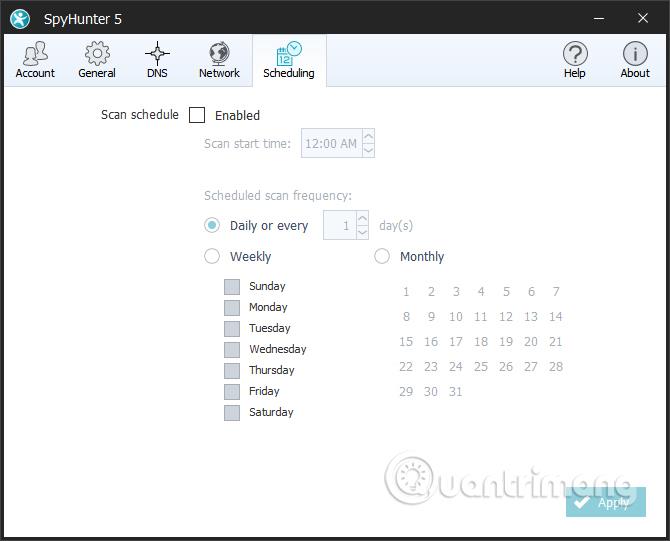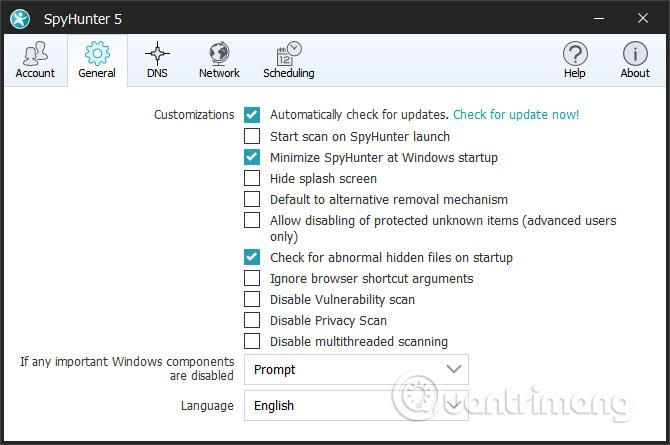Един от начините да ускорите компютъра си е да използвате редовно антивирусен софтуер , софтуер за сканиране на вируси или антишпионски софтуер . Има много софтуер, който защитава вашия компютър от вредни агенти, срещу rojans, руткитове и кийлогъри , като SpyHunter.
SpyHunter използва усъвършенствана технология, за да предпази вашия компютър от опасни заплахи. Потребителите на инструмента ще видят, че всички операции са оптимизирани и автоматично ще конфигурират ефективни методи за търсене и премахване на зловреден код. Веднага щом бъде открита опасност на компютъра, SpyHunter незабавно ще уведоми потребителя да продължи с манипулирането.
По-специално, SpyHunter непрекъснато ще актуализира най-новия зловреден софтуер, за да осигури ефективни мерки за превенция. Статията по-долу ще ви насочи как да използвате SpyHunter за премахване на шпионски софтуер на вашия компютър.
Инструкции за премахване на шпионски софтуер и троянски коне със SpyHunter
Етап 1:
Кликнете върху връзката по-долу, за да изтеглите софтуера SpyHunter на вашия компютър.
Стъпка 2:
Кликнете върху exe файла, за да инсталирате SpyHunter на вашия компютър. В първия интерфейс потребителят ще види, че езикът за инсталиране по подразбиране е английски, щракнете върху OK.
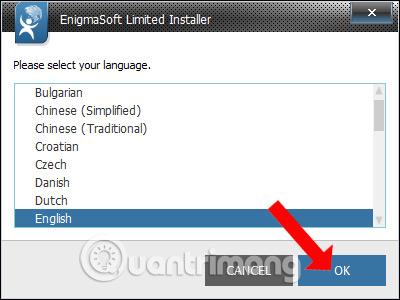
Стъпка 3:
Следва обща информация за софтуера SpyHunter, щракнете върху бутона Продължи .
След това изберете Приемам... за да се съгласите с условията на производителя. Накрая щракнете върху Приеми и инсталирай, за да продължите с инсталацията.
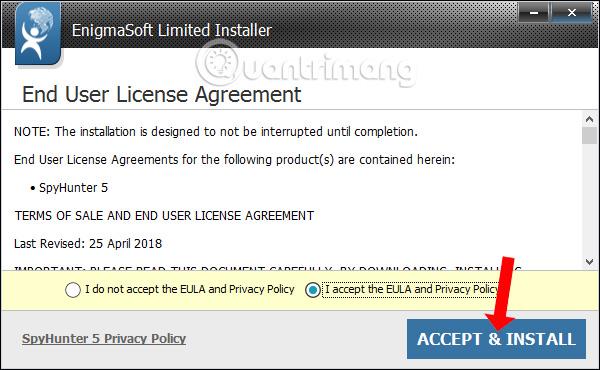
Процесът на инсталиране на SpyHunter на компютъра ще се извърши веднага след това. Щракването върху бутона Подробности ще покаже подробности за процеса на инсталиране на програмата. Когато инсталацията приключи, просто щракнете върху Готово, за да завършите.
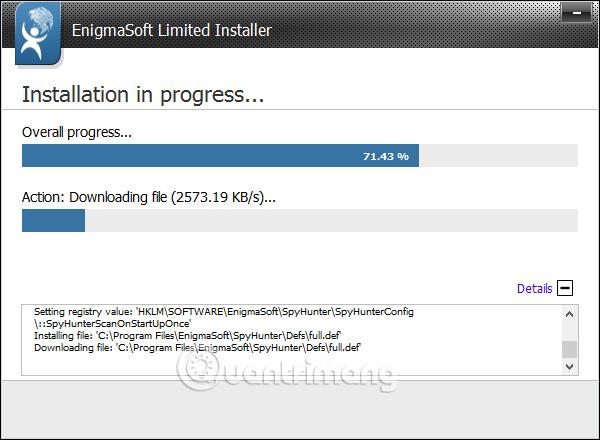
Стъпка 4:
Интерфейсът на SpyHunter ще се отвори автоматично на компютъра и ще продължи с процеса на актуализиране на най-новите данни.

Когато актуализацията приключи, програмата автоматично ще сканира цялата система на компютъра. Това е интерфейсът на програмата за автоматично сканиране на SpyHunter. Бележка към читателите , по време на процеса на сканиране компютърът ще работи относително бавно. Следователно трябва да изключите всички програми, работещи на вашия компютър, преди да стартирате софтуера SpyHunter.
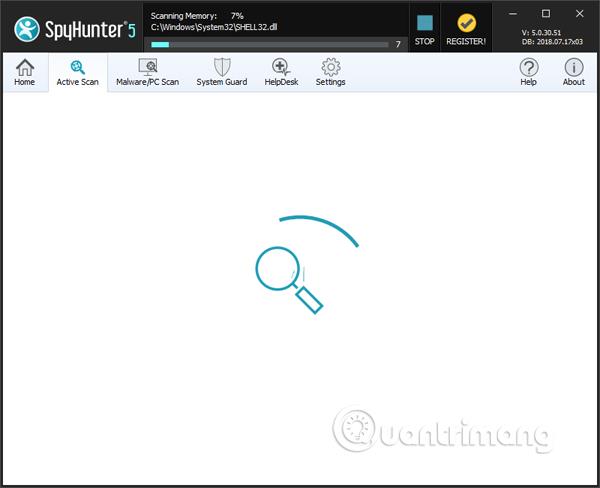
Стъпка 5:
По време на процеса на сканиране софтуерът ще покаже надеждни файлове в белия списък на SpyHunter .
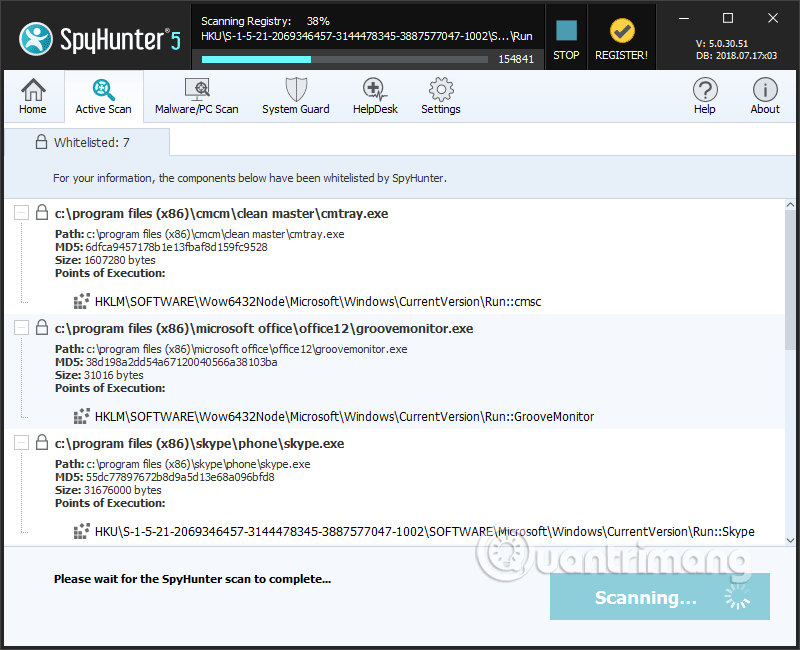
Инструментът ще провери и всички бисквитки на браузъра на компютъра. Ако се появи съобщението по-долу, щракнете върху Продължи, за да изключите Chrome и да сканирате бисквитките . Или ако искате да пропуснете, щракнете върху Пропускане.
Бързо запазете цялата работа, която вършите в Chrome, защото SpyHunter ще ви даде само 2 минути, преди автоматично да пропусне сканирането на бисквитки в браузъра.
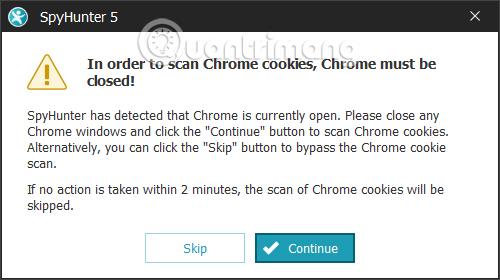
Стъпка 6:
След сканиране ще видим известие точно на същия интерфейс за опасни проблеми, засягащи компютърната система. Ако интерфейсът изглежда като изображението по-долу, компютърът е безопасен, без шпионски или зловреден софтуер.
В случай на заплахи, SpyHunter ще поиска от потребителя да рестартира компютъра, за да ги обработи и премахне.
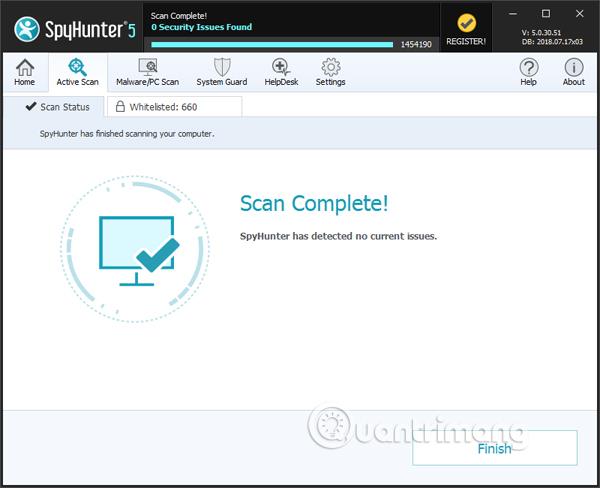
Стъпка 7:
За бъдещи стартирания, SpyHunter няма да има секцията за активно сканиране Щракнете върху Sart Scan сега или щракнете върху секцията за злонамерен софтуер/PC сканиране.
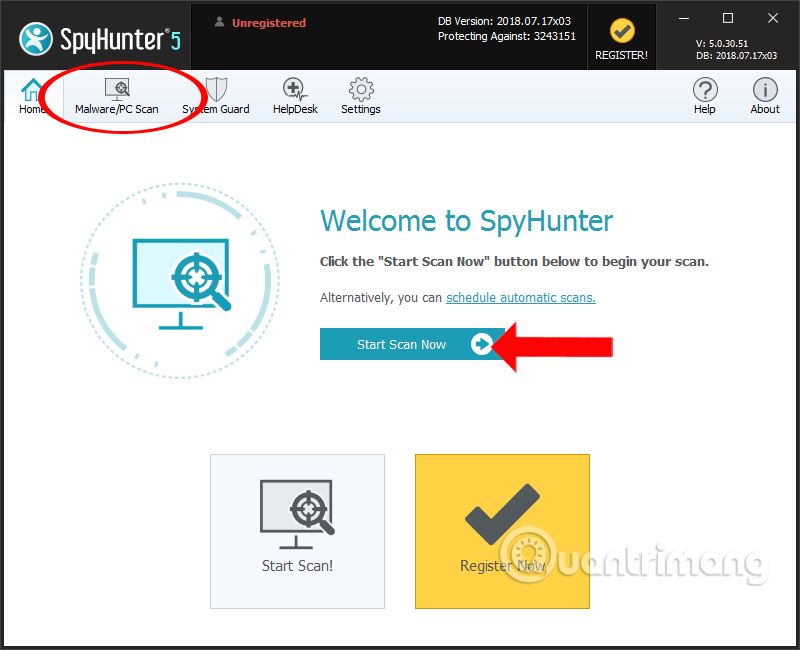
Стъпка 8:
В новия интерфейс потребителите ще видят следните елементи.
Персонализираното сканиране се използва за избор на съдържанието, което искате да сканирате, като памет, регистър, проблеми със сигурността,...
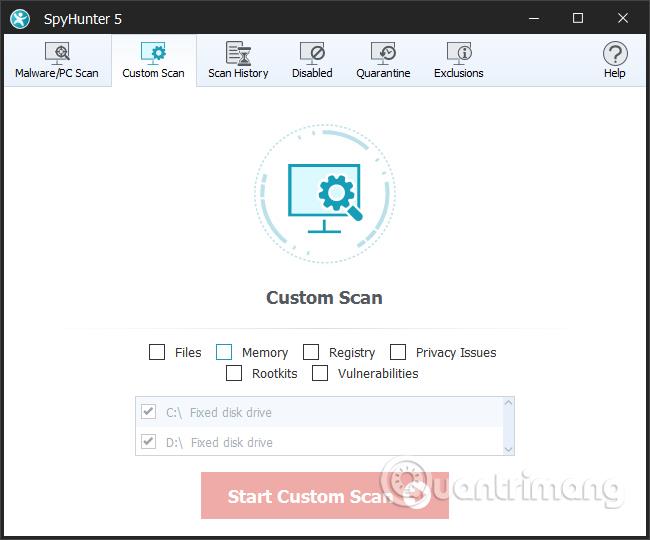
История на сканирането с история на извършените системни сканирания. Тук ще видим общия брой сканирани файлове, броя на проблемните файлове и типа сканиране на системата. Щракнете върху Изчисти, ако хронологията на сканиране е голяма.
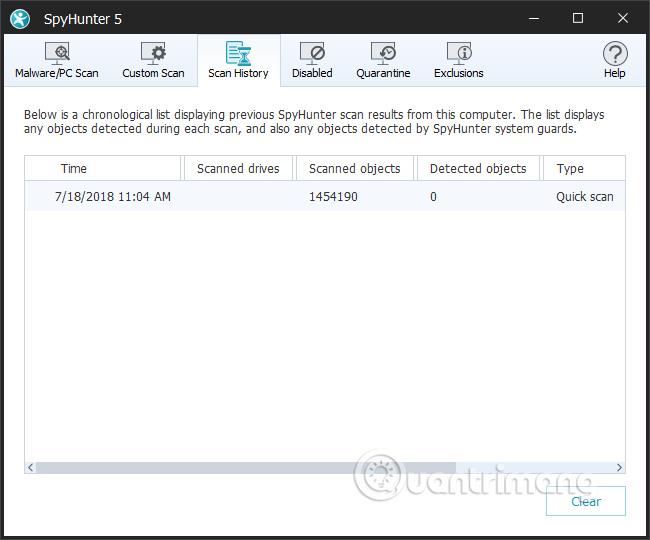
Деактивирано за неизвестни файлове, които са открити на вашия компютър, така че можете да изберете да активирате, ако имате доверие на файла, или да деактивирате, за да премахнете.
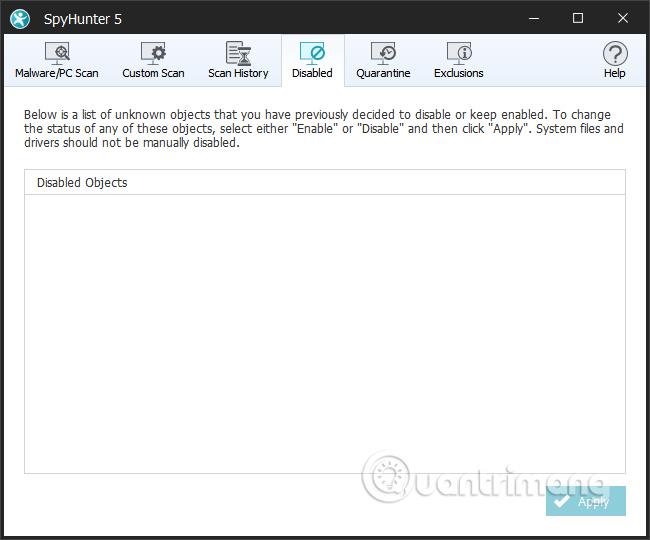
Карантината ще бъде място за съхранение на съмнителни субекти, „изолирани“ от системата, за да се гарантира безопасността. Можете да изберете Премахване за пълно изтриване или Възстановяване за възстановяване на файла.
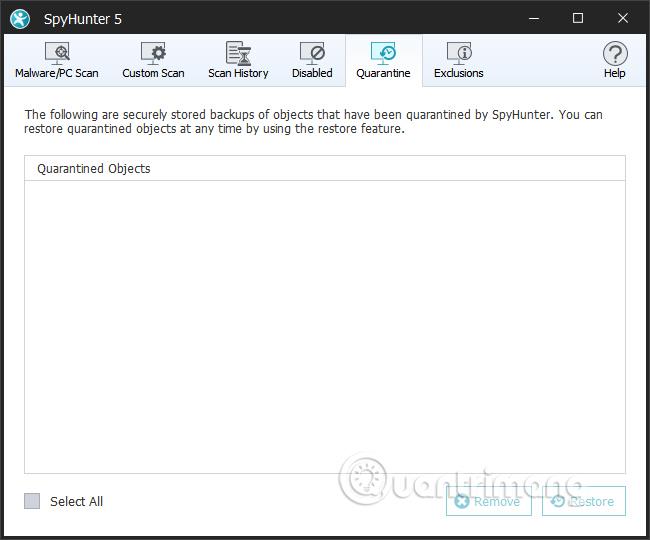
Изключенията са обекти, на които имате доверие и не искате да проверявате в SpyHunter.
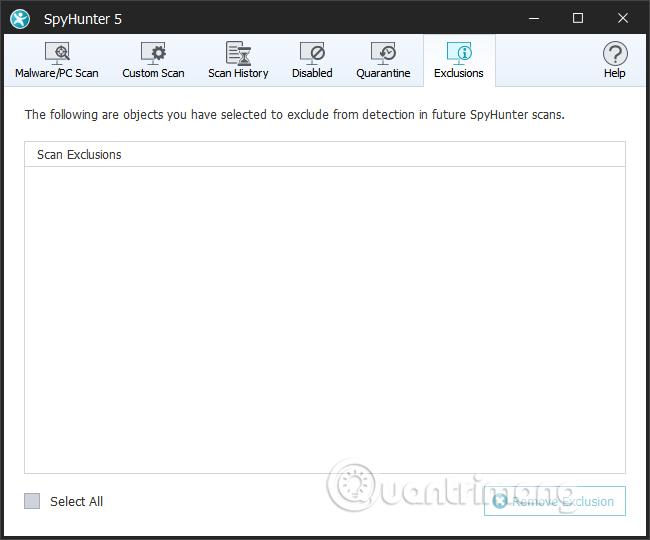
Стъпка 8:
Върнете се в раздела Начало и щракнете върху планиране на автоматични сканирания , за да планирате сканиране на компютъра.
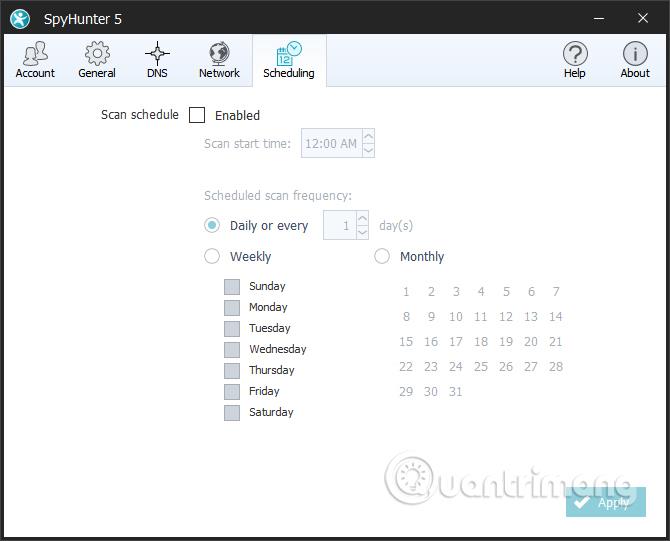
Освен това, когато щракнете върху раздела Общи , ще има опции за сканиране на компютъра за софтуера.
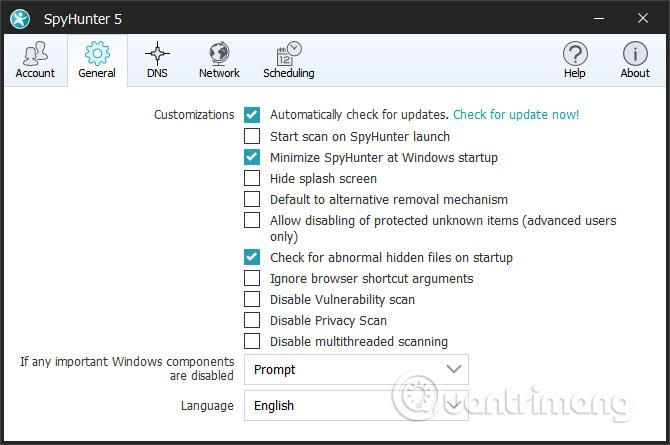
По-горе е как да използвате софтуера SpyHunter за проверка на компютърната система, откриване на заплахи, които могат да застрашат системата, като злонамерен софтуер, шпионски софтуер, кийлогъри, rojans или руткитове. Когато се използва за първи път, софтуерът автоматично ще сканира компютъра. И следващия път потребителите могат да изберат съдържанието, което искат да проверят.
Виж повече:
С пожелание за успех!