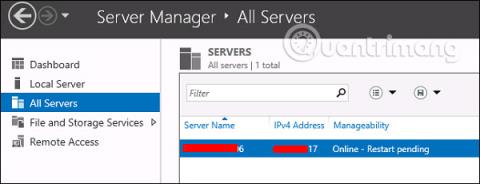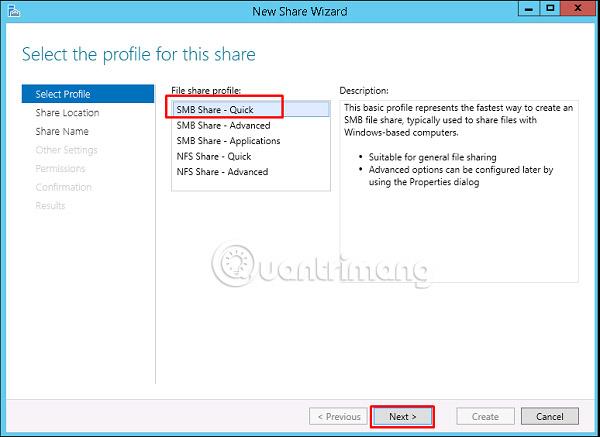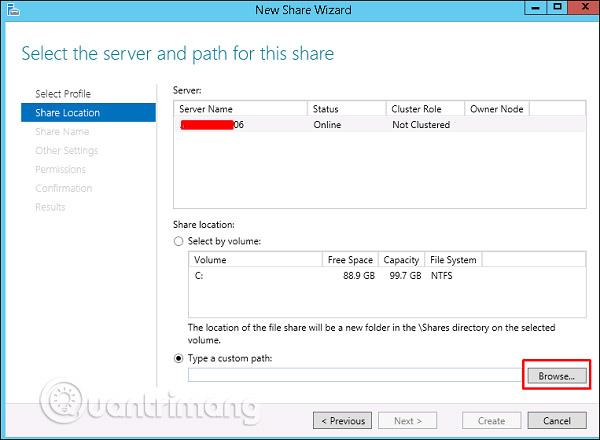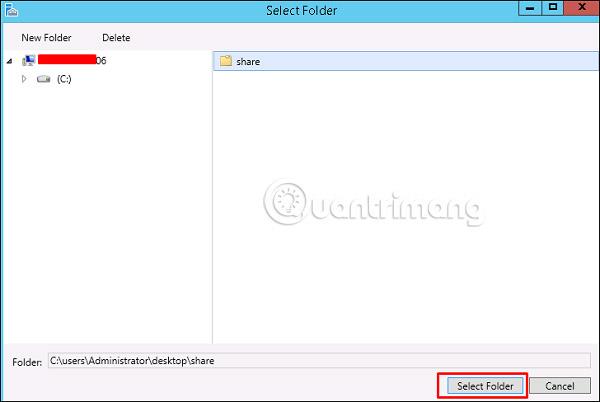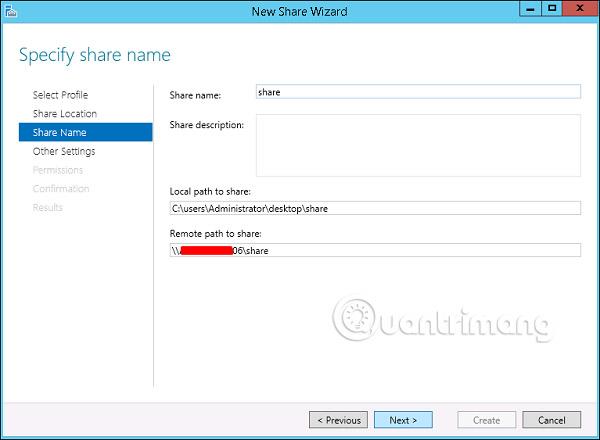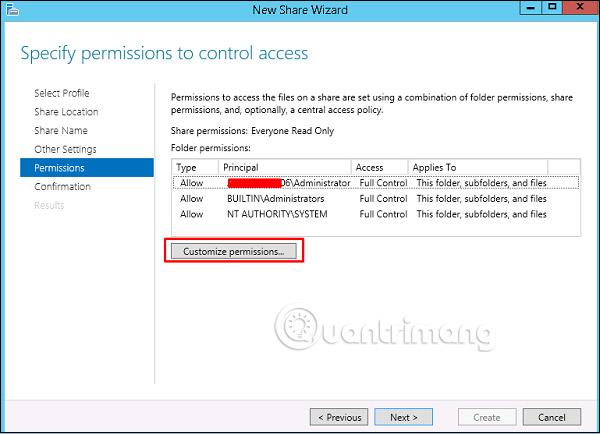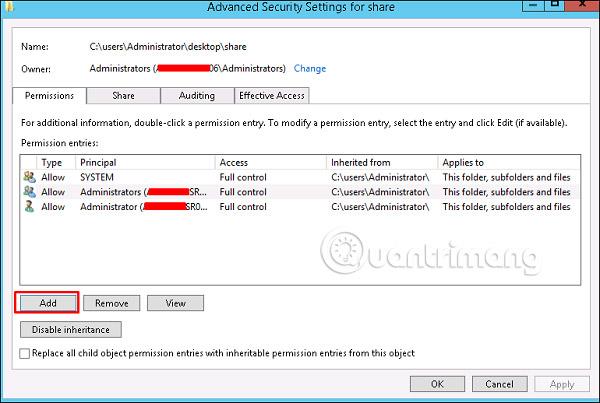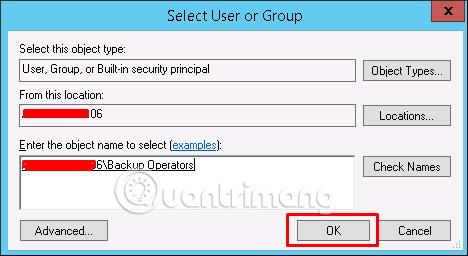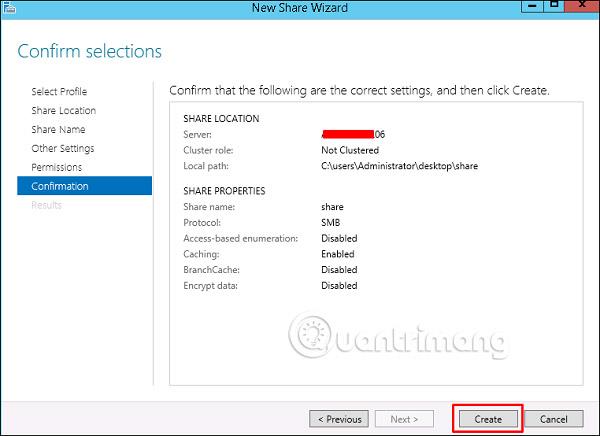Друга важна услуга в Windows Server е споделянето на файлове и за тази цел Windows Server 2012 има File and Storage Services , намиращи се в Server Manager в левия прозорец, както е показано на изображението по-долу.

Сега нека видим как да създадете Share в системата със съответните разрешения. За да направите това, следвайте стъпките по-долу.
Стъпка 1 - Щракнете върху Диспечер на сървъра , след което щракнете върху Услуги за файлове и съхранение в Диспечер на сървъра. Щракнете върху Споделяния. Щракнете върху списъка Споделяния, след което щракнете върху Ново споделяне.

Стъпка 2 – Това ще отвори съветника за ново споделяне . Оттук изберете тип споделяне, който искате. Примерът ще създаде много основно SMB споделяне, така че щракнете върху SMB Споделяне – Бързо . След това можете да конфигурирате потребителски разрешения в този раздел.
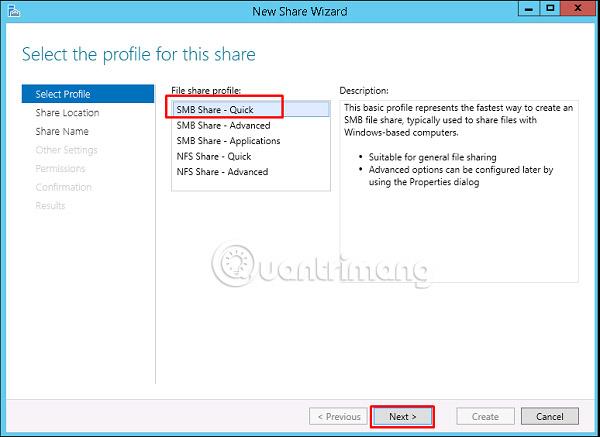
Стъпка 3 - Щракнете върху „ Въведете потребителски път “, след което щракнете върху бутона Преглед.
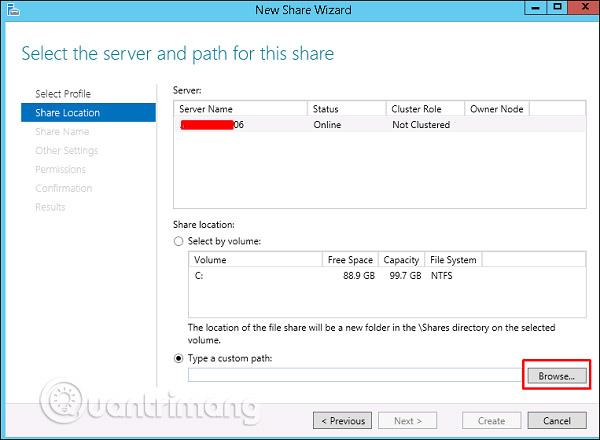
Стъпка 4 - Изберете папката, която искате да споделите, след което щракнете върху Избор на папка.
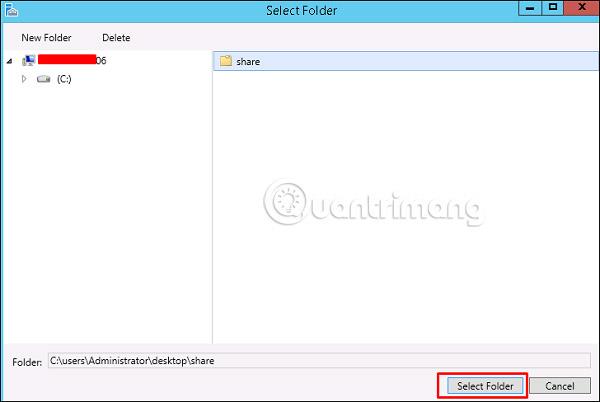
Стъпка 5 - Щракнете върху Напред.
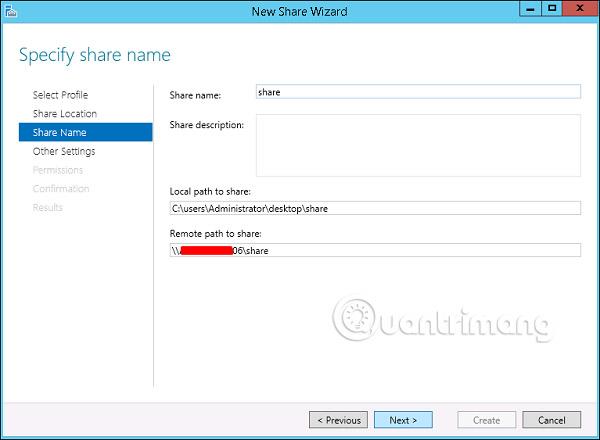
Стъпка 6 - Можете да изберете една от трите опции според вашите нужди. Обясненията ще се появят след избор на опции. Щракнете Напред.

Стъпка 7 - Щракнете върху Персонализиране на разрешенията , за да активирате разрешенията, от които се нуждае потребителят.
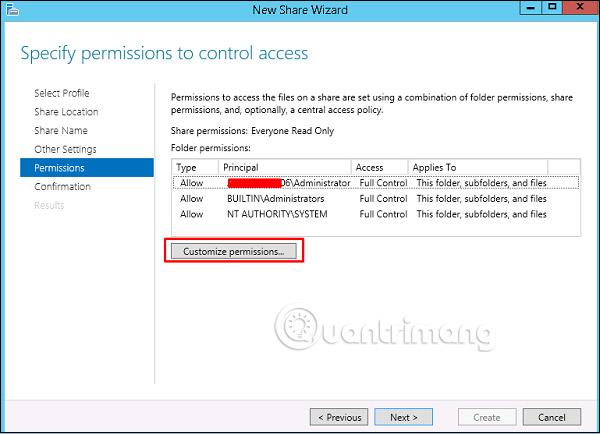
Стъпка 8 - Щракнете върху Добавяне , ако искате да добавите друг потребител.
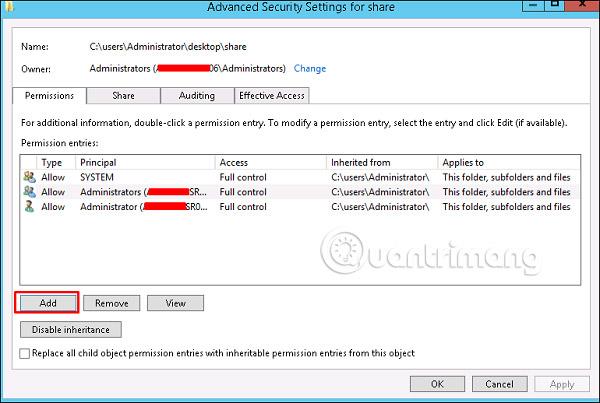
Стъпка 9 - Изберете Изберете принципал .

Стъпка 10 - Трябва да предоставите разрешения, което може да стане чрез въвеждане на името на обекта. Това е резервният оператор в този случай и след това щракнете върху OK.
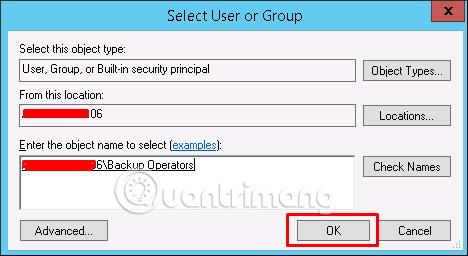
Стъпка 11 - Потребителят в този пример ще има разрешение за четене\запис , изберете съответните опции и след това щракнете върху OK > OK > Напред.
Стъпка 12 - Щракнете върху Създаване.
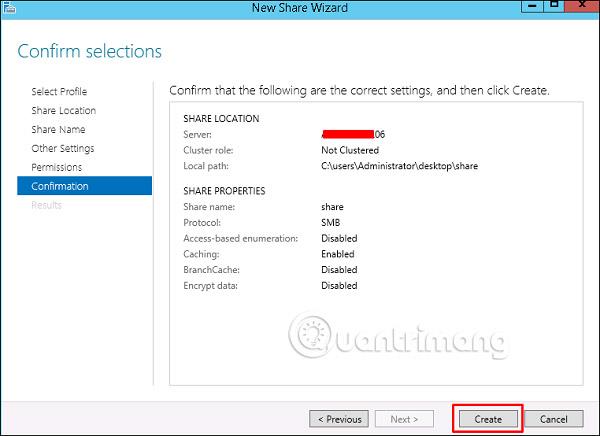
Виж повече: