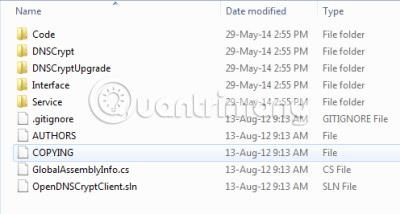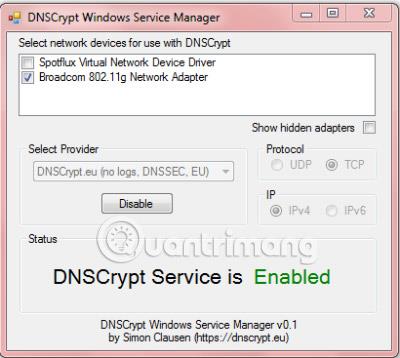В миналото Quantrimang имаше статии, свързани с интернет сигурността, като например как работи DNS , безплатни VPN , както и анонимни частни браузъри и т.н. Освен това в същата поредица, днешната статия е за DNSCrypt, лека програма, която криптира обмена на данни между вашите компютър и DNS сървъри. С други думи, всичко опира до вашата поверителност, тъй като хакерите няма да могат да разберат какви данни има в момента на вашия компютър с Windows.
Преглед на DNSCrypt
Какво е DNSCrypt? защо ти трябва
Вече знаете за VPN , които криптират вашите данни и ги обменят в защитен „тунел“, създаден между вашия компютър и хостинг сървъра. Въпреки че VPN осигуряват по-добра сигурност и поверителност за DNSCrypt, те често забавят браузъра ви. Прокситата се използват за достъп до уебсайтове (чрез промяна на вашия IP адрес). Те не осигуряват криптиране в повечето случаи. По-рано обсъждахме определени DNS (напр. OpenDNS ), осигуряващи филтриране на съдържание в допълнение към защитени (против злонамерен софтуер) връзки. Както знаете, не всички уебсайтове са опасни. Comodo и OpenDNS извършват проверки, когато поискате връзка с уебсайт, и ще ви уведомят, ако уебсайтът е опасен. OpenDNS също така осигурява филтриране на съдържание, известно още като родителски контрол, през мрежата . Не е необходимо да го конфигурирате на всички компютри.
Обикновено при горните сценарии (с изключение на VPN) вашите данни са изложени на „посредник“, когато изпратите заявка за уебсайт, имейл или дори незабавно съобщение. За да защитите тези данни, имате нужда от нещо, което да криптира данните между вашия компютър и DNS сървъра, който използвате. DNS сървърът може да бъде всичко, което изберете. DNSCrypt е програма, която предоставя този тип криптиране на данни (между вас и DNS). Можете да избирате от доставчици на услуги или да използвате настройките на мрежовия адаптер, за да промените DNS ръчно.
ЗАБЕЛЕЖКА : В някои случаи, когато изберете своя DNS, различен от този, посочен в DNSCrypt, това причинява проблеми при свързването с интернет . Така че трябва да използвате популярни DNS сървъри, защото те причиняват по-малко проблеми. Ако изберете тези, изброени в DNSCrypt, може да не срещнете проблеми.
Накратко, ако не използвате VPN услуга , DNSCrypt ще ви помогне да сте в безопасност, когато комуникирате в интернет. Комуникацията може да бъде всичко - от имейл до незабавни съобщения до сърфиране в уебсайтове.
DNSCrypt ще криптира и защити данните
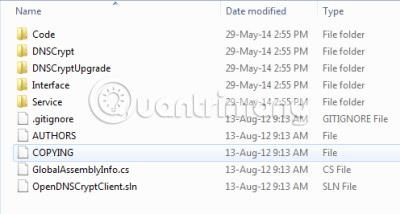
Уебсайт за изтегляне на DNSCrypt
Има много уебсайтове, които предлагат изтегляне на DNScrypt. Основният източник е в Github , който също съдържа кода на програмата, така че можете да проверите дали е програмиран да криптира данни или не.
Но изтеглянето от Github ще ви даде малко объркваща версия на DNSCrypt. След като посетите Github, ще видите връзката за изтегляне в долния десен ъгъл на екрана - означена с „ Изтегляне на ZIP “. Този ZIP файл съдържа много папки, които трябва да бъдат извлечени на някое безопасно място, така че вашето копие на DNSCrypt да продължи да функционира. Вижте изображението по-горе, за да научите повече за това как се извличат файловете.
Има друг сайт, където можете да изтеглите DNSCrypt и можете да го инсталирате като услуга на Windows. Това също е DNSCrypt ZIP файл, но съдържа само четири малки файла. Тази връзка за изтегляне на Windows Service DNSCrypt е уебсайтът на програмист на име Саймън Клаузен - simonclausen.dk . Тази страница също ви разказва за предимствата на програмата. Много хора предпочитат да изтеглят от уебсайта на Simon Clausen, а не от Github. Github е малко сложен, защото има толкова много файлове и не знаете кой да стартирате първо.
Как да инсталирате DNSCrypt
Ако сте изтеглили ZIP файла от Github и сте извлекли съдържанието, погледнете включените папки. Изглеждат малко объркващо, но отворете папката DNSCrypt и стартирайте единичния изпълним файл там. Има разширена папка, когато извлечете този zip файл, но няма да можете да разберете какво означава. Може би е коригирано или надстроено с нови функции. Тук има шест файла за надграждане.
Ако сте изтеглили ZIP файла от уебсайта на Simon Clausen, всичко, което трябва да направите, е да извлечете файловете и да стартирате dnscrypt-winservicemgr.exe . Ще получите графичен интерфейс, както е показано на изображението по-долу. Можете да изберете адаптер, тип комуникация (UDP или TCP) и доставчици на услуги (като OpenDNS и т.н.), преди да щракнете върху Активиране. След като щракнете върху Активиране, просто затворете прозореца. Процесът се изпълнява във фонов режим и можете да го видите в Windows Task Manager > Process Tab .
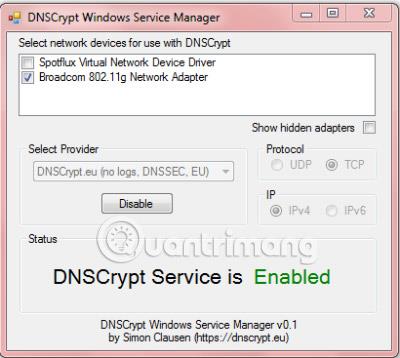
Как да премахнете услугата Windows DNSCrypt?
Винаги създавайте точка за възстановяване, преди да инсталирате такъв софтуер, така че ако нещо се обърка (като неправилна конфигурация), можете да възстановите компютъра си във вида, в който е бил преди инсталирането на програмата. В случай на DNSCrypt няма да намерите никакъв запис в Програми и функции .
Възстановяването на системата е единственият начин за премахване на DNSCrypt. Като алтернатива можете да получите достъп до Услуги от Контролен панел > Административни инструменти и да деактивирате услугата dnscrypt . Щракнете с десния бутон върху услугата, посочена като dnscrypt-proxy , и щракнете върху Деактивиране или Ръчно стартиране.
Както бе споменато по-горе, много хора предпочитат да използват ZIP файла, изтеглен от Simon Clausen, защото е много лесен и има по-прост интерфейс за настройка. Много хора се притесняват, че времето за разрешаване на DNS може да се увеличи след инсталирането, но обикновено нищо няма да се случи, което означава, че скоростта ви на сърфиране няма да намалее. Той криптира и по този начин осигурява безопасност и поверителност на вашите данни. Освен това не заема много ресурси на вашия компютър. Трябва да използвате DNSCrypt за повишена сигурност, когато сърфирате, изпращате имейли или чатите.
Виж повече: