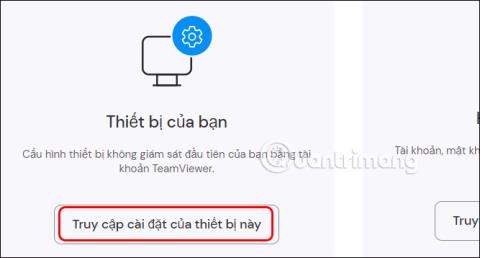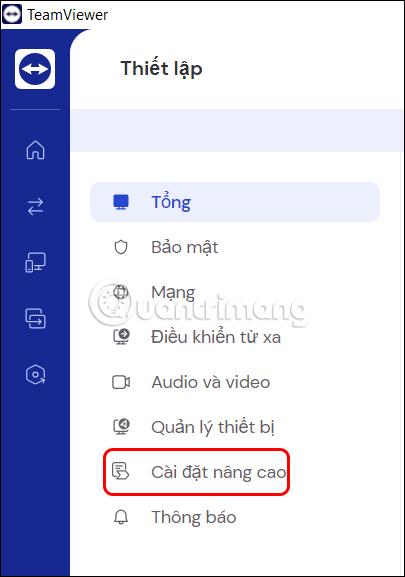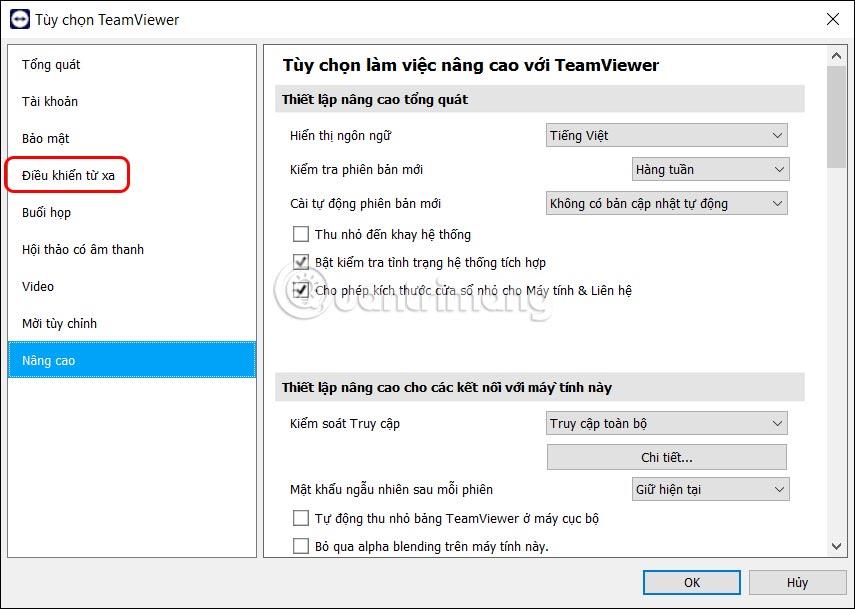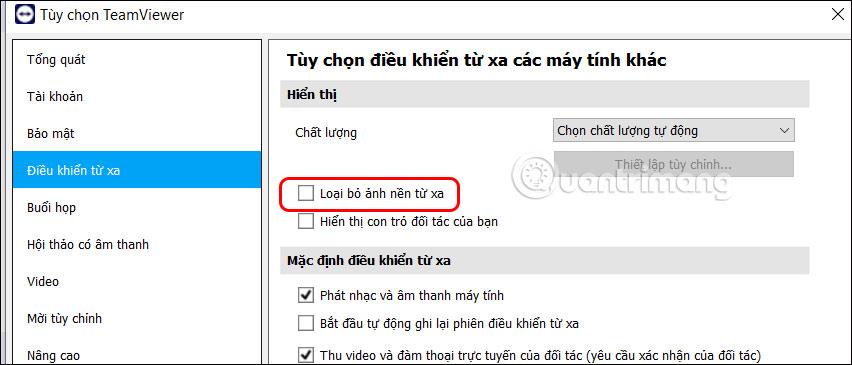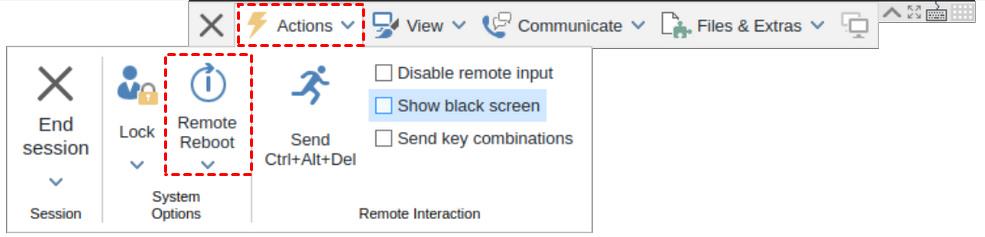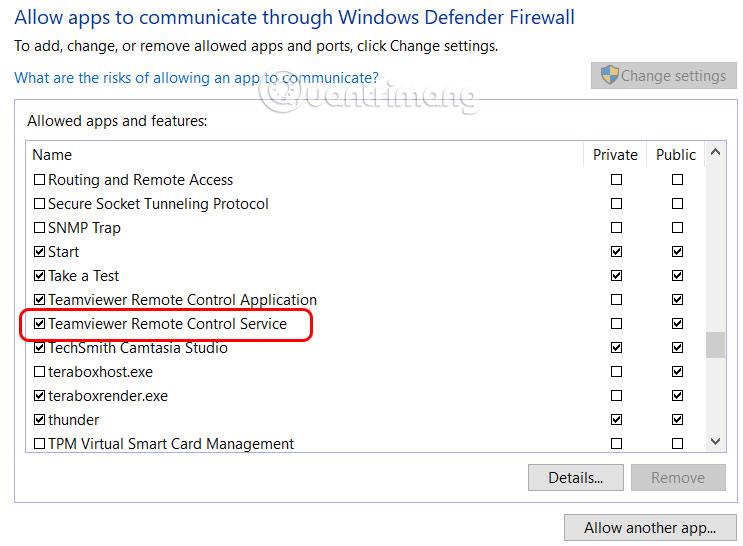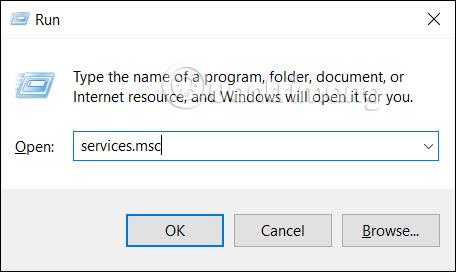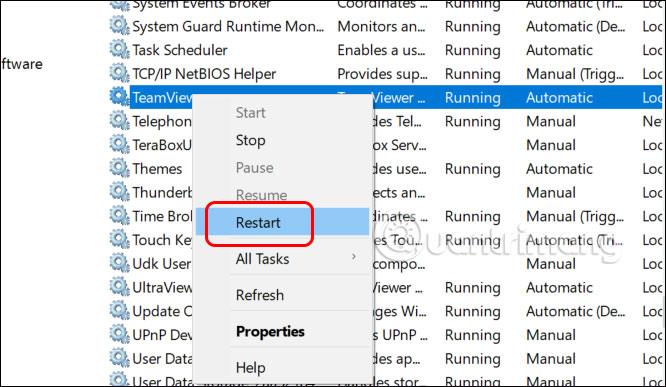Грешка с черен екран на Teamviewer е една от най-честите грешки, когато екранът на компютъра на една от двете свързващи се страни показва черен, екранът на противника не се вижда. Грешката с черен екран на TeamViewer може да не се дължи на грешка на устройството или някакъв проблем, просто трябва да се коригира в настройките. Можем да приложим някои начини за коригиране на грешките на TeamViewer в статията по-долу.
Съдържание на статията
Коригирайте грешката на черния екран на TeamViewer в настройките
Етап 1:
В интерфейса на TeamViewer щракнете върху иконата на зъбно колело в левия край на екрана. След това щракнете върху Настройки за достъп на това устройство .
Стъпка 2:
За да покажете интерфейса за редактиране на елементи в TeamViewer, щракнете върху Разширени настройки .
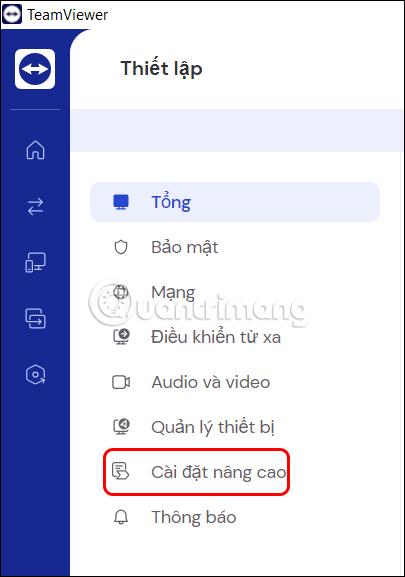
Щракнете върху Отваряне на разширени настройки и щракнете върху групата с настройки за дистанционно управление .
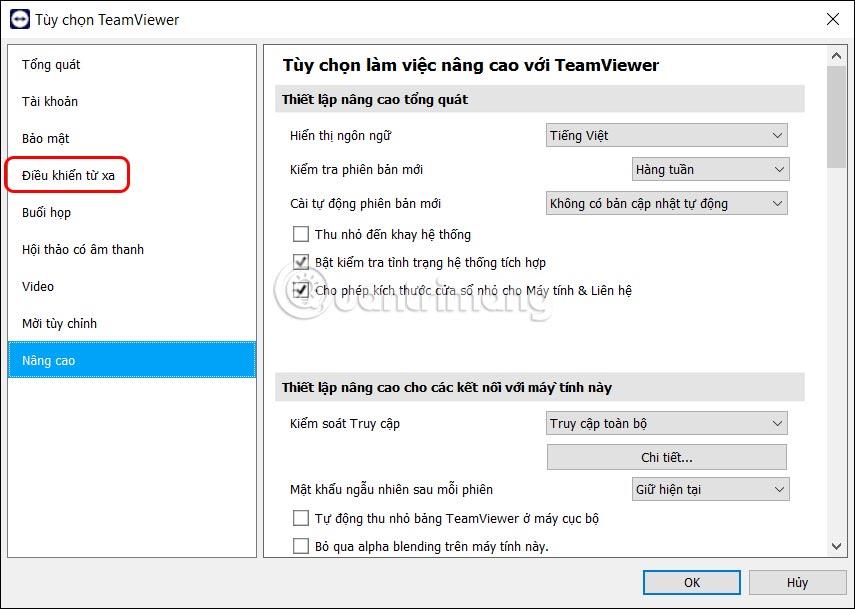
Стъпка 3:
Разглеждаме съдържанието до него и премахваме отметката от опцията Премахване на отдалечено фоново изображение, след което щракнете върху OK по-долу, за да запазите тази настройка.
След това се свържете отново, за да проверите дали грешката с черния екран е коригирана или не.
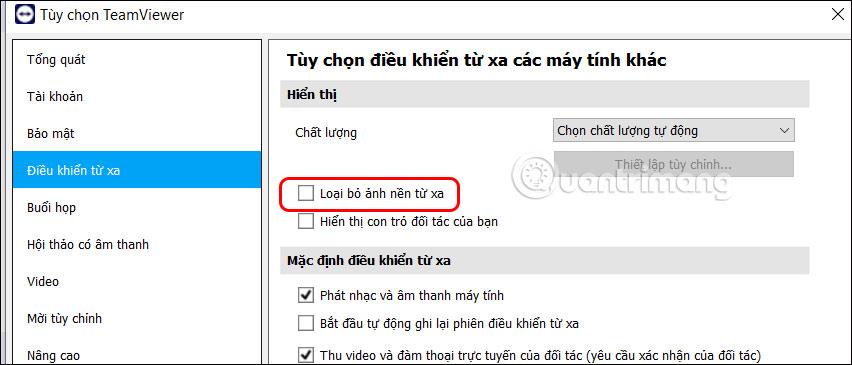
Рестартирайте отдалечено свързания компютър
Когато отдалечено свързаният компютър срещне грешка, като например грешка с черен екран, можете да рестартирате компютъра му. Щракваме върху Действия , избираме Отдалечено рестартиране и това е всичко. След това компютърът автоматично ще отвори Teamviewer за повторно свързване.
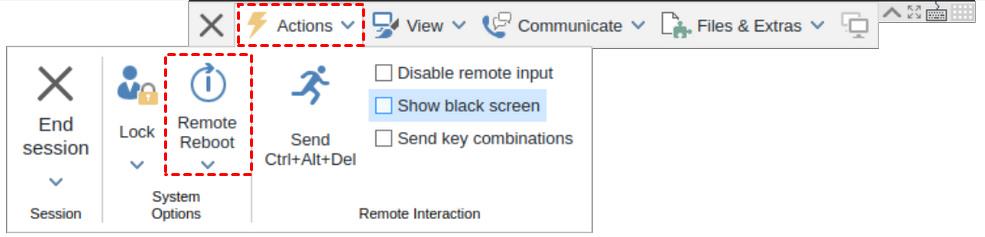
Проверете настройките на защитната стена на Windows
Защитната стена на Windows Defender може да блокира всяко приложение или дейност на вашия компютър. Проверявате дали защитната стена на Windows Defender е поставила TeamViewer в списъка за блокиране или не.
Влезте в защитната стена на Windows Defender в контролния панел и щракнете върху Разрешаване на приложенията да комуникират през защитната стена на Windows Defender . Продължете да щракнете върху Промяна на настройките и след това сложете отметка на TeamViewer Remote Control Service, така че Windows Defender да не блокира TeamViewer, когато работи на компютъра.
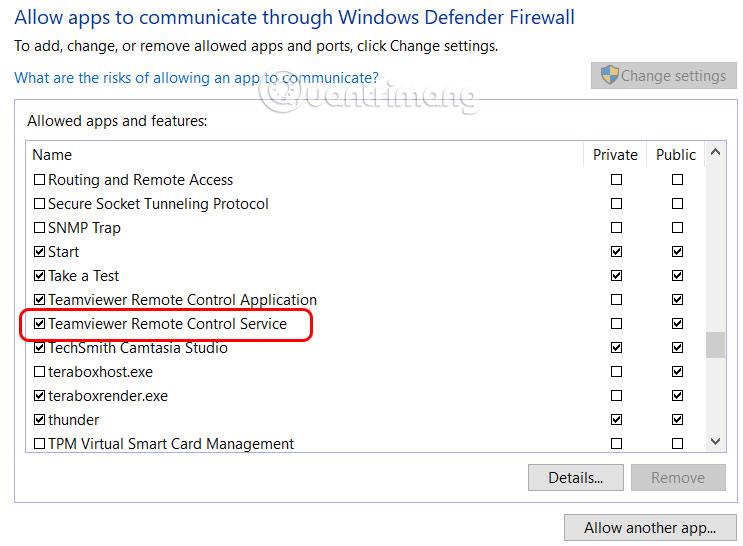
Изключете отдалечения работен плот на Windows
Когато използвате TeamViewer, трябва да проверите дали Windows Remote Desktop е изключен или не. Ако този инструмент все още е активен, може да причини грешка на черния екран на TeamViewer.
Натиснете клавишната комбинация Ctrl + Shift + Esc, за да отворите диспечера на задачите по-горе. След това при връзка с отдалечен работен плот щракнете с десния бутон и щракнете върху Край на задачата .
Рестартирайте услугата TeamViewer в Windows
Етап 1:
Натиснете клавишната комбинация Windows + R и въведете ключовата дума services.msc , щракнете върху OK за достъп.
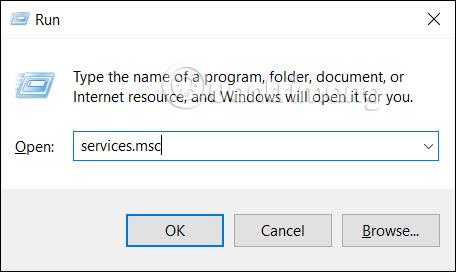
Стъпка 2:
Намерете TeamViewer и щракнете с десния бутон и изберете Рестартиране, за да рестартирате услугата TeamViewer на вашия компютър.
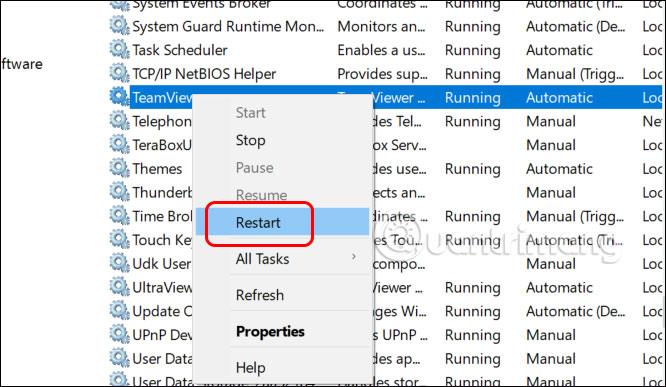
Грешка в графичния драйвер на компютъра
Възможно е графичният драйвер на компютъра да е несъвместим или остарял, което води до някои грешки на компютъра, включително грешката на черния екран на TeamViewer. Моля, проверете своя графичен драйвер и актуализирайте според статията по-долу.
Грешка в мрежовата връзка между 2 устройства
Нестабилната или бавна мрежова връзка може да повлияе на производителността и връзката на TeamViewer, като по този начин накара екрана на компютъра да потъмнее. Моля, проверете дали има проблеми с мрежовата връзка между двете устройства.