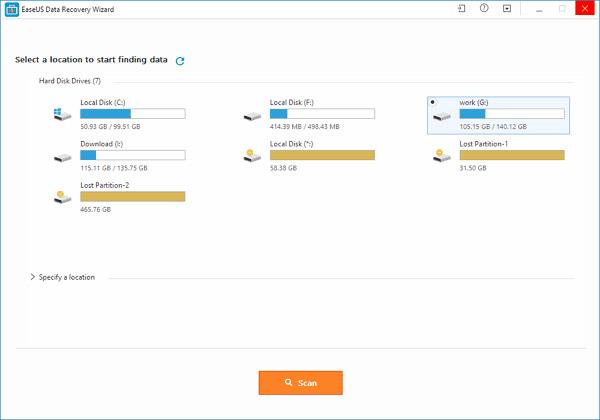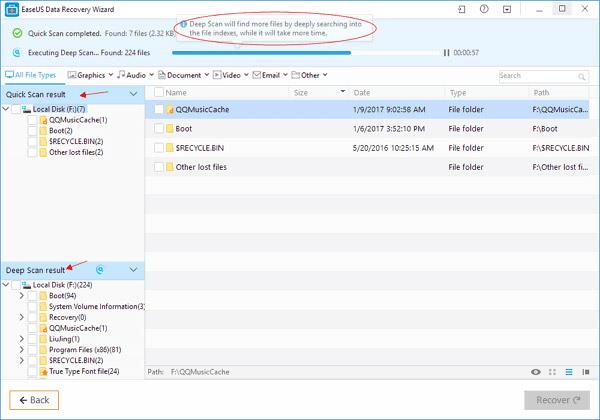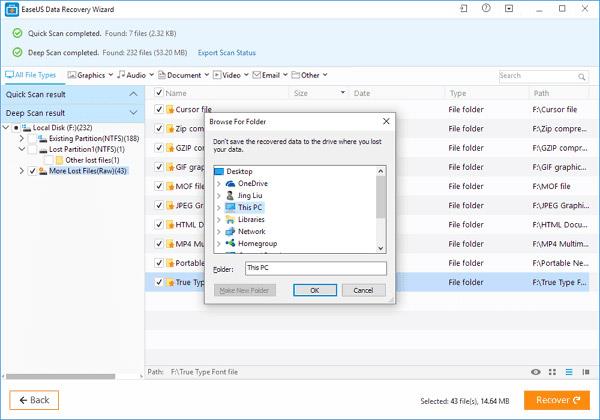Със сигурност много от нас все още не могат да забравят „сърцераздирателното“ усещане от загуба на данни на SSD твърд диск и след това напразни опити да намерят начин да запазят изгубените данни. В тази статия отново ще разберете по-добре подробна информация за SSD дисковете , основните причини, причиняващи загуба на данни на SSD дискове, и най-добрия софтуер, който да ви помогне да възстановите SSD дискове, както и как да избегнете проблеми със загуба на данни на SSD. Така че в бъдеще вече няма да се притеснявате за загуба на ценни данни на вашия SSD. Просто се отпуснете и следвайте инструкциите за възстановяване на данни от SSD, за да защитите и „спасите“ вашите важни данни.
За да прегледате основната информация за SSD, вижте статията: 7 причини да надстроите до SSD
Причини, поради които трябва да извършите възстановяване на данни на SSD
Въпреки всичките си предимства, не е трудно да се предположи, че SSD в крайна сметка ще заменят остарелите технологии за твърди дискове като незаменима част от лаптоп устройства от висок клас. Въпреки това, с нарастващата популярност на SSD дисковете, проблемът със загубата на данни на SSD дисковете също ще бъде проблем, който ще получи много внимание. Превенцията обаче винаги е по-добра от лечението, трябва да разберете основните причини, водещи до проблеми със загубата на данни в SSD устройствата, за да избегнете изпадането в тези грешки. Ето някои ключови цели числа, на които може да искате да обърнете внимание:
- Случайно изтрито или форматирано устройство.
- Устройството е атакувано от вирус или е заразено със злонамерен код .
- Загубен дял на SSD устройство. (Част от областта за съхранение на твърд диск. Дялът се създава по време на първоначалната инициализация на твърдия диск, преди дискът да бъде форматиран. В MS-DOS всички твърди дискове имат поне един дял. Версии на MS-DOS преди 4.0 изисква да настроите няколко дяла на един диск, когато използвате диск, по-голям от 32 M. Можете също така да настроите втори дял, който да работи с операционната система.други операционни системи, като UNIX.Всеки дял се настройва с DOS ще се счита за отделно устройство Потребителите на Macintosh могат да създават дялове за своите устройства, за да разграничат системата Macintosh от предишната версия A/UX версия на UNIX, но са налични помощни програми, като MultiDisk, така че можете да настроите няколко системни дяла ).
- Системна грешка.
- SSD устройството е повредено (поради външни сили, пожар и др.).
Кой е най-добрият софтуер за възстановяване на данни на SSD?
Дори ако вземете всички предпазни мерки, за да избегнете проблеми със загуба на данни, все още имате шанс да се сблъскате с този натрапчив проблем. За щастие софтуерът за възстановяване на SSD на трети страни е тук, за да ви помогне. Въпреки това, сред безбройните подобни софтуери, кой е най-добрият избор? EaseUS Data Recovery Wizard Free Edition е софтуер за възстановяване на данни от твърд диск, който се ползва с доверие от много потребители и се препоръчва от експерти.
С мощни възможности за възстановяване на данни, този софтуер може да възстанови изгубени файлове от SSD дори в най-сложни ситуации, например възстановяване на изтритите файлове от SSD, деформатиране на устройството, SSD и възстановяване на SSD до първоначалното му състояние (сурово възстановяване). .. И с прости, лесни за използване функции, може да помогне на компютърните потребители да възстановят SSD данни и да спасят своите файлове само с няколко прости стъпки, които не изискват специализирани знания или високи технически умения.
Забележка: Ако активирате функцията „Изрязване“ за вашия SSD, е вероятно EaseUS Data Recovery Wizard да не може да ви помогне да възстановите изгубени данни.
Видео урок за възстановяване на данни от SSD с EaseUS Data Recovery Wizard
Стъпки за възстановяване на изтрити или изгубени файлове от SSD с безплатен софтуер за възстановяване на данни EaseUS
Стъпка 1. Свържете SSD, където сте загубили данни, към вашия компютър, стартирайте софтуера за възстановяване на SSD EaseUS, изберете устройството и щракнете върху „ Сканиране “.
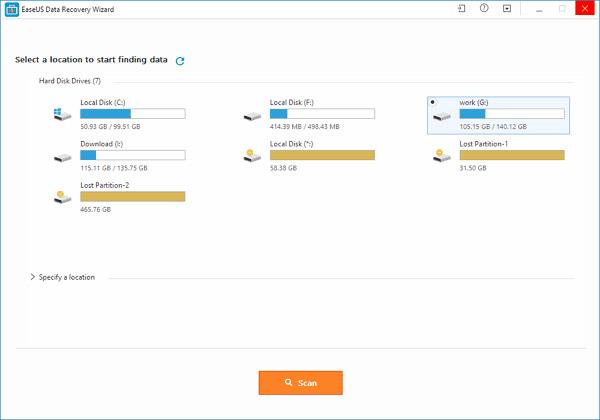
Стъпка 2. Първо, първо ще бъде извършено бързо сканиране за търсене на всички изгубени файлове, както и съществуващи файлове на SSD. След завършване на бързото сканиране автоматично ще се стартира дълбокото сканиране, за да търси отново още файлове. Избягвайте да пропускате.
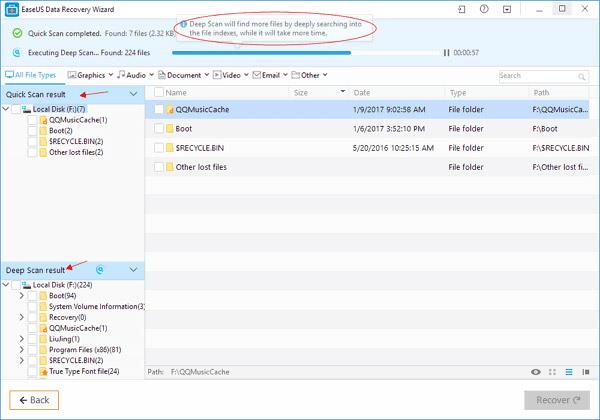
Стъпка 3. След сканиране изберете обектите, които искате да възстановите. Накрая щракнете върху бутона „Възстановяване“, за да извлечете тези данни. Тук трябва да запазите всички възстановени файлове на друго устройство или устройство, в случай че възстановяването на SSD данни е неуспешно.
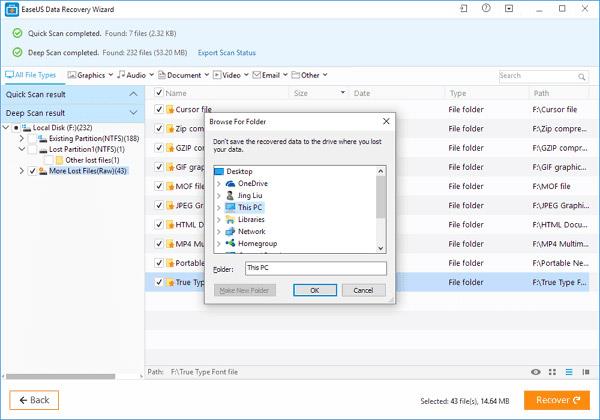
Забележка: Моля, обърнете внимание, че безплатният софтуер за възстановяване на SSD EaseUS Data Recovery Wizard ви позволява да възстановите само максимално количество данни от 2 GB. И ако изгубените ви данни са по-големи от 2 GB, най-добрият ви избор ще бъде EaseUS Data Recovery Wizard, Pro версия. Тази Pro версия ви позволява да възстановявате данни без ограничение на капацитета.
Съвети за вас, за да се предпазите от „бедствието“ на загуба на данни на SSD твърди дискове
След като извлечете изгубени или изтрити файлове от вашия SSD, трябва да научите повече за начините за защита на вашите данни от загуба на данни. По-долу са някои малки, но полезни съвети, които ще ви помогнат да избегнете неочаквана загуба на данни. Дано са ви полезни.
- Архивирайте важни данни на друго устройство или външно устройство за съхранение.
- Изтеглете и инсталирайте антивирусен софтуер , за да сканирате и премахнете всички вируси от SSD.
- Спрете незабавно използването на SSD, когато забележите загуба на данни с устройството.
- Използвайте софтуер за възстановяване на SSD като EaseUS Data Recovery Wizard за помощ, когато е необходимо.
- Използвайте облачни услуги за съхраняване на данни.
резюме
Софтуерът за възстановяване на данни от SSD EaseUS Data Recovery Wizard е достъпен за изтегляне тук. Софтуерът може да се използва за възстановяване на форматирани, изтрити или изгубени файлове и NTFS/FAT дялове на SSD устройства в Windows 10/8/7. Късмет.
Изтеглете версията на EaseUS Data Recovery Wizard за компютър
Изтеглете версията на EaseUS Data Recovery Wizard за Mac
Виж повече: