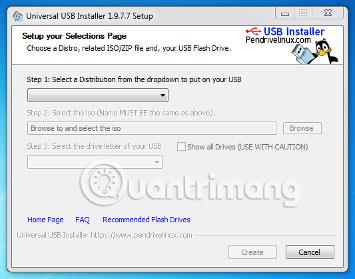Tails е активна операционна система, която можете да заредите на почти всеки компютър от USB памет или DVD.
Той има за цел да поддържа поверителност и анонимност, като ви помага:
- Използвайте интернет анонимно и избягвайте цензурата.
- Принудете всички връзки към интернет да преминават през мрежата Tor.
- Не оставя никакви следи върху компютъра при използване.
- Използвайте модерни инструменти за шифроване, за да шифровате вашите файлове, имейли и незабавни съобщения.
Инструкции за инсталиране на Tails на Windows
Инсталирайте междинен Tails
В тази стъпка ще инсталирате междинен Tails, като първо копирате ISO изображението на Tails на USB с помощта на програма, наречена Universal USB Installer.
На този междинен Tails няма да се възползвате от важни функции като автоматични надстройки на сигурността или възможността да съхранявате определени документи и конфигурации в криптирано хранилище.
Всички данни на този USB ще бъдат загубени.
1. Първо поставете USB паметта в компютъра.
2. Щракнете върху следната връзка, за да изтеглите Universal USB Installer.
3. При предупреждението за защита на Windows потвърдете, че искате да стартирате програмата.
4. Прочетете лицензионното споразумение и щракнете върху I Agree, за да продължите и стартирате Universal USB Installer.

5. Изберете Опашки от менюто.

6. Щракнете върху Преглед и изберете ISO изображението, което сте изтеглили по-рано.
7. Използвайте падащия списък, за да посочите USB, на който искате да инсталирате ISO изображението.
Ако USB не се появи в този падащ списък, уверете се, че е включен правилно и рестартирайте Universal USB Installer.
8. Изберете опцията Fat32 Format .

Ако забравите да изберете Fat32 Format, няма да можете да инсталирате Tails в стъпка 4.

9. Щракнете върху Създаване.
10. Появява се предупреждение. Щракнете върху Да, за да започнете инсталацията. Инсталирането ще отнеме няколко минути.
11. След като инсталацията приключи, щракнете върху Затвори , за да излезете от Universal USB Installer.
Страхотно, вече имате междинен Tails на USB. Скоро ще трябва да рестартирате компютъра си с този USB. Може да е малко трудно, така че успех!
Отворете тези инструкции на друго устройство
В следващата стъпка ще изключите компютъра си. За да можете да следвате останалите инструкции след това, трябва:
- Отворете тази страница на вашия смартфон, таблет или друг компютър (препоръчително).
- Отпечатайте останалите инструкции на хартия.
- Запазете URL адреса на тази страница, за да можете да се върнете към нея по-късно: https://tails.boum.org/install/win/usb/#back
Рестартирайте на междинни опашки
1. Изключете компютъра, докато USB все още е включен.
2. Включете компютъра.
3. Ако компютърът стартира на Tails, се появява менюто на Boot Loader и Tails автоматично ще стартира след 4 секунди.

Повечето компютри обикновено не се зареждат в Tails по подразбиране. Ако вашият компютър се зарежда направо в Tail, имате голям късмет. Ако не, следвайте инструкциите в раздела за отстраняване на неизправности относно това, че не стартирате Tails.
4. След 30 - 60 секунди се появява друг екран, наречен Tails Greeter .

Ако компютърът ви покаже съобщение за грешка Грешка при стартиране на GDM с вашата графична карта, вижте списъка с проблеми с графични карти на адрес: https://tails.boum.org/support/known_issues/graphics/index.en. html
Ако вашият компютър спре да отговаря или покаже други съобщения за грешка, преди да стигне до екрана на Tails Greeter, вижте раздела за отстраняване на неизправности при Tails не стартира по-долу.
5. В Tails Greeter изберете клавиатурната подредба и език в секцията Език и регион . Щракнете върху Start Tails .
6. След 15 - 30 секунди се появява екранът с опашките.

Най-трудното свърши! Сега вземете второто си USB, защото е време най-накрая да инсталирате Tails на него.
Последната инсталация на Tails е важна, защото ви позволява да съхранявате някои документи и конфигурации, както и да се възползвате от автоматичните надстройки на защитата.
Инсталирайте най-накрая Tails
В тази стъпка накрая ще инсталирате Tails на втория USB с помощта на Tails Installer.
Всички данни на този USB ще бъдат загубени.
1. Включете втория USB в компютъра.
2. Изберете Приложения > Tails > Tails Installer , за да започнете да инсталирате Tails.

3. Изберете втория USB в падащия списък Target USB stick.
4. За да започнете инсталацията, щракнете върху бутона Инсталиране.
Ако бутонът Инсталиране не е наличен, може да сте забравили да изберете опцията Format Fat32 в Universal USB Installer в стъпка 2.
Рестартирайте Windows и се върнете към стъпката „Инсталиране на междинен Tails“.
5. Прочетете предупредителното съобщение в диалоговия прозорец за потвърждение. Щракнете върху Да, за да потвърдите.
Инсталацията отнема няколко минути.
Лентата за напредъка често замръзва за известно време, докато се синхронизират данните на устройството.
6. След като инсталацията приключи, затворете Tails Installer.

Най-накрая рестартирайте Tails
1. Изключете компютъра.
2. Изключете първото USB и включете отново второто USB.
3. Включете компютъра.
Някои компютри стартират успешно на междинни опашки, но не успяват да стартират на крайни опашки. Ако това е вашият случай, вижте раздела за отстраняване на неизправности за Опашките не стартират.
4. Появява се менюто Boot Loader и Tails стартира автоматично след 4 секунди.

5. След 30 - 60 секунди се появява Tails Greeter.
6. В Tails Greeter изберете клавиатурната подредба и език под Език и регион . Щракнете върху Start Tails.
7. След 15-30 секунди се появява екранът Tails.
Най-накрая сте готови с инсталирането на Tails!
Ако искате да запазите някои от вашите документи и конфигурации в криптирано хранилище на вашия Tails Ultimate USB, следвайте инструкциите в тази статия от началото до края.
Създайте криптирано хранилище за цялост (по избор)
По желание можете да създадете криптирано хранилище за цялост в оставащото свободно пространство на последния USB, за да съхранявате всяка от следните данни:
- Лични файлове
- Някои настройки
- Допълнителен софтуер
- Ключ за криптиране
Данни в криптирано хранилище за цялост:
- Все още се предлага на отделни сесии.
- Криптиран с парола по ваш избор.
Паметта за шифрована цялост не е скрита. Нападател, който притежава USB, може да знае дали има криптирана цялост на съхранение или не. Бъдете внимателни, защото може да бъдете принудени или подмамени да му дадете парола.
Криптираното хранилище за цялост може да се отвори от други операционни системи. Но това може да компрометира функциите за сигурност, предоставени от Tails.
Например миниатюри на изображения могат да бъдат създадени и записани от друга операционна система. Или съдържанието на файловете може да бъде индексирано от друга операционна система.
На други операционни системи може да не се вярва, че обработват чувствителна информация или не оставят следа.
Как да създадете пълна памет
1. Изберете Приложения > Опашки > Конфигуриране на постоянен обем .
2. Посочете паролата в текстовите полета Passphrase и Verify Passphrase.
3. Трябва да изберете дълга парола, генерирана от 5 до 7 произволни думи. (Вижте още статия: Резюме на това как да създавате силни пароли и да управлявате паролите най-сигурно ).
4. Щракнете върху бутона Създаване.
5. Изчакайте процеса на създаване да приключи.
6. Ще се покаже списък с налични функции за цялост. Всяка функция съответства на набор от файлове или настройки, които ще бъдат записани в криптирано хранилище за цялост.
7. Трябва да активирате защитата на целостта на личните данни само през това време. Можете да активирате повече функции по-късно в зависимост от вашите нужди.
7. Щракнете върху Запазване.
Рестартирайте и активирайте целостта на паметта
1. Изключете компютъра и го рестартирайте с USB, съдържащ последния Tails.
2. В Tails Greeter:

- Изберете клавиатурна подредба и език в секцията Език и регион .
- В секцията Криптирано постоянно съхранение въведете паролата и щракнете върху Отключване , за да активирате криптирано постоянно съхранение за текущата сесия.
- Щракнете върху Start Tails.
3. След 15 - 30 секунди се появява екранът с опашките.
4. Вече можете да запазвате вашите лични файлове и работни документи в папката Persistent. За да отворите папката Persistent, изберете Places > Persistent.
Коригира проблем с нестартирането на Tails
Следното ще се приложи, ако менюто на Boot Loader не се появи при зареждане от USB .
Доста обичайно е компютрите да не се зареждат автоматично чрез USB, който съдържа инсталирани Tails. По-долу са някои техники за отстраняване на неизправности. Трябва да опитате всеки един по един.
Започнете с менюто за зареждане
На повечето компютри можете да натиснете клавиша на менюто за стартиране, за да се покаже списък с устройства за стартиране. Следните инструкции обясняват как да покажете менюто за стартиране и да стартирате от USB. Следната екранна снимка е пример за такова меню за зареждане:

1. Изключете компютъра.
2. Уверете се, че първият USB е включен в компютъра.
3. Идентифицирайте клавишите на менюто за зареждане за компютъра в зависимост от производителя на компютъра в следния списък:
| Продуцент |
Ключове |
| Acer |
Esc, F12, F9 |
| Asus |
Esc, F8 |
| Dell |
F12 |
| Fujitsu |
F12, Esc |
| HP |
Esc, F9 |
| Lenovo |
F12, Novo, F8, F10 |
| Samsung |
Esc, F12, F2 |
| Sony |
F11, Esc, F10 |
| Toshiba |
F12 |
| Други компании |
F12, Esc |
4. Включете компютъра.
5. Незабавно натиснете клавиша на менюто за стартиране, идентифициран в стъпка 3, няколко пъти.
а. Ако се появи менюто за зареждане със списък с устройства, изберете вашия USB и натиснете Enter.
b. Ако компютърът се стартира на друга операционна система, тогава:
- Изключете компютъра.
- Натиснете и задръжте клавиша на менюто за стартиране, идентифициран в стъпка 3.
- Включете отново компютъра, докато все още държите клавиша на менюто за зареждане.
- Ако се появи менюто за зареждане със списък с устройства, изберете вашия USB и натиснете Enter.
- Ако компютърът стартира на различна операционна система или върне съобщение за грешка, изключете компютъра и повторете стъпка 4 с клавиша на менюто за зареждане, идентифициран в стъпка 3.
Ако клавишът на менюто за стартиране, идентифициран в стъпка 3, не работи или ако вашият USB не се показва в списъка, опитайте втората техника за отстраняване на неизправности, описана по-долу.
Редактирайте настройките на BIOS
Може да се наложи да редактирате настройките на BIOS на вашия компютър .
Потърсете в ръководството на вашия компютър на уебсайта на производителя, за да научите как да редактирате настройките на BIOS:
- Acer: http://us.acer.com/ac/en/US/content/drivers
- Asus: https://www.asus.com/us/support/
- Dell: https://www.dell.com/support/home/us/en/19/Products/
- Fujitsu: https://www.fujitsu.com/global/support/products/software/manual/
- HP: https://support.hp.com/us-en/products/
- Lenovo: http://support.lenovo.com/us/en/
- Samsung: http://www.samsung.com/us/support/downloads
- Sony: http://esupport.sony.com/US
- Toshiba: http://support.toshiba.com/support/products?cat=Computers
В настройките на BIOS опитайте да приложите следните промени една по една и рестартирайте компютъра след всяка промяна. Някои промени може да не са приложими за определени модели.
Обърнете внимание на промените, които прилагате към настройките на BIOS, за да можете да ги върнете, ако пречат на компютъра да се зарежда на обикновената операционна система.
1. Редактиране на реда на стартиране: В зависимост от модела може да видите запис за преносими или USB устройства. Преместете това в горната част на списъка, за да принудите компютъра първо да се опита да стартира от USB, преди да започне от вътрешния твърд диск.
2. Деактивирайте Fast boot.
3. Ако компютърът е конфигуриран да стартира със стария BIOS, опитайте да го конфигурирате да стартира с UEFI. Освен това, ако компютърът е конфигуриран да стартира с UEFI , опитайте да го конфигурирате да стартира със стария BIOS. За да направите това, опитайте някоя от следните опции, ако са налични:
- Включете режим Legacy.
- Изключете защитеното зареждане
- Включете CSM зареждане
- Изключете UEFI
4. Опитайте да надстроите BIOS до най-новата версия, предоставена от производителя.
Ако нито една от тези опции не работи, съжаляваме да кажем, че не можете да използвате Tails на този компютър.
Виж повече: