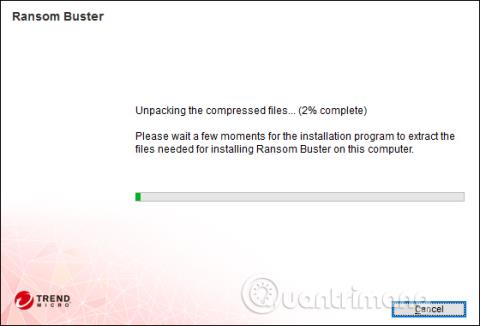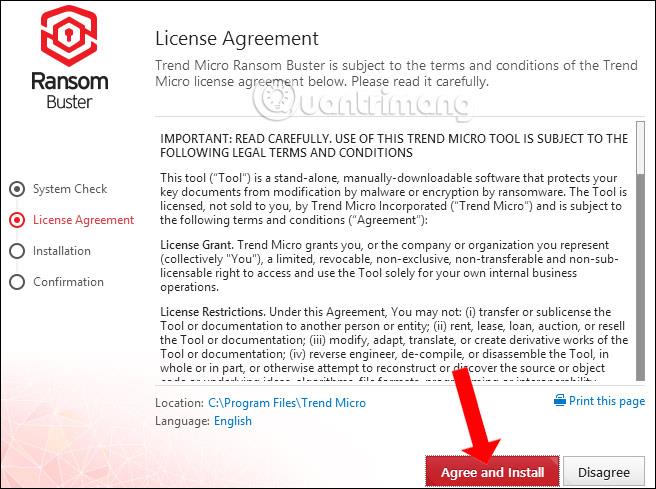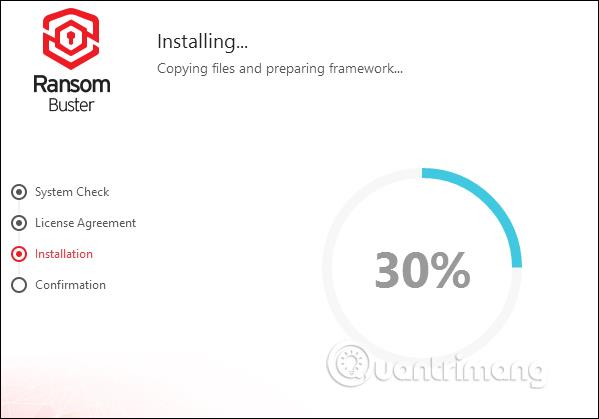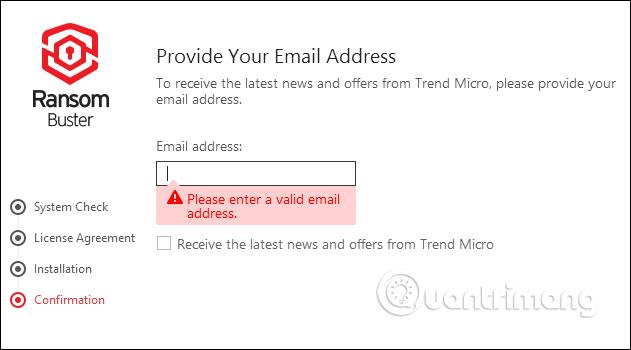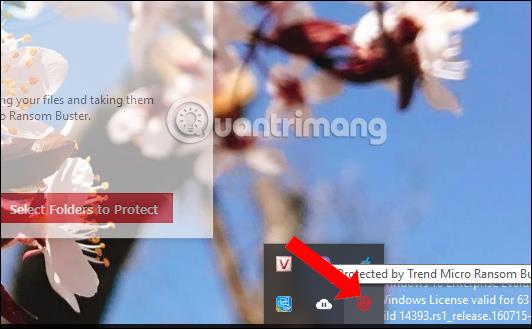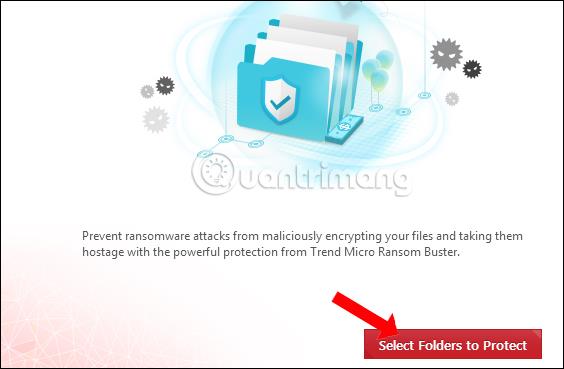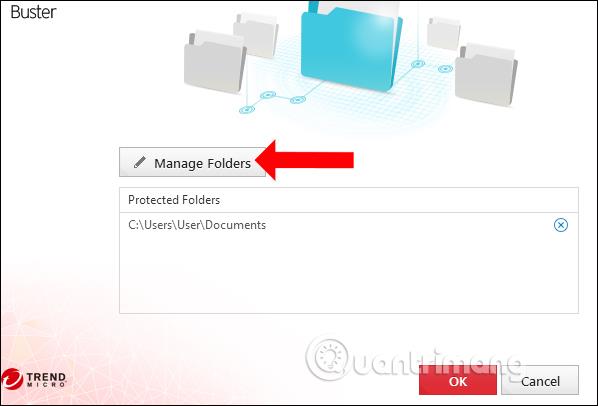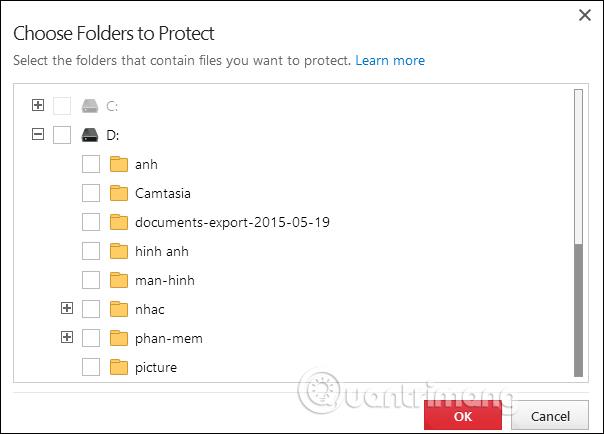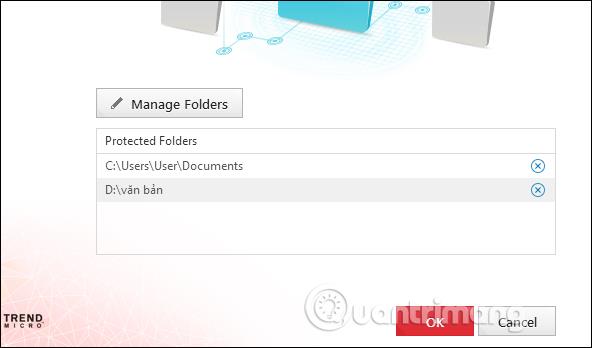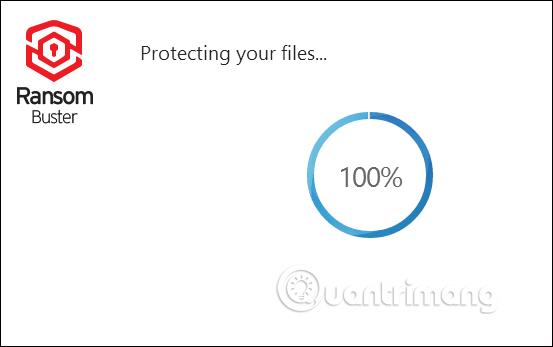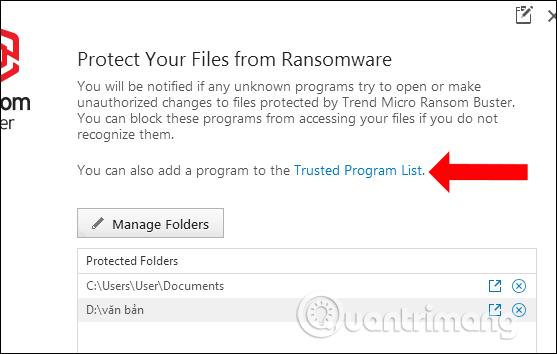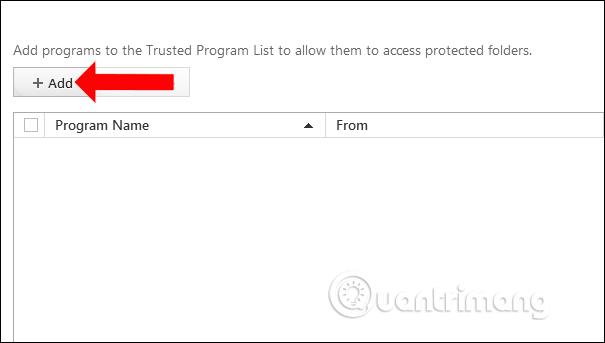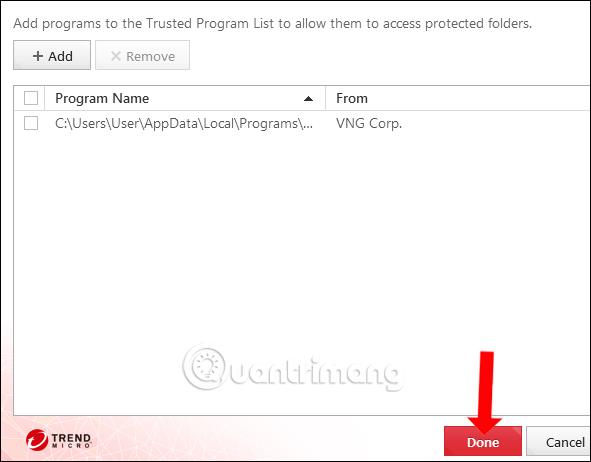Заедно с вирусите, ransomware също е опасна заплаха за компютърните системи и се разпространява бързо в световен мащаб. За частично предотвратяване на тази атака, анти-рансъмуер или антивирусен софтуер е необходим инструмент на всеки компютър.
Trend Micro RansomBuster е инструмент за откриване на подозрителни файлове или софтуер на компютри за уведомяване на потребителите. Освен това инструментът има и функцията да блокира разпространението на ransomeware, ако компютърът е заразен с важни папки. Статията по-долу ще ви напътства как да използвате Trend Micro RansomBuster на вашия компютър.
Как да предотвратите ransomware на вашия компютър
Етап 1:
Кликнете върху връзката по-долу, за да изтеглите и инсталирате софтуера Trend Micro RansomBuster на вашия компютър.
- https://ransombuster.trendmicro.com/

Стъпка 2:
Изчакайте инструмента за проверка на системата, след което щракнете върху Приемам и инсталирам, за да се съгласите с условията.
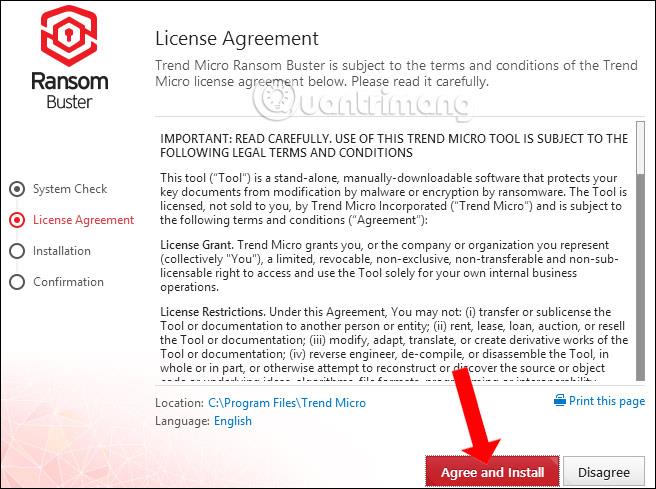
Изчакайте процеса на инсталиране на софтуера Trend Micro RansomBuster да завърши.
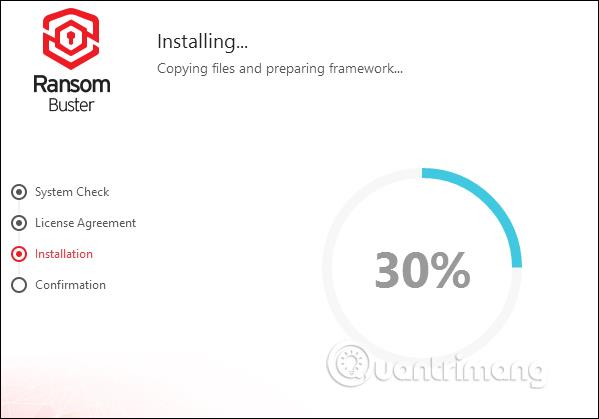
Инструментът ще поиска от потребителите да въведат своя имейл адрес, за да потвърдят своя акаунт, както и да получат нова информация от производителя. Въведете имейл адрес, след което щракнете върху Готово по-долу.
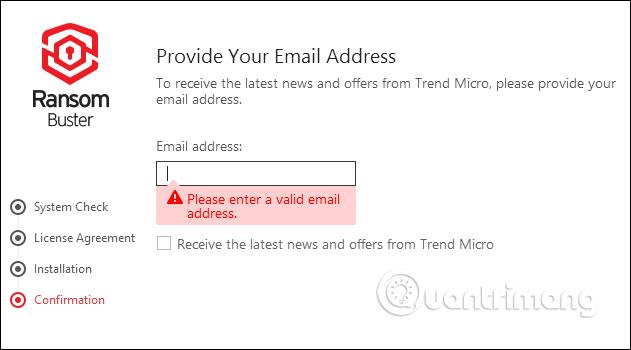
Стъпка 3:
Програмата ще се стартира автоматично при стартиране и се намира в системната област на компютъра.
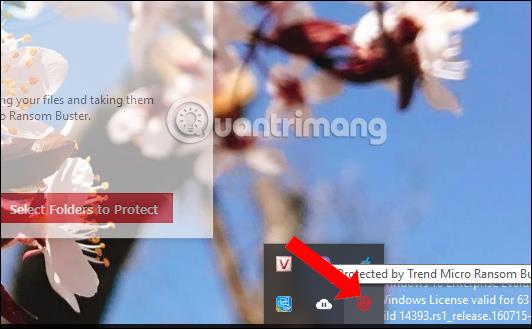
В основния интерфейс на софтуера щракнете върху Избор на папки за защита . По подразбиране софтуерът ще защити всички файлове и папки, намиращи се в папката Документи.
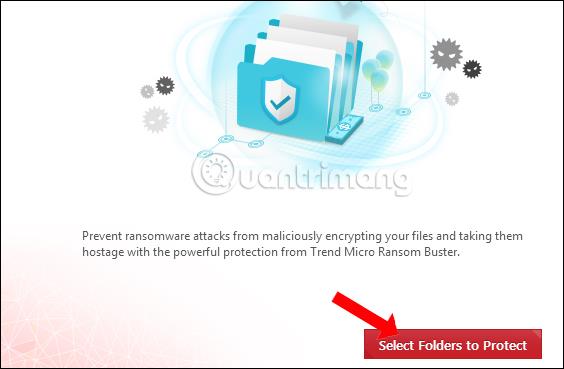
За да добавите нова папка, щракнете върху Управление на папки .
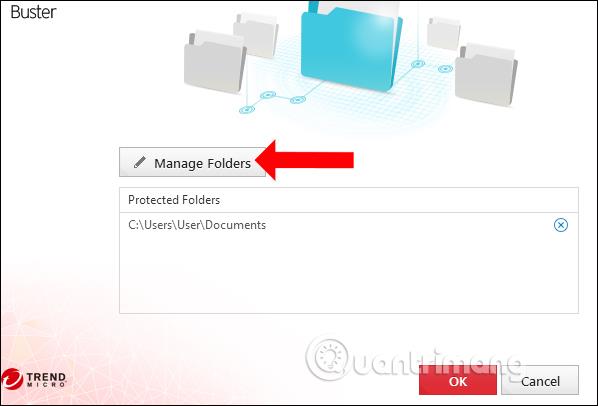
Стъпка 4:
Показва интерфейса за избор на папки. Щракнете върху иконата плюс, за да разширите селекцията. Поставете отметка в квадратчето, за да изберете папката, която искате да защитите, и след това щракнете върху OK по-долу.
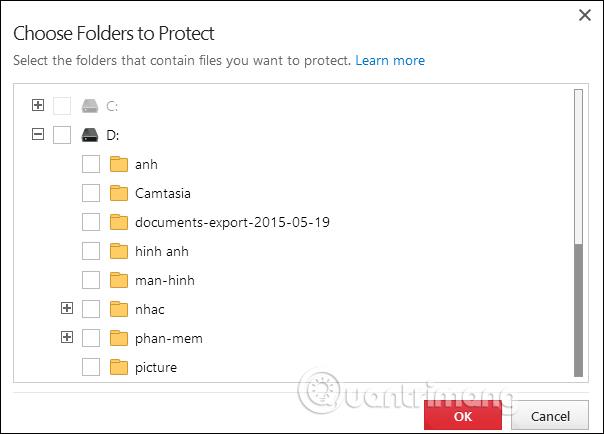
В резултат на това ще видите папката, показана в интерфейса на Trend Micro RansomBuster. Ако искате да унищожите папката, която искате да защитите, щракнете върху иконата X. Щракнете върху OK, за да продължите
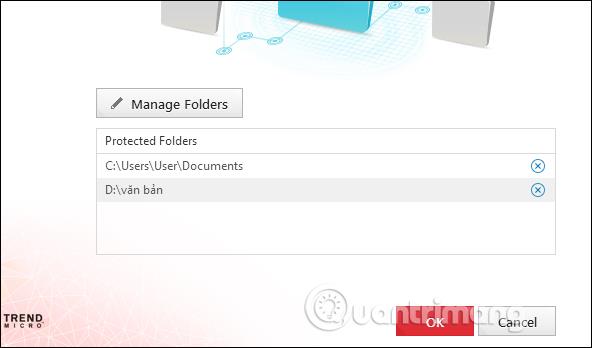
Стъпка 5:
След това инструментът ще продължи да задава режима на защита за избраната папка.
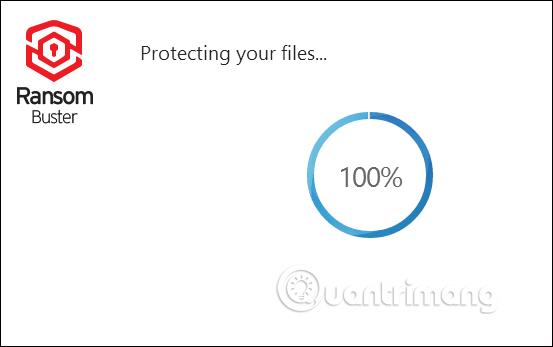
Общият брой на файловете в защитената папка ще се покаже на софтуерния интерфейс.

Стъпка 6:
Освен това, ако имате доверие на определени приложения, можете да добавите разрешения, за да позволите на тези приложения да имат достъп до защитени файлове или папки в раздела Списък с надеждни програми .
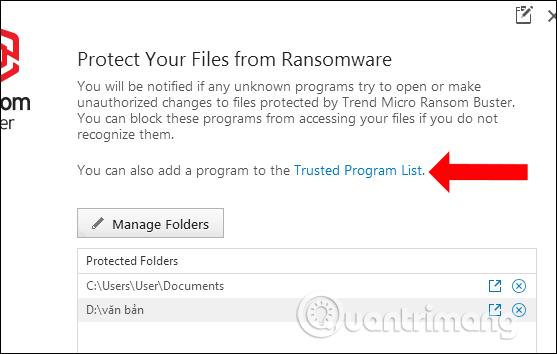
Стъпка 7:
Покажете интерфейса за добавяне на приложения, натиснете бутона Добавяне .
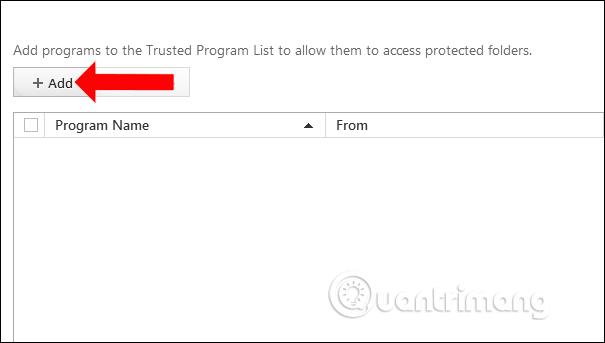
Щракнете върху бутона Преглед , за да намерите приложението, което се инсталира на вашия компютър.

След това потребителят ще види инсталационния файл на приложението, показан в папката. Щракнете върху Готово, за да запазите. В случай, че искате да изтриете надеждно приложение, изберете файла и щракнете върху Премахване, за да изтриете файла.
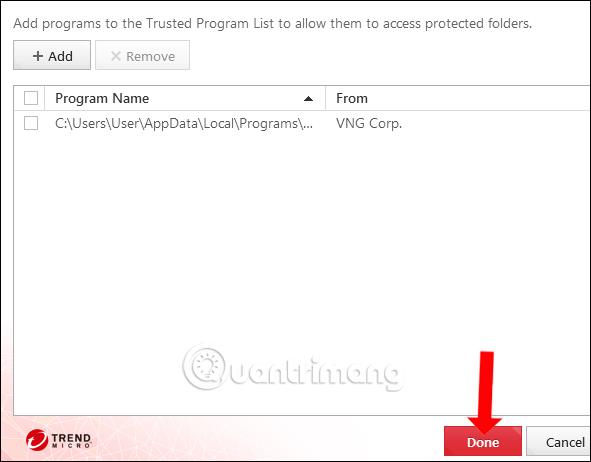
Trend Micro RansomBuster автоматично ще работи във фонов режим на системата, за да търси странен софтуер, който има достъп до защитени файлове или папки. След това ще имате повече опции да блокирате достъпа на приложението или да поставите тази програма в надеждно приложение за достъп.
Виж повече:
С пожелание за успех!