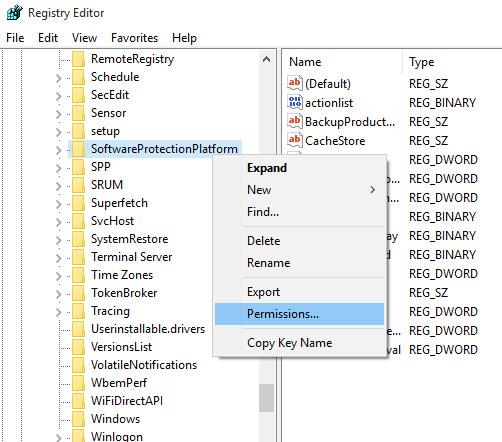По време на процеса на архивиране и криптиране на данни , понякога трябва да запишете ISO файл с изображение на CD или DVD за използване в необходимите случаи (особено при възстановяване на данни ). Днес ще научим заедно как да използваме ImgBurn, ISO Recorder, софтуера Windows Disc Image Burner в Windows 7 и опцията Burn to Disc в Windows 10, за да записваме ISO изображения на CD и DVD направо на компютъра.изчислено у дома.
Може да се наложи да запишете ISO изображение на операционна система, софтуерно приложение, CD, DVD... Като цяло, няма значение какво е ISO изображението, като цяло записването на ISO изображение е доста прост процес.прост и тук ще използваме 3-те безплатни инструмента, споменати по-горе, за да направим това (в допълнение, има и много други полезни безплатни инструменти за запис на CD и DVD, можете да се обърнете към статията „ Безплатен софтуер за запис на CD и DVD на компютри “ за по-подробна информация ).
Използвайте ImgBurn
ImgBurn е един от най-добрите софтуери за запис на CD и DVD днес. Верен на името си, този софтуер е разработен за запис на изображения на диск с много полезни функции. ImgBurn поддържа повечето популярни формати като BIN, CCD, CDI, CUE, DI, DVD, GI, IMG, ISO, MDS, NRG и PDI.
Най-лесният начин да използвате ImgBurn е да запишете изображение на празен диск във вашето CD/DVD устройство. Първо изтеглете ImgBurn тук и следвайте инструкциите за инсталиране на издателя.
След като ImgBurn бъде инсталиран успешно, щракнете с десния бутон върху ISO файла, който искате да запишете, и изберете Записване чрез ImgBurn .

След това ImgBurn ще се отвори с полетата за източник и дестинация, попълнени с необходимата информация по подразбиране. Можете да запазите или редактирате тези настройки по подразбиране, след което натиснете бутона Напиши .

След това ще видите екрана ImgBurn Log, който се отваря по подразбиране и е предназначен да показва съобщения за грешка, които може да получите по време на процеса на запис на ISO файл.
След това ще изчакате ImgBurn да свърши останалото сам. След като процесът приключи, щракнете върху Ok и затворете ImgBurn.

Използвайте ISO Recorder
ISO Recorder (линк за изтегляне тук ) е страхотна програма, специализирана за запис на ISO изображения на диск. Този софтуер има версии за XP , Vista и Windows 7 (32 и 64-битови).
Първо, поставете вашия празен диск в CD/DVD устройството, щракнете с десния бутон върху ISO файла с изображение, който искате да запишете, и изберете Копиране на изображение на CD .

В следващия прозорец ще видите пътя до ISO файла с изображение в полето Изходно изображение . Поглеждайки надолу, в раздела Записващо устройство изберете устройството и празния диск за запис, както и изберете скоростта на запис и след това щракнете върху Напред .

Следващият прозорец показва, че процесът на записване на ISO файла на празен диск е в ход, вашата задача в тази стъпка е просто да изчакате!

Готово! След като процесът приключи, вашият диск ще бъде изваден и можете да щракнете върху Готово , за да затворите ISO Recorder.

Използвайте Windows 7
Ако използвате Windows 7, незабавно използвайте функцията за записване на образи на дискове на Windows, за да запишете ISO изображението на диск.
В този пример ще запишем ISO изображението на Office 2007 на DVD. Първо щракнете с десния бутон върху ISO изображението, което искате да запишете, и изберете Записване на дисково изображение.

Това ще отвори диалоговия прозорец Windows Disc Image Burner, където избирате CD или DVD устройството и не забравяйте да поставите отметка на Проверете диска след записване, щракнете върху опцията Запис.

Щракнете върху Записване и ще се появи лента за напредъка, която ви информира за времето до приключване на процеса на записване на ISO изображение.

Готово, процесът на запис беше успешен! Записването на ISO изображения с Disc Image Burner обаче няма да бъде толкова бързо, колкото двата софтуера на трети страни, споменати по-горе, защото това е само вграден инструмент.

Използвайте опцията Запис на диск в Windows 10
File Explorer на Windows 10 има вградени опции за директно записване на диск. Не е необходимо да използвате софтуер на трети страни. Просто изберете файловете или папките, които искате да запишете, насочете ги към празен CD или DVD и изберете опцията Запис на диск .
Забележка : Преди да продължите, статията ще приеме, че вече имате празен DVD или CD и CD/DVD записващо устройство. Повечето CD/DVD устройства на настолни или преносими компютри имат способността да записват на CD/DVD дискове.
Ето стъпките за запис на диск в Windows 10 с помощта на опцията Запис на диск на File Explorer.
1. Първо поставете празен CD/DVD в CD/DVD устройството.
2. Уверете се, че сте поставили всички файлове, които искате да запишете на диск, в една и съща папка.
3. Отидете до папката, съдържаща файловете, които искате да запишете.
4. Изберете всички файлове и папки, като използвате клавишната комбинация Ctrl + A.
5. След това щракнете с десния бутон върху избраните файлове и изберете опцията Изпрати до > DVD устройство .
6. Ще видите прозореца Записване на диск . Тук изберете опцията С CD/DVD плейър .
7. Щракнете върху Напред, за да продължите.

Щракнете върху Напред, за да продължите
8. Веднага след като изберете тази опция, Windows ще запише файлове и папки на празен диск.

Windows ще записва файлове и папки на празен диск
9. Когато процесът на запис приключи, Windows автоматично ще отвори CD/DVD устройството и ще покаже всички новозаписани файлове и папки. Ако устройството не се отвори автоматично, отворете го ръчно от File Explorer.
10. Щракнете върху опцията Drive Tools в горната лента на File Explorer.
11. Щракнете върху опцията Finish Burning в Drive Tools.
12. Сега можете да извадите диска от CD/DVD устройството.
Нямате нужда от скъпо професионално приложение, за да записвате ISO изображения на диск, просто използването на някоя от тези безплатни помощни програми е повече от достатъчно за основните нужди. Късмет!
Виж повече: