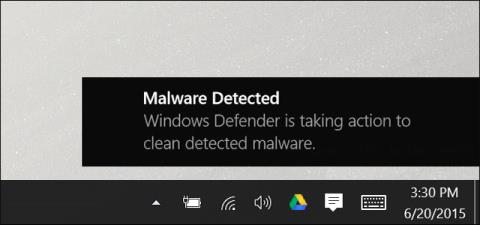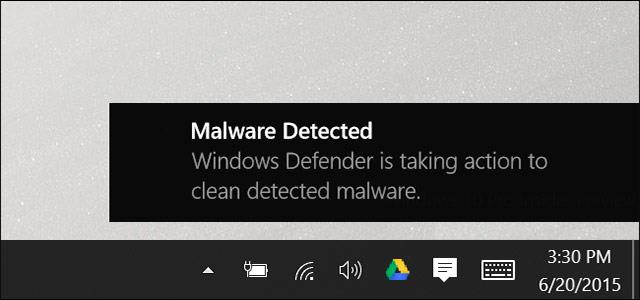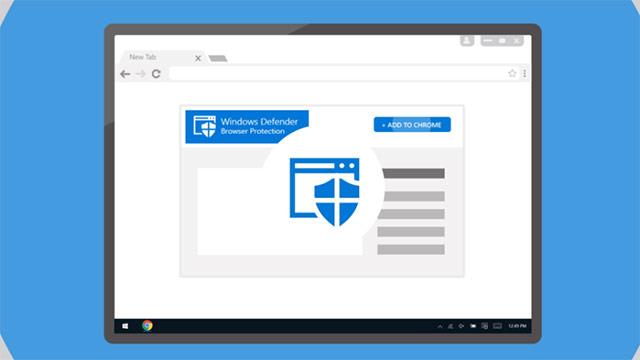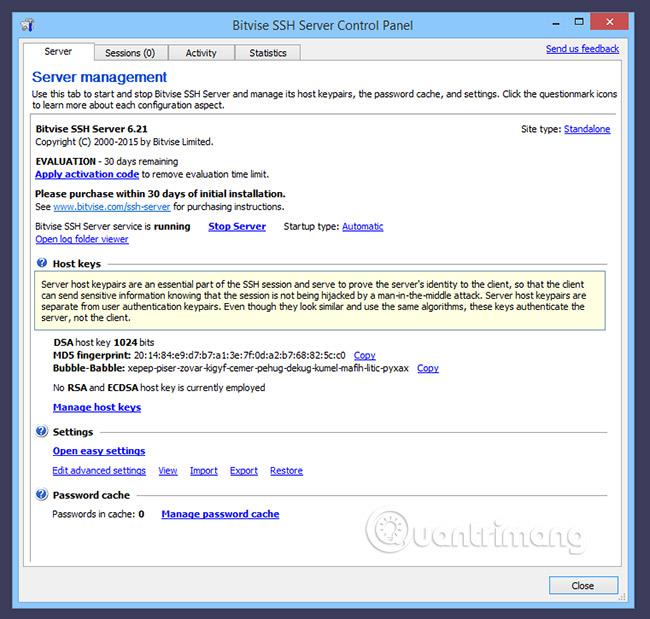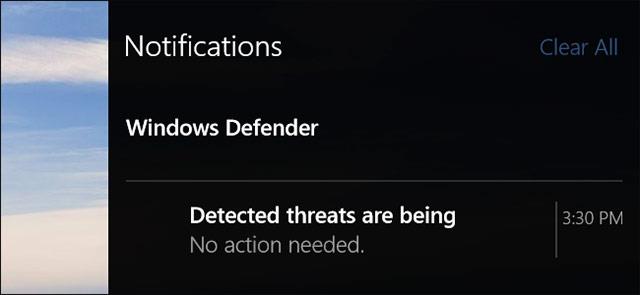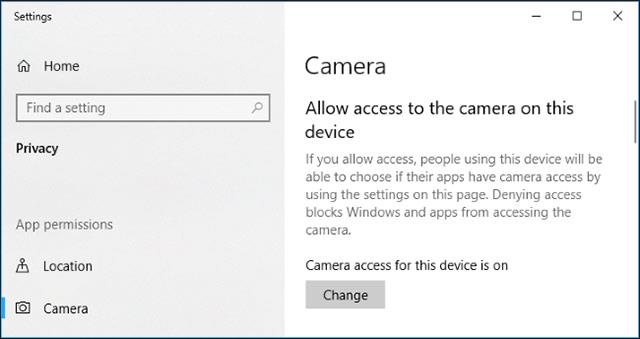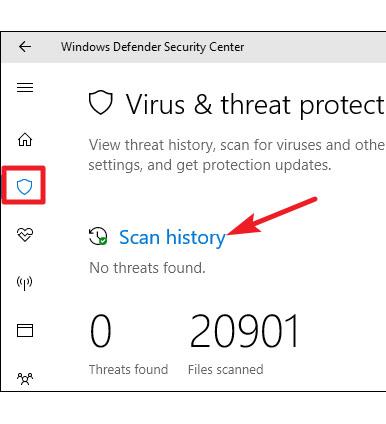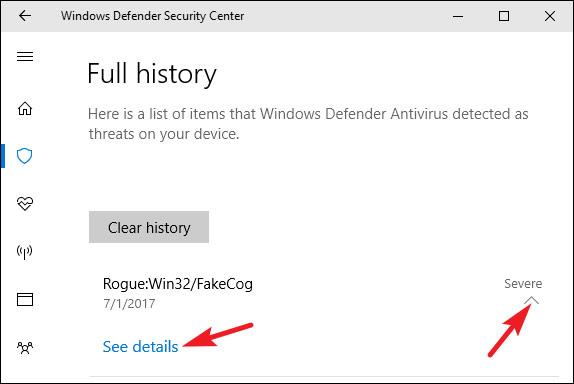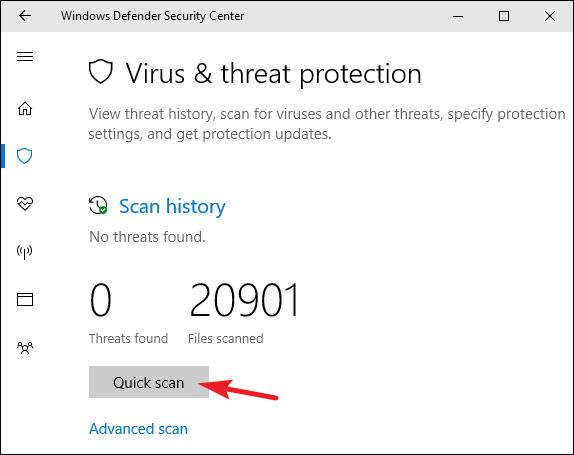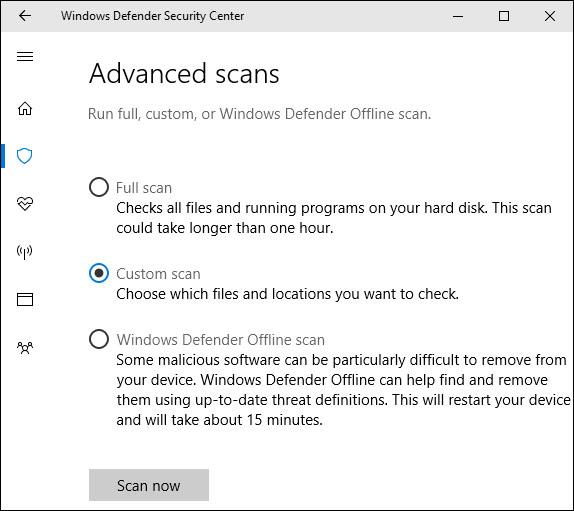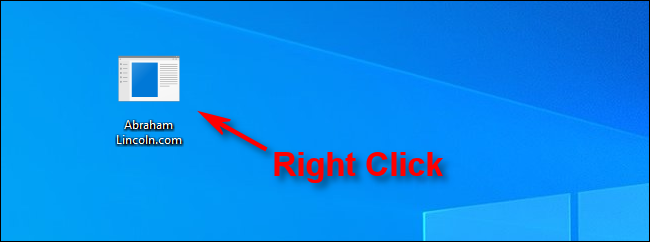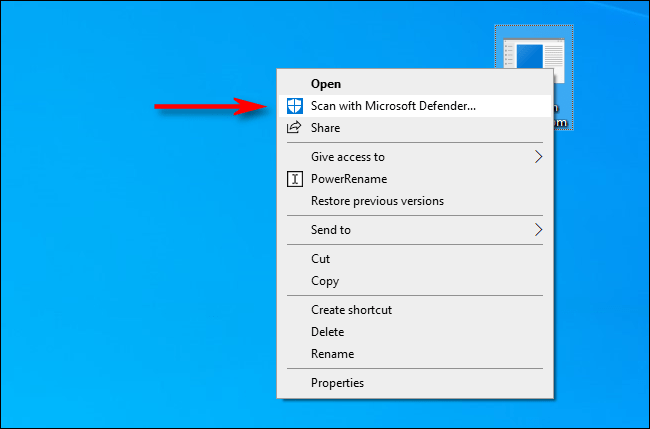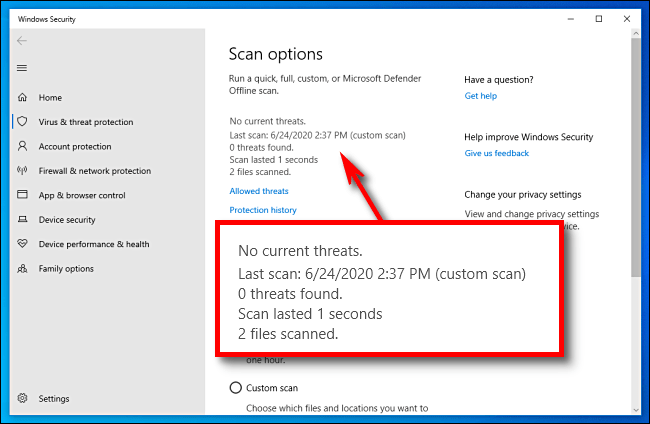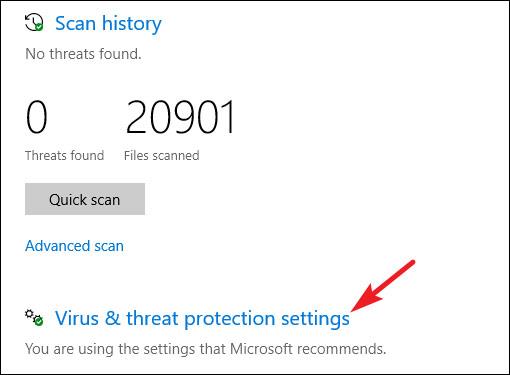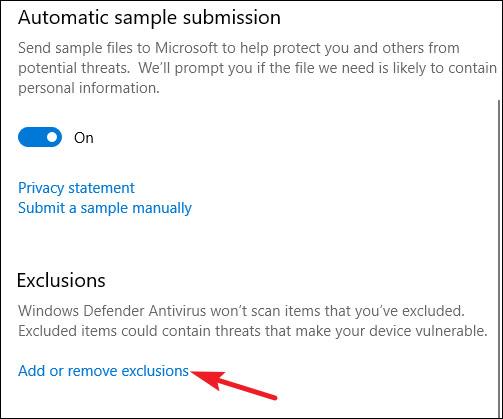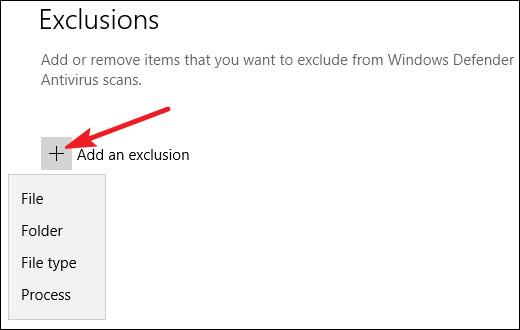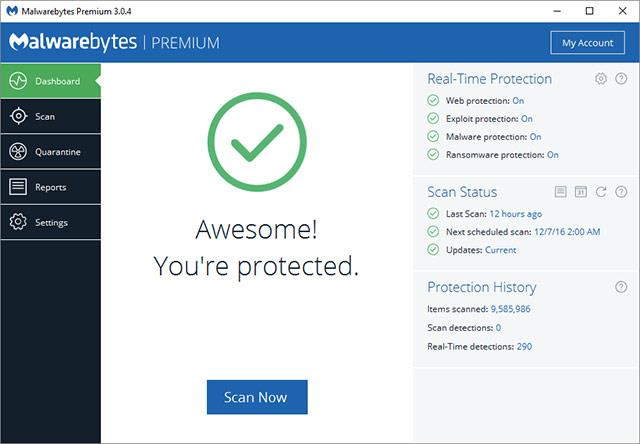Както всички знаем, Windows 10 има вградена антивирусна програма в реално време, наречена Windows Defender , и действителните тестове показват, че този инструмент работи относително ефективно. По подразбиране Windows Defender се стартира автоматично, за да работи във фонов режим, за да се гарантира, че всички потребители на Windows, от напреднали до случайни, могат да бъдат напълно защитени от вируси и други грешки в сигурността. Ето как работи Windows Defender.
Започвайки с Creators Update за Windows 10, интерфейсът на Windows Defender е леко променен, както и интегриран в Центъра за сигурност на Windows Defender, за да предостави на потребителите достъп до инструменти за защита, като семейна защита, настройки на защитната стена , устройство стабилизиране на производителността и контроли за сигурност на браузъра. Ако все още не сте актуализирали своята версия на Windows 10 Creators, не се притеснявайте, Windows Defender ще продължи да работи както обикновено.
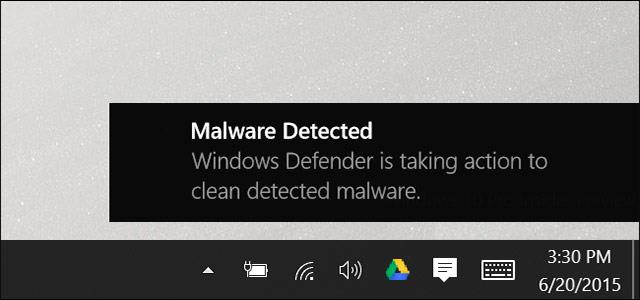
Windows Defender
Какво е Windows Defender?
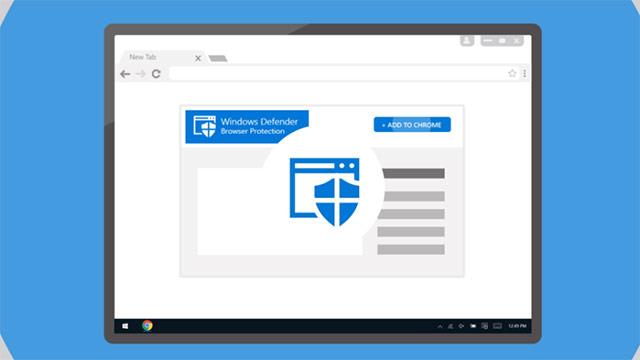
В миналото Microsoft разработи самостоятелно антивирусно приложение, наречено Microsoft Security Essentials, и този инструмент всъщност работеше добре в Windows XP , Vista и Windows 7 . До Windows 8 Microsoft Security Essentials беше усъвършенстван и разработен малко повече, вграден в нови версии на Windows и преименуван на Windows Defender. И разбира се, тъй като трябва да поемете много различни задачи по сигурността, не можете да очаквате Windows Defender да работи изключително добре с всяка функция. Като прост пример, възможностите за предотвратяване на вируси и антивирусна защита на WindowsDeferrer не са толкова добри, колкото друг специализиран софтуер като BitDefender и Kaspersky. Както и да е, Windows Defender е просто вграден общ инструмент за сигурност и напълно безплатен.
Но Windows Defender има и някои предимства. Може да се потвърди, че Windows Defender е едно от приложенията за сигурност, които оказват най-малко влияние върху други задачи, тъй като обработва всичко във фонов режим, когато е възможно и следователно няма да ви накара да се чувствате неудобно. Windows Defender също „играе по-добре“ от други уеб браузъри и приложения за сигурност. Той зачита настройките за сигурност и поверителност на потребителите повече от повечето антивирусни програми на пазара в момента.
Възползвайте се от функциите за автоматично сканиране и актуализиране
Кой инструмент за защита ще използвате зависи от вас, но трябва да се каже, че Windows Defender не е лош избор (и всъщност повечето оплаквания относно Windows Defender са чути и коригирани от Microsoft). относително радикален отпреди няколко години) . Въпреки това, за тези, които често трябва да работят с важни данни и имат по-задълбочени нужди от сигурност, най-добре е да използват специализирани и защитени с авторски права анти-зловреден софтуер приложения. , например Malwarebytes или Kaspersky... ще донесе по-очевидни резултати .
Подобно на други антивирусни приложения, Windows Defender работи автоматично във фонов режим, автоматично сканира файлове, докато се изтеглят, прехвърлят от преносими устройства към системата и преди да ги отворите.
Наистина не е нужно да се интересувате много от Windows Defender, когато работи във фонов режим. Windows Defender ще изскочи само, за да ви уведоми, когато открие зловреден софтуер . Той дори няма да попита как искате да се справите със зловреден софтуер, който е открил. Windows Defender просто почиства всичко и напълно автоматично поставя под карантина злонамерените файлове.
Понякога ще видите изскачащ прозорец на Windows Defender, за да ви уведоми кога е извършено сканиране и обикновено можете да видите подробна информация за последното сканиране, като посетите Центъра за действие в Windows 10.
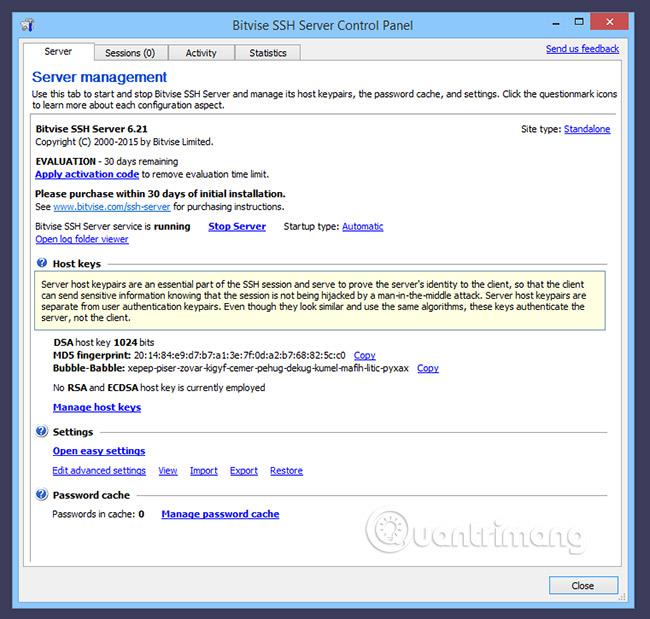
Ако след сканиране Windows Defender не намери заплахи, вие също ще видите съобщение, което ви информира, че предприема необходимите действия за почистване на съществуващи и потенциални заплахи, и вие ще. Няма нужда да правите нищо, защото Windows Defender е напълно автоматичен инструмент!
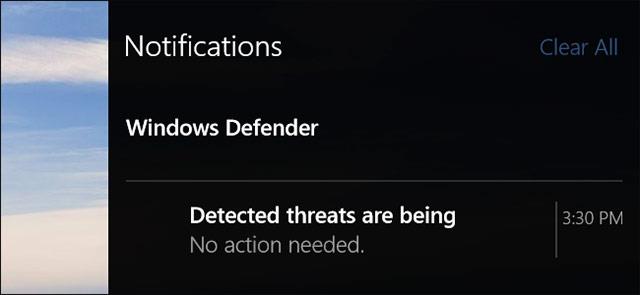
Автоматичните антивирусни актуализации се изпращат до вас чрез Windows Update и се инсталират като всяка друга системна актуализация. Актуализациите от този тип обикновено не изискват да рестартирате компютъра си. По този начин не е нужно да се притеснявате за актуализирането на Windows Defender, тъй като всичко се обработва тихо и автоматично във фонов режим на системата.
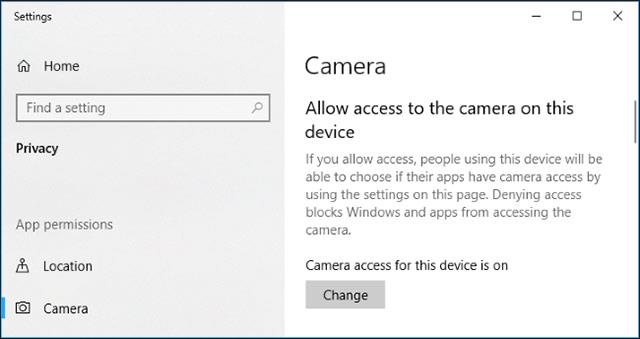
Преглед на хронологията на сканирането и поставения под карантина зловреден софтуер
Можете да прегледате хронологията на сканирането на Windows Defender по всяко време, ако желаете, и ако бъдете уведомени, че някакъв зловреден софтуер е блокиран, можете също да видите конкретна информация за този софтуер. За да активирате Центъра за сигурност на Windows Defender , просто щракнете върху Старт, въведете ключовата дума „defender“ в полето за търсене и след това изберете Център за сигурност на Windows Defender.

В прозореца на Центъра за защита на Windows Defender превключете към раздела Windows Defender (икона на щит) и след това щракнете върху връзката, която казва Хронология на сканирането .
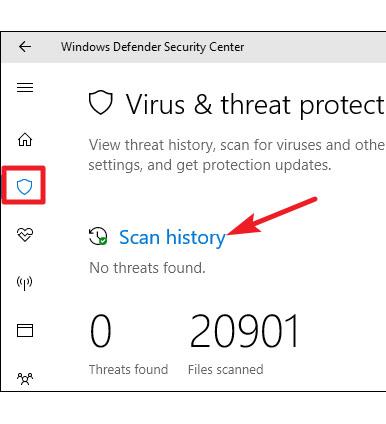
Прозорецът за хронология на сканирането ще се отвори и ще ви покаже информация за всички текущи заплахи, плюс информация за последното сканиране на Windows Defender. Ако искате да видите пълната хронология на заплахите под карантина, просто щракнете върху връзката Вижте пълната хронология, намираща се също в секцията История на сканирането .

Тук можете да видите всички заплахи, които Windows Defender успешно е поставил под карантина. За да покажете допълнителен списък със заплахи, щракнете върху стрелката вдясно. И за да видите подробна информация за всяка конкретна заплаха, щракнете върху връзката Вижте подробности .
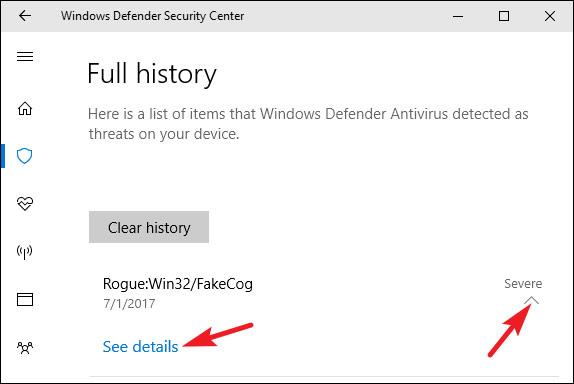
Тук всъщност не е необходимо да правите нищо друго, но ако Windows Defender не премахне автоматично заплахите, когато бъдат открити, ще ви бъде предоставена опцията да направите и това. Освен това можете също да възстановите елемент от карантина, но трябва да направите това само когато сте абсолютно сигурни, че елементът не е злонамерен софтуер. Не бързайте с нищо, ако не сте 100% сигурни в това!
Как да извършите ръчно сканиране
Връщайки се към главния раздел на Windows Defender, можете също да настроите Windows Defender да изпълнява бързо ръчно сканиране, като щракнете върху бутона Бързо сканиране . Обикновено няма нужда да се притеснявате за това, тъй като Windows Defender осигурява защита в реално време и също така извършва редовно автоматично сканиране. Въпреки това, ако искате нещо повече спокойствие, например, няма нищо лошо в извършването на ръчно сканиране!
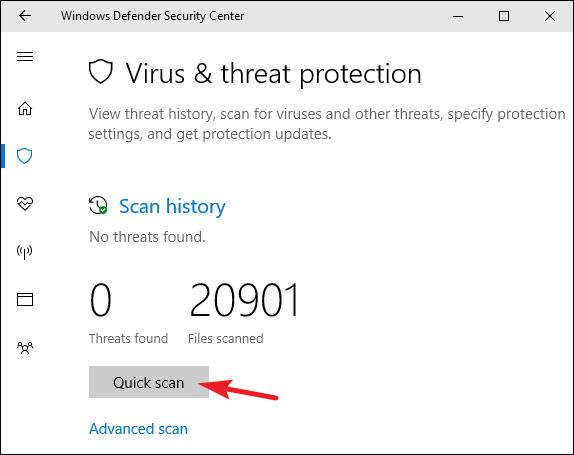
Освен това можете също да щракнете върху връзката Разширено сканиране на екрана, за да изпълните три различни вида сканиране , включително:
- Пълно сканиране: С бързо сканиране Windows Defender ще сканира само вашата памет и други общи местоположения, докато пълното сканиране ще провери внимателно всеки файл и програма, които се изпълняват в системата, така че това сканиране лесно може да отнеме до един час или по. Най-добре е да правите това, когато не планирате да използвате много компютъра си или по време на почивки.
- Персонализирано сканиране: Персонализираното сканиране ви позволява да изберете конкретна папка за сканиране. Можете също да направите това, като щракнете с десния бутон върху която и да е папка на вашия компютър и изберете опцията Сканиране с Windows Defender в менюто.
- Офлайн сканиране (Офлайн сканиране на Windows Defender): Някои зловреден софтуер се премахват трудно, докато Windows работи. Когато изберете офлайн сканиране, Windows ще рестартира и стартира скенера, преди да се зареди на вашия компютър.
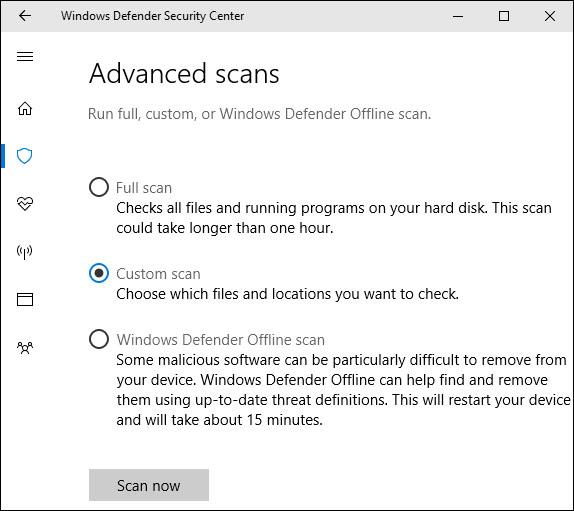
Как да сканирате конкретни файлове или папки за злонамерен софтуер с Microsoft Defender
В Windows 10 Microsoft Defender (известен преди като Windows Defender) винаги сканира файлове, преди да ги отворите, освен ако не инсталирате антивирусна програма на трета страна. Можете също да извършите бързо сканиране на всеки файл или папка, както следва:
Първо намерете файла или папката, които искате да сканирате. Може да се постави във File Explorer или на работния плот. С помощта на показалеца на мишката щракнете с десния бутон върху този елемент.
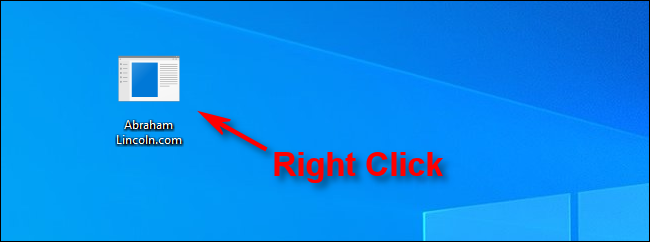
Щракнете с десния бутон върху файла или папката, които искате да сканирате
В изскачащото меню изберете Сканиране с Microsoft Defender . (При версии на Windows 10 преди актуализацията от май 2020 г. тази опция е Сканиране с Windows Defender ).
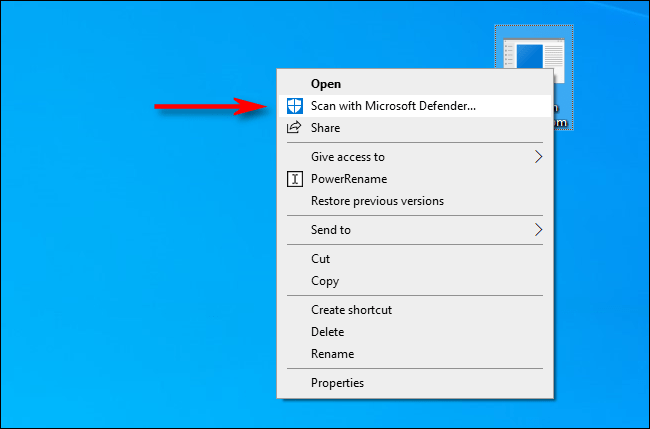
Щракнете върху опцията Сканиране с Microsoft Defender
Ще се появи прозорецът за защита на Windows и резултатите от сканирането ще се покажат в горната част, точно под заглавието Опции за сканиране. Ако всичко е наред, ще видите съобщението Няма текущи заплахи .
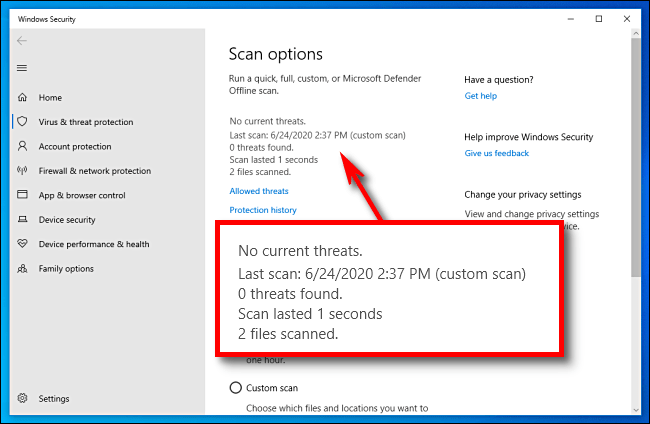
Резултатите от сканирането ще се покажат в горната част, точно под заглавието Опции за сканиране
От друга страна, ако бъде открит злонамерен софтуер, Microsoft Defender ще ви предупреди със съобщение „Намерени са заплахи“ и засегнатите файлове ще бъдат изтрити.
За да премахнете заплахи, щракнете върху бутона Стартиране на действия.

За да премахнете заплахи, щракнете върху бутона Стартиране на действия
След като щракнете върху Стартиране на действия , Microsoft Defender автоматично ще премахне заплахите и всичко ще се върне към нормалното. Ако искате повече подробности за заплахите, които са били неутрализирани, щракнете върху История на защитата точно под резултатите от сканирането.
Конфигурирайте настройките за защита от вируси и заплахи
По подразбиране Windows Defender автоматично настройва защита в реално време, базирана на облак защита и доставка на примери. Защитата в реално време гарантира, че Windows Defender може автоматично да открие зловреден софтуер чрез сканиране на вашата система в реално време. Можете напълно да изключите тази функция за кратък период от време, ако е необходимо от съображения за производителност, но имайте предвид, че Windows Defender автоматично ще включи отново защитата в реално време, за да ви предпази веднага след това. Базираната в облак защита и доставката на примери позволява на Windows Defender да споделя информация за действителни заплахи и злонамерени файлове, които е открил с Microsoft, така че издателите да могат да преминат към поддръжка на потребителите и да намерят начини за преодоляване на зловреден софтуер в бъдеще.
За да активирате или деактивирате някоя от тези настройки, щракнете върху връзката Настройки за защита от вируси и заплахи в раздела Windows Defender .
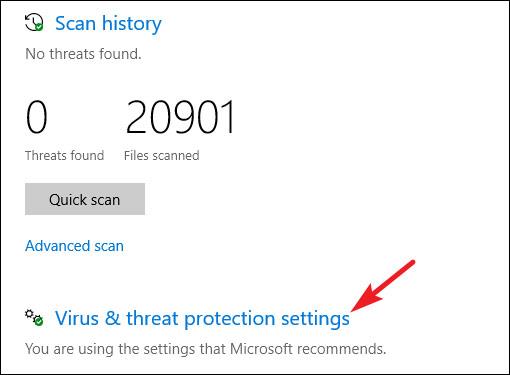
И след това превключете настройките, които се появяват на екрана.
Настройте десканиране на определени папки или файлове
Ако превъртите надолу до дъното на същата страница с настройки за защита от вируси и заплахи , ще видите настройки за изключения за определени файлове, папки, типове файлове или процеси, които не искате Windows Defender да сканира. Просто щракнете върху връзката Добавяне или премахване на изключения.
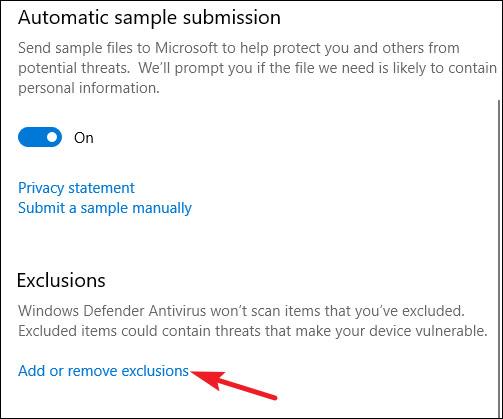
Ако антивирусът влияе значително върху скоростта на отговор на конкретно приложение и е важно да се уверите, че приложението е напълно чисто, настройте Windows Defender да не сканира и приложението, това значително ще подобри скоростта на отговор на приложението. Ако използвате виртуална машина, може също да искате да изключите големи файлове от сканирането на Windows Defender. Ако притежавате голяма библиотека със снимки или видео, за която знаете, че е безопасна, няма нужда да сканирате, защото сканирането за вируси ще забави приложението в частност и системата като цяло.
За да добавите изключения, щракнете върху бутона Добавяне на изключение, в появилото се меню изберете типа данни, който искате да приложите, и след това насочете Windows Defender към всички елементи, които искате да изключите.
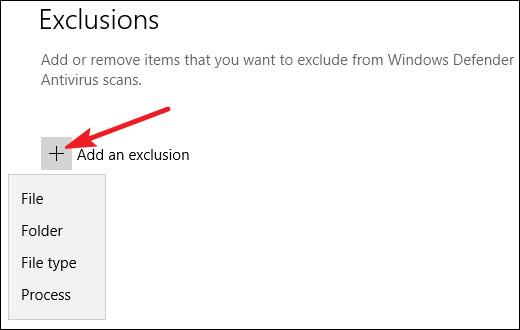
Бъдете внимателни, когато използвате тази функция за избирателно сканиране. Накратко, трябва д�� правите изключения само за файлове, за които сте сигурни, че са наистина безопасни.
Какво се случва с Windows Defender, ако инсталирате друг антивирусен софтуер?
Windows 10 автоматично ще деактивира Windows Defender, ако инсталирате друго антивирусно приложение. По-конкретно, докато е инсталирано друго антивирусно приложение, Windows Defender вече няма да продължи да извършва сканиране в реално време, така че няма да пречи на другите ви приложения. Все пак можете да използвате Windows Defender за извършване на ръчно или офлайн сканиране. В този случай използвайте скенера на Windows Defender като функция за резервно копиране, помагайки за допълване на инструмента. Вашата основна антивирусна програма.
Ако деинсталирате антивирусен софтуер на трета страна, Windows Defender автоматично ще се активира отново и ще поеме вашето устройство, осигурявайки антивирусна защита както обикновено.
Обърнете внимание обаче, че някои приложения срещу зловреден софтуер, като Malwarebytes, могат да бъдат инсталирани и да работят в тандем с Windows Defender и двете ще ви осигурят защита в реално време.
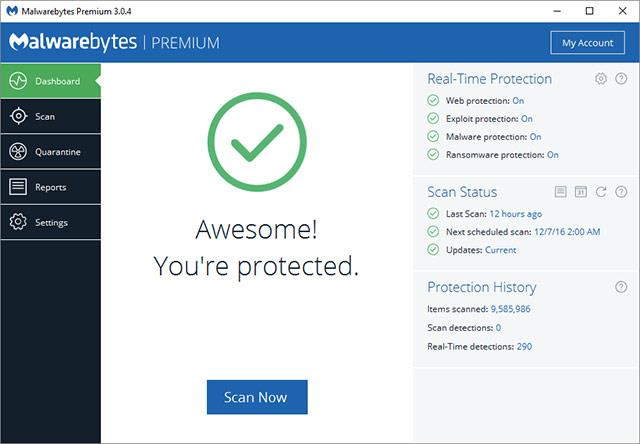
резюме
Без значение кой антивирусен продукт предпочитате, вградената антивирусна защита като Windows Defender не е толкова лоша. Въпреки че може да не е перфектен, той поне върши добре работата си, има малко въздействие върху потребителите и освен това е много съвместим с други защитени методи за сърфиране и изчисления на издателя, докато за огромното мнозинство компютърни потребители днес, такива функции може да се каже, че са повече от достатъчни.
Желая ви всичко най-добро в изграждането на най-оптималната система за защита за вас!
Виж повече: