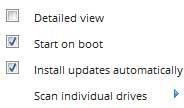OSDSoft DBUpdater.exe Miner е троянски кон, който използва ресурсите на процесора на вашия компютър за копаене на криптовалута. Когато се инсталира, този троянски кон стартира изпълним файл с произволно име, който използва повече от 90% от процесора на компютъра, когато се показва в диспечера на задачите.
Трябва да инсталирате добър антивирусен софтуер на вашия компютър, за да предотвратите риска от заразяване с тези опасни троянски коне.
Инструкции за премахване на OSDSoft DBUpdater.exe Miner троян
Знаци за идентифициране на OSDSoft DBUpdater.exe Miner
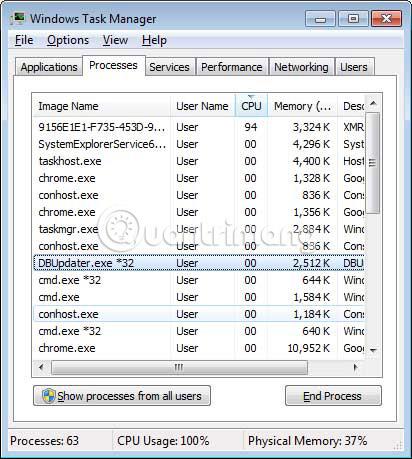
Това, което е особено тревожно за този троянски кон, е, че той ще използва цялата процесорна мощ на процесора за неопределено време, причинявайки температурата на процесора да стане много висока за дълго време, което може постепенно да съкрати продължителността на живота на процесора. Няма външни знаци, които да показват на потребителя, че програмата работи, но за да определите дали компютърът е заразен с този троян, проверете следното:
- Има ли процес с произволно име, подобен на 3246E2E2-D734-443D-343A-34EEC736EDA0.exe с описание XMRig, използващ почти 100% CPU.
- Има ли процес с име DBUpdater.exe, работещ в диспечера на задачите?
- Windows или игрите изостават и видеото заеква ли?
- Бавно ли стартират програмите?
- Диспечерът на задачите показва ли използване на процесора на 100%.
- Използването на компютъра е бавно (като цяло).
Как се инсталира OSDSoft DBUpdater.exe Miner на компютъра?
OSDSoft DBUpdater.exe Miner се инсталира от рекламни пакети на компютъра на жертвата без разрешение. Винаги не забравяйте да прочетете цялата информация, която се появява при инсталиране на софтуер, като се уверите, че не е инсталиран странен рекламен софтуер. В този пример рекламният пакет фалшифицира актуализация на Adobe Flash Player .
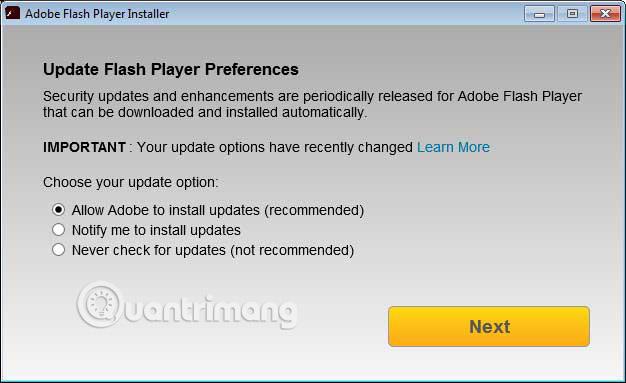
Този майнер консумира голяма част от ресурсите на процесора на вашия компютър. За да защитите хардуера и да накарате машината отново да работи нормално, следвайте инструкциите по-долу, за да го премахнете.
OSDSoft DBUpdater.exe Опции за премахване на троянски кон
Забележка: Моля, архивирайте данните си, преди да продължите.
За да премахнете троянския кон OSDSoft DBUpdater.exe Miner, изпълнете следните стъпки:
1. Преди да използвате това ръководство, прочетете го веднъж и първо изтеглете всички необходими инструменти на вашия компютър. След това отпечатайте инструкциите, защото може да се наложи да затворите прозореца на браузъра си или да рестартирате компютъра си.
2. За да прекратите която и да е програма, която може да попречи на процеса на премахване на троянски кон, първо трябва да се изтегли програмата Rkill . Той ще сканира компютъра за активен злонамерен софтуер и ще се опита да ги прекрати, така че да не пречат на процеса на премахване на троянския кон.
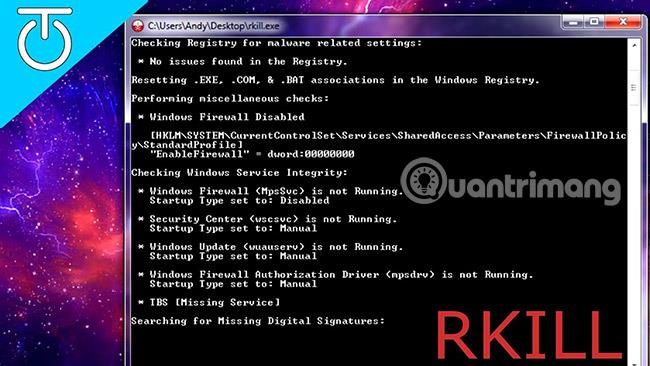
След като сте на страницата за изтегляне, щракнете върху бутона Изтегляне сега. След това изберете да запазите файла на работния плот.
3. След като изтеглите, щракнете двукратно върху иконата iExplore.exe, за да накарате софтуера автоматично да спре всички процеси, свързани с троянския кон OSDSoft DBUpdater.exe Miner и друг зловреден софтуер. Моля, изчакайте търпеливо програмата да потърси зловреден софтуер и да ги прекрати. Когато приключите, черният прозорец ще се затвори автоматично и ще се отвори лог файл. Прегледайте регистрационния файл и затворете, за да продължите със следващата стъпка. Ако имате проблеми с пускането на RKill, можете да изтеглите други версии на RKill от страницата за изтегляне. Имайте предвид, че страницата за изтегляне ще се отвори в нов прозорец или раздел на браузъра. Не рестартирайте компютъра си, след като стартирате RKill, защото злонамерените програми ще започнат да работят отново.
4. След това изтеглете софтуера Malwarebytes Anti-Malware , Zemana AntiMalware , AdwCleaner, HitmanPro, за да сканирате цялата система. За подробности как да направите това, моля, вижте статията: Пълно премахване на зловреден софтуер (зловреден софтуер) на компютри с Windows 10.
5. Тъй като много зловреден софтуер и нежелани програми се инсталират чрез уязвимости, открити в остарели и несигурни програми, се препоръчва да използвате Secunia PSI за сканиране на уязвими програми, хакнати на компютър.
За да инсталирате Secunia Personal Software Inspector или Secunia PSI, първо трябва да изтеглите програмата тук и да я запишете на вашия работен плот. След като го изтеглите, щракнете два пъти върху иконата на Secunia PSI  и инсталационната програма на Secunia PSI ще се стартира. Следвайте подканите, за да инсталирате програмата. Оставете отметката за автоматично инсталиране на актуализации и щракнете върху бутона Напред.
и инсталационната програма на Secunia PSI ще се стартира. Следвайте подканите, за да инсталирате програмата. Оставете отметката за автоматично инсталиране на актуализации и щракнете върху бутона Напред.
След като програмата приключи с инсталирането, ще бъдете подканени дали искате да стартирате Secunia PSI. Щракнете върху бутона Да , за да позволите на програмата да стартира. Следващият път, ако искате да рестартирате програмата, потърсете иконата на програмата в менюто "Старт" на Windows.
Ще получите съобщение Microsoft Update не е инсталирано и подкана с искане да инсталирате актуализацията. Microsoft Update е необходим за актуализиране на приложения на Microsoft като Office. Ако не виждате това съобщение, актуализацията е инсталирана и можете да преминете към следващия параграф. Ако получите известие, щракнете върху бутона Инсталиране на Microsoft Update и му позволете да отвори Internet Explorer. Internet Explorer ще се отвори на сайта на Microsoft, където ще можете да изтеглите и инсталирате Microsoft Update. След като сте на сайта на Microsoft, поставете отметка в квадратчето Съгласен съм и след това щракнете върху Напред. На следващата страница изберете Използване на препоръчаните настройки и след това щракнете върху бутона Инсталиране. Актуализацията на Microsoft ще бъде инсталирана и когато приключи, можете да затворите Internet Explorer и Windows Update, след което да се върнете към екрана на Secunia PSI. Когато се върнете към екрана на Secunia PSI, щракнете върху бутона Затваряне в известието за Microsoft Update и ще бъдете на главния екран на програмата, както е показано по-долу:
Екранът по-горе показва списък с програми, инсталирани на компютъра, и показва дали са актуализирани до най-новата версия. Горната част на екрана също ще съдържа брой точки, съответстващи на процента актуализирани програми на компютъра. Тук компютърът има 37 актуализирани програми и 8 програми, които се нуждаят от актуализиране. Secunia PSI може автоматично да актуализира програмите, без да се нуждае от помощ от потребителя. Въпреки това, ако трябва да актуализирате ръчно, щракнете върху връзката Щракнете, за да актуализирате във всяка икона на програмата и Secunia PSI ще ви помогне с актуализацията или ще предостави информация как да го направите.
Ако искате да видите повече информация за програмата, инсталирана на вашия компютър, и причината, поради която трябва да я актуализирате до най-новата версия, щракнете с десния бутон върху иконата на програмата > изберете Още информация , уебсайтът на Secunia ще се отвори в браузъра и ще ви даде повече информация за програмата, както и за дупките в сигурността, които съществуват в нея.
За да промените дали да актуализирате, инсталирате автоматично или да направите други промени в конфигурацията, щракнете върху Настройки в долната част на екрана. Ще се появи малко меню като следното:
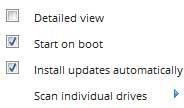
- Опцията Старт при стартиране указва дали искате Secunia PSI да стартира автоматично, когато влезете в Windows и да продължи да работи във фонов режим. Ако вашият компютър има голяма памет, трябва да стартирате този софтуер, за да защитите най-добре компютъра си.
- Трябва да изберете опцията Автоматично инсталиране на актуализации, така че програмата да се актуализира автоматично, когато е налична нова актуализация.
- Опцията Сканиране на отделни устройства ви позволява да сканирате устройства, съдържащи други приложения, и да видите дали те трябва да бъдат актуализирани.
- Последната опция е настройката за подробен изглед , която показва екрана за състояние на Secunia PSI по-подробно. Обикновено тази опция не трябва да се активира.
Сега знаете кои програми са уязвими на вашия компютър. Трябва да прегледате този списък и да изтеглите и инсталирате всяка актуализация за изброените програми. По този начин ще елиминирате всички известни уязвимости и ще защитите компютъра си от риска от дистанционно хакване или инсталиране на злонамерен софтуер на компютъра ви без ваше разрешение.
След като приключите с актуализирането на всички програми, можете да затворите програмата Secunia PSI и тя ще продължи да работи във фонов режим.
Вашият компютър вече е свободен от троянската програма OSDSoft DBUpdater.exe Miner . Ако вашето текущо решение за сигурност позволява тази програма да бъде инсталирана на вашия компютър, може да помислите за закупуване на пълнофункционалната версия на Malwarebytes Anti-Malware, за да се предпазите от този тип заплахи в бъдеще.
Късмет!
Виж повече:

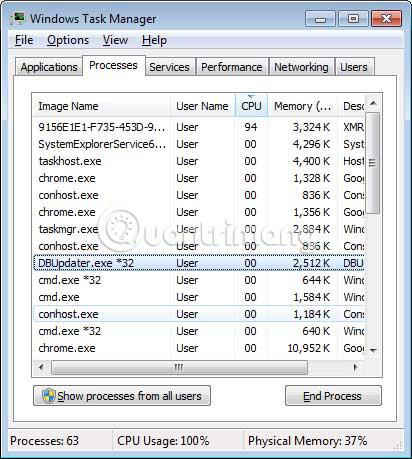
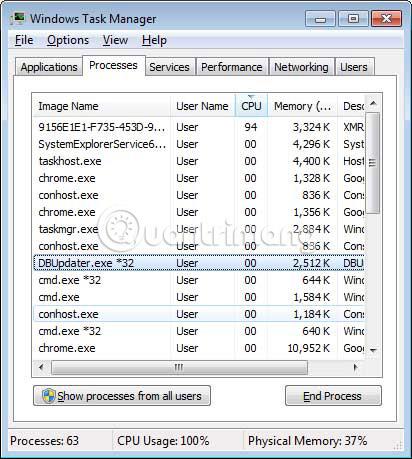
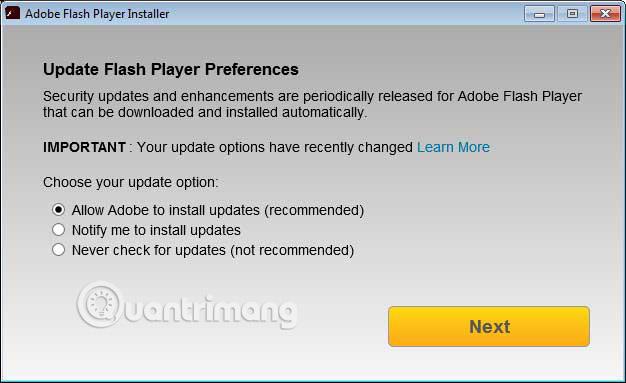
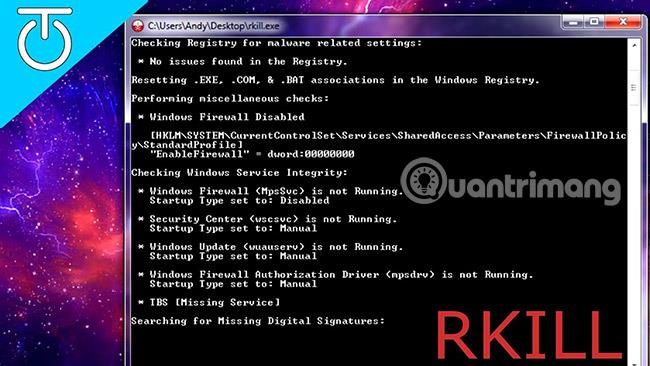
 и инсталационната програма на Secunia PSI ще се стартира. Следвайте подканите, за да инсталирате програмата. Оставете отметката за автоматично инсталиране на актуализации и щракнете върху бутона Напред.
и инсталационната програма на Secunia PSI ще се стартира. Следвайте подканите, за да инсталирате програмата. Оставете отметката за автоматично инсталиране на актуализации и щракнете върху бутона Напред.