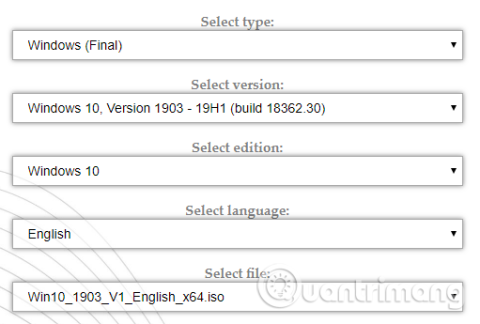Спасителният диск за предварително инсталирана среда на Windows (PE) е персонализирана среда за възстановяване на Windows, която се предлага с инструменти за поправка на компютър, като инструменти за архивиране и възстановяване на данни, помощни програми за пароли, инструменти за защита и премахване . Премахнете зловреден софтуер и др.
Има някои страхотни спасителни дискове, базирани на Windows PE, които можете да изтеглите и използвате, но какво по-хубаво от това да създадете свой собствен спасителен диск с Windows PE и да изберете инструмента за възстановяване, който искате. Тази статия ще ви напътства как да създадете свой собствен Windows PE спасителен диск.
Инструкции за създаване на Windows PE спасителен диск
Какво е Windows PE?
Windows PE е олекотена версия на Windows 10. Можете да използвате Windows PE, за да инсталирате, тествате и поправите пълна инсталация на Windows 10. Основната версия на Windows PE поддържа всички Windows приложения, драйвери, мрежови инструменти, управление на дискове и разделяне, и т.н.
Базираните на Windows PE дискове за възстановяване разширяват тази функционалност, като добавят безплатни инструменти с отворен код, които потребителите могат да използват, за да възстановят и анализират своята инсталация на Windows 10.
Тази статия ще ви покаже най-лесния начин да създадете диск за възстановяване на Windows PE с помощта на предварително дефинирани инструменти, които ви помагат да изберете какво искате в спасителния диск, дори персонализирани папки за вашите собствени програми.
Създайте спасителен диск на Windows PE с помощта на Win10XPE
Win10XPE е пълна персонализирана Windows PE среда, разработена от ChrisR. Той има куп основни функции на Windows, плюс можете да добавите куп други персонализирани приложения.
1. Инструменти, необходими за създаване на диск за възстановяване на Windows PE
Имате нужда от тези два инструмента, преди да започнете:
http://win10se.cwcodes.net/Compressed/download.php?loc=Win10X&httploc=win10se.cwcodes.net/Compressed/&file=Win10XPE_2019-04-26.7z&localdlc=Win10XPE_count.txt
- Копие на Windows 10 версия 1709
https://tb.rg-adguard.net/public.php
Проектните файлове на Win10XPE се предоставят от разработчика на диск за възстановяване, базиран на Windows PE, Kyhi. Kyhi спря да пуска дискове за възстановяване, но създаде система за потребителите да създават свои собствени дискове за възстановяване. Изтеглете архива на проекта Win10XPE и го разархивирайте.
След това изтеглете ISO файла на Windows 10. Можете да използвате падащото меню, за да изберете версия и архитектура. В този урок ще използваме Windows 10 1903 Final. След като изтеглянето приключи, извлечете съдържанието в папка.

2. Стартирайте WinBuilder Win10XPE
Върнете се в папката Win10XPE, след което стартирайте изпълнимия файл Win10XPE.exe. Отваря се средата за персонализиране на WinBuilder.
Първото нещо, което трябва да направите, е да изберете изходната папка на Windows 10 в секцията Избор на изходна папка на Windows 10, като прегледате ISO местоположението на Windows 10, създадено в предишния раздел, изберете папката и оставите WinBuilder да актуализира своите данни за изходния файл.
Сега изберете изображението, което искате да използвате за диска за възстановяване на Windows PE. Можете да използвате Windows 10 Pro, защото това е пълната версия на операционната система, не трябва да използвате Windows 10 Home, защото има много ограничения.
3. Изберете инструмента за възстановяване за спасителния диск на Windows 10 PE
Вече можете да изберете инструмента за възстановяване на спасителния диск в левия панел, да превъртите надолу и да изберете опцията, която искате да използвате.
Тук имате опции като Достъпност, Компоненти, Мрежа, Офис, Сигурност и др. Тези опции са всички приложения, включени в персонализирания Windows PE спасителен диск на Kyhi, но можете да изберете инструментите, които искате. Използвайте, за да добавите към чинията си.

При избор на приложение WinBuilder предоставя описание на неговата функционалност. Освен това ви дава и някои специфични за приложението опции, като добавяне на преки пътища и т.н.
4. Задайте опции за Build Core
В горната част на списъка с приложения е опцията Build Core. Опциите на Build Core ви позволяват да зададете опции, свързани с операционната система, като език и формат на клавиатурата, да изберете да използвате Explorer или WinXShell (лека алтернатива с отворен код), фонов работен плот (ако желаете марка на вашия спасителен диск), както и друга мрежа, мощност настроики.
Една опция, която трябва да помислите за промяна, е WinPE Cache Size . Увеличаването на размера на кеша на WinPE може да помогне за ускоряване на диска за възстановяване на Windows PE. Ако обаче искате да използвате диска за възстановяване на няколко системи, трябва да го оставите на 1 GB, което е най-добрият вариант.
Друга важна опция, която трябва да отбележите, е да промените от Microsoft .NET Framework 4 към мрежови добавки , така че базираният на Windows PE спасителен диск да има достъп до Wifi.
5. Добавете персонализирани файлове към диска за възстановяване на Windows PE
Можете също да добавите персонализирана папка към спасителния диск на Windows PE. На страницата с опции на Build Core ще видите опцията Add Your Custom Folder , изберете тази опция и щракнете върху бутона Open Custom Folder , след което отворете Program Files .

Можете да копирате всички преносими приложения , които искате да добавите към диска за възстановяване в тази папка. Трябва да изберете преносимо приложение, защото в противен случай няма да може да стартира от диска при ремонт на компютъра.
6. Изтеглете диска за възстановяване на Windows PE
Когато добавите персонализирани преносими приложения към вашия диск за възстановяване на Windows PE, е време да ги изтеглите и изпробвате.
Щракнете върху синия бутон Възпроизвеждане от дясната страна на WinBuilder. Вашият диск за възстановяване на Windows PE може да се наложи да зареди някои файлове по време на процеса на създаване на ISO. Приемете тези файлове и продължете. Ако вашият антивирусен или злонамерен софтуерен пакет предотвратява зареждането на този файл, направете изключение за WinBuilder.
Когато приключите със зареждането на Windows PE ISO диска за възстановяване, трябва да го запишете на USB флаш устройство. Ако не знаете кой инструмент да използвате, можете да се обърнете към статията 20 най-добри софтуера за създаване на USB зареждане .
С пожелание за успех!