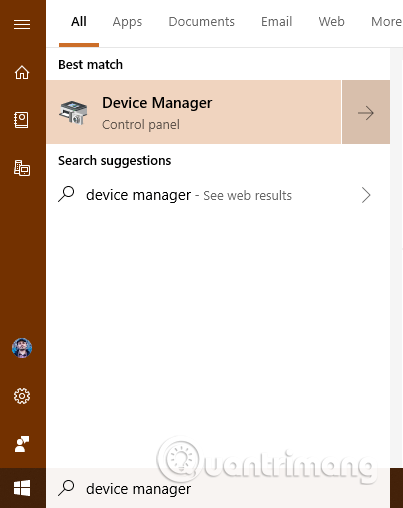Драйверите са важни компоненти, защото без тях няма да можете да използвате пълноценно устройства и компютри с Windows. Въпреки това, някои драйвери може да са стари и несъвместими с вашата версия на Windows или нови и не напълно тествани драйвери може да причинят проблеми. За да избегнете проблеми и грешки в синия екран на смъртта , трябва да премахнете дефектния драйвер, който причинява проблема. Тази статия ще ви насочи как да деинсталирате напълно драйвера в Windows.
Забележка: Това ръководство се отнася за Windows 10, Windows 7 и Windows 8.1.
Повредените драйвери могат да причинят грешки в син екран и не можете да влезете и да използвате компютъра. В този случай първо трябва да стартирате в безопасен режим. Вижте следната статия Всичко за стартирането на Windows в безопасен режим, за да знаете как да получите достъп до този режим.
След като влезете в безопасен режим, продължете със следните стъпки.
Как да изтриете напълно дефектни драйвери в Windows с помощта на диспечера на устройства
Етап 1 . Отворете диспечера на устройствата
Отворете Device Manager , като потърсите device manager и щракнете или докоснете съответния резултат. Друг начин е да отворите контролния панел и да отидете на Хардуер и звук , след което щракнете върху връзката Диспечер на устройства .

Стъпка 2 . Намерете устройства или хардуерни компоненти с дефектни драйвери
Диспечерът на устройства показва списък на всички хардуерни компоненти в компютъра или свързани с него. Той също така включва хардуера, емулиран от приложенията, които сте инсталирали. Те са подредени по видове. Прегледайте списъка с хардуер и намерете компонента с дефектния драйвер, който причинява проблема ви.

Стъпка 3. Достъп до свойствата на хардуерния компонент, който има драйвера за грешка
Щракнете с десния бутон или натиснете и задръжте (на сензорния екран) името на компонента с проблемния драйвер. В менюто, което се отваря, изберете Свойства .

Можете също да щракнете или докоснете компонента с драйвера за грешка, след което натиснете Alt+ Enterна клавиатурата. Друга възможност е да щракнете върху хардуерния компонент и след това отворете менюто Действие и изберете Свойства .
Стъпка 4 . Премахване на дефектни драйвери от Windows
Сега ще видите прозореца със свойства на хардуерния компонент, който сте избрали. За да премахнете напълно неговия драйвер, влезте в раздела Драйвер и щракнете или докоснете Деинсталиране на устройство .

Уверете се, че квадратчето, което казва: Изтриване на софтуера на драйвера за това устройство, е отметнато . След това щракнете или докоснете Деинсталиране . Ако квадратчето по-горе не е отметнато, Windows няма да изтрие напълно драйвера за това устройство, той все пак ще запази файловете на устройството и ще ги използва следващия път, когато открие този хардуерен компонент.

Дефектният драйвер е премахнат и хардуерният компонент вече не е в диспечера на устройствата. Можете да използвате компютъра без проблем.
Как да деинсталирате драйвери с помощта на командния ред в Windows 11/10
За да деинсталирате драйвер с помощта на командния ред в Windows, следвайте тези стъпки.
Ако можете да влезете във вашия потребителски акаунт, но не можете да отворите диспечера на устройства по някаква причина, можете да използвате настройките на Windows, за да стартирате вашия компютър в средата за възстановяване на Windows. За да направите това, натиснете Win + I, за да отворите Windows Settings и отидете на System > Recovery .
Тук можете да намерите опция, наречена Рестартирай сега , свързана с Разширени опции за стартиране . Трябва да щракнете върху този бутон.
След това компютърът ще се зареди и ще покаже няколко опции на екрана. Трябва да изберете опцията за отстраняване на неизправности и да щракнете върху Разширени опции > Команден ред .

Щракнете върху Разширени опции > Команден ред
По подразбиране командният ред ще се отвори с въпросното устройство X. Трябва да превключите към устройството, на което е инсталирана системата. В повечето случаи това обикновено е устройство C. Ако също е сред тях, можете да въведете следната команда:
C:
За да потвърдите това, можете да въведете командата dir, за да проверите дали списъкът съдържа директория на Windows. Ако да, можете да продължите. Ако не, трябва да смените устройството според вашата инсталация на Windows.

Намерете устройството, където е инсталирана системата
След това трябва да намерите списъка с инсталирани драйвери. За да направите това, въведете тази команда:
dism /image:c:\ /get-drivers
Не забравяйте да замените c със съответното системно устройство.

Намерете списъка с инсталирани драйвери
След като въведете тази команда, ще се покаже списък с всички инсталирани драйвери. Можете да намерите много и различна информация, но Публикуваното име е най-необходимата. Тряб��а да запишете публикуваното име на дефектния драйвер и да въведете следната команда:
dism /image:c:\ /remove-driver /driver:oem0.inf
Заменете oem0.inf с оригиналното публикувано име на драйвера, който искате да деинсталирате.
Деинсталирайте драйвера
Ако всичко върви успешно, ще получите съобщение, че операцията е завършена успешно .
След това можете да повторите същите стъпки, за да премахнете други драйвери. Ако искате да затворите този прозорец, можете да щракнете върху бутона с червения кръст и да рестартирате компютъра.
Драйверът за грешка е изтрит, така че какво трябва да направим след това?
Ако дефектният драйвер се разпространява чрез Windows Update , най-вероятно той ще бъде автоматично преинсталиран от Windows. Можете да скриете тази дефектна актуализация на драйвера и да блокирате инсталирането й. Ако инсталирате драйвер за грешка ръчно, не трябва да го инсталирате отново и да намерите друга версия, която работи по-добре.
С пожелание за успех!