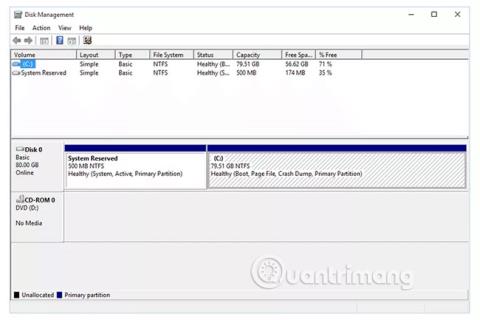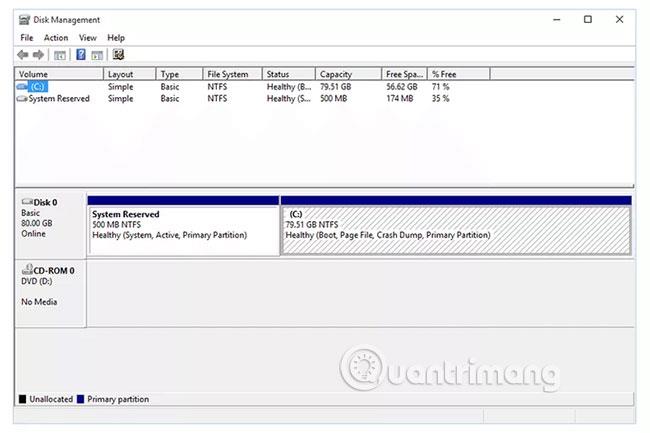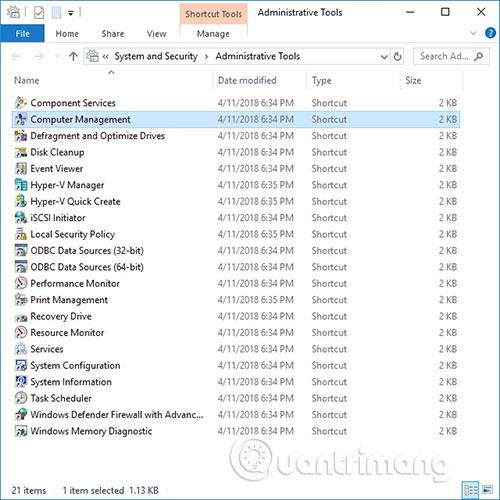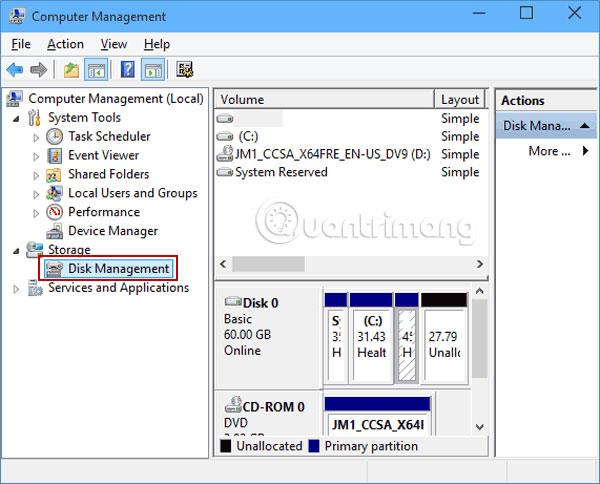Управление на дискове е разширение на конзолата за управление на Microsoft, което позволява пълно управление на базиран на устройство хардуер, разпознат от Windows.
Управлението на дискове се използва за управление на устройства, инсталирани в компютъра, като твърди дискове (вътрешни и външни), оптични устройства и флаш устройства. Може да се използва за разделяне, форматиране, присвояване на букви на устройства и др.
Управлението на дискове понякога се пише като Управление на дискове. Освен това, въпреки че изглеждат подобни, управлението на дискове е различно от диспечера на устройствата.
Всичко, което трябва да знаете за управлението на дискове в Windows
В кои версии на Windows е налично управление на дискове?
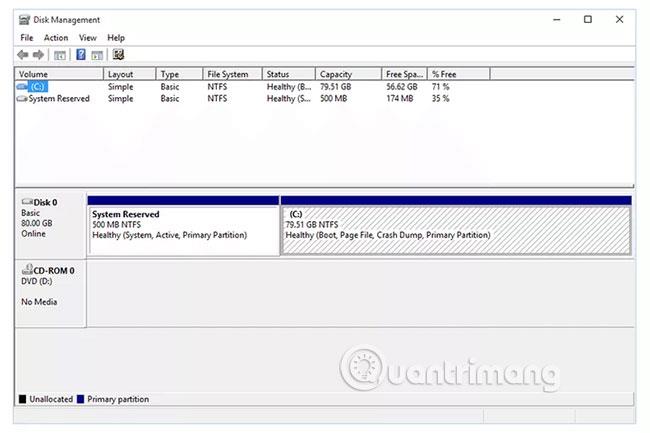
Управлението на дискове е налично в повечето версии на Microsoft Windows , включително Windows 10, Windows 8, Windows 7, Windows Vista, Windows XP и Windows 2000.
Въпреки че управлението на дискове е налично в много операционни системи Windows, някои незначителни разлики в тази помощна програма продължават да съществуват от една версия на Windows до друга.
Как да отворите Управление на дискове
Най-често срещаният начин за достъп до управление на дискове е чрез помощната програма за управление на компютъра.
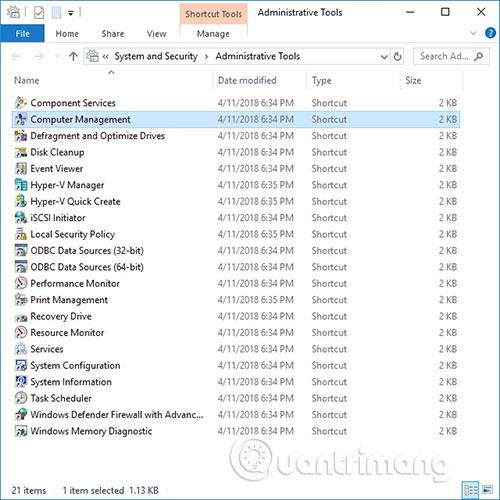
Управлението на дискове може да се стартира и чрез изпълнение на diskmgmt.msc чрез командния ред или друг интерфейс на командния ред в Windows.
Вижте статията: Управление на достъп до дискове в Windows 7 и Windows 8, за да знаете как точно да го направите, ако използвате една от тези две версии.
Как да използвате Управление на дискове
Управлението на дискове има две основни части, разположени в горната и долната част:
- Горният раздел на Управление на дискове съдържа списък на всички дялове, форматирани или не, които Windows разпознава.
- Долната част на Управление на дискове съдържа графично представяне на физическите устройства, инсталирани в компютъра.
Забележка : Панелите и менютата, които виждате в Управление на дискове, могат да се персонализират, така че ако някога промените настройките, описанието по-горе може да не е точно за вашата програма. Например, можете да промените горния панел на графично представяне и да деактивирате напълно долния панел. Използвайте менюто Изглед , за да промените къде се показват панелите в Управление на дискове.
Извършването на определени действия върху устройства или дялове ги прави достъпни или недостъпни за Windows и ги конфигурира да бъдат използвани от Windows по определени начини.
Ето някои често срещани неща, които можете да правите в Управление на дискове:
- Дял на устройството
- Форматирайте устройството
- Промяна на буквата на устройството
- Свиване на дял
- Разширете дяла
- Изтриване на дял
- Променете файловата система на устройството
Повече информация за управление на дискове
Инструментът за управление на дискове има графичен интерфейс като обикновена програма и има подобна функционалност като помощната програма от командния ред diskpart, заместваща по-ранна помощна програма, наречена fdisk.
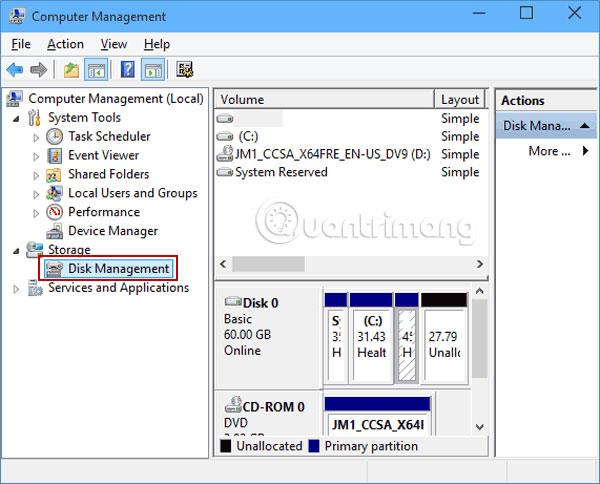
Можете също да използвате Управление на дискове, за да проверите наличното място на твърдия диск. Погледнете под ко��оните Капацитет и Свободно пространство (в изглед Списък на дискове или Списък с томове ), за да видите общия капацитет за съхранение на всички устройства, както и оставащото свободно пространство, изразено в единици (напр. MB и GB ), както и процент.
Управлението на дискове е мястото, където можете да създавате и прикачвате файлове на виртуален твърд диск в Windows 10 и Windows 8. Това са уникални файлове, които действат като твърди дискове, което означава, че можете да ги съхранявате на основния си твърд диск или на други места като външни твърди дискове.
За да създадете файл с виртуално устройство с файлово разширение VHD или VHDX, използвайте Действие > Създаване на VHD . Отварянето на файл става чрез опцията Attach VHD .
Менюто Изглед е начинът, по който можете да промените панелите, които се виждат в горната и долната част на Управление на дискове. Това е и мястото, където променяте цвета и модела, които Управлението на дискове използва за показване на неразпределено пространство, свободно пространство, логически дискове, обхванати томове, томове RAID-5 и други области на дискове.
Алтернативи на управлението на дискове
Няколко безплатни инструмента за разделяне на диска ви позволяват да изпълнявате повечето от същите задачи, поддържани в Управление на дискове, но без дори да се налага да отваряте инструмента на Microsoft. Плюс това, някои от тези опции са дори по-лесни за използване от управлението на дискове.
Например MiniTool Partition Wizard Free ви позволява да правите поредица от промени във вашите дискове, за да видите как те ще се отразят на капацитета и т.н., и след това можете да приложите всички промени, след като сте удовлетворени.
Едно нещо, което можете да направите с тази програма, е да изтриете дял или цяло устройство с помощта на DoD 5220.22-M , което е метод за презаписване на данни, който не се поддържа от управлението на дискове.