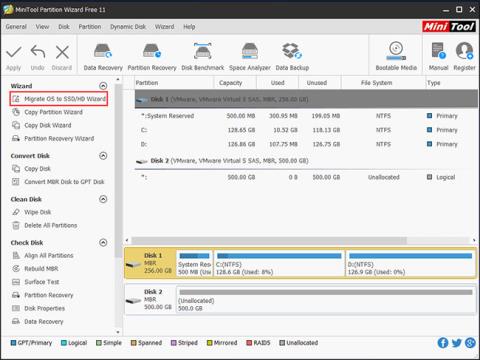Много потребители на Microsoft искат да сменят своята операционна система от HDD на SSD поради необходимостта от използване на голям капацитет на устройството след надграждане до Windows 10 . В тази публикация Quantrimang.com ще ви покаже как да преместите Windows 10 на друг твърд диск като SSD.
приготви се
Преди да мигрирате Windows 10 към SSD, без да преинсталирате операционната система, има няколко неща, които трябва да имате предвид.
1. Подгответе SSD като дестинация. Моля, обърнете внимание, че капацитетът за съхранение на SSD не може да бъде по-малък от използваното пространство на изходното устройство.
2. Притежавайте клониран софтуер. Статия за най-добрия софтуер за клониране на SSD за Windows 10 - MiniTool Partition Wizard.
MiniTool Partition Wizard
Ако искате компютърът ви да стартира бързо, просто мигрирайте Windows 10 към SSD, като клонирате системния твърд диск с помощта на софтуер за клониране на дискове. Ако търсите такава програма, MiniTool Partition Wizard е добър избор.
С MiniTool Partition Wizard можете да преоразмерявате дялове, да възстановявате изгубени дялове, да възстановявате MBR, да клонирате устройства, да мигрирате операционни системи и да правите още. Ако трябва да мигрирате Windows 10 към нов твърд диск, като например SSD, опитайте този софтуер.
Как да прехвърлите Windows 10 на SSD
Стъпка 1: Стартирайте MiniTool Partition Wizard, за да прехвърлите операционната система на SSD
1. Подгответе SSD като дестинация и го свържете към компютъра.
2. Стартирайте този софтуер за клониране на компютър към основния му интерфейс. След това ще видите всички твърди дискове във вашия компютър, изброени тук.
3. Изберете „Мигриране на ОС към SSD/HD“ от менюто „Съветник“, за да мигрирате Windows 10 към SSD.

Изберете „Мигриране на ОС към SSD/HD“
Стъпка 2: Изберете метод за прехвърляне на Windows 10 на SSD
Има два режима на пътуване. Просто изберете един според вашите нужди, за да мигрирате Windows 10 към SSD, без да губите данни.
1. Ако искате да смените системното устройство със SSD, изберете първия режим. Функцията на тази опция е същата като функцията "Копиране на диск".
2. Някои от вас може да попитат как просто да мигрират Windows 10 към SSD, без да преинсталират системата. Тук вторият режим ще бъде подходящ, защото копира само необходимите дялове на системата на новия твърд диск или SSD.
Стъпка 3: Изберете целевото устройство
1. Изберете да преместите Windows 10 на нов твърд диск, като например SSD.
2. Тук имайте предвид, че всички данни на целевото устройство ще бъдат изтрити по време на процеса на мигриране. Затова се уверете, че устройството не съдържа важни файлове.
Стъпка 4: Преглед на промените
1. Изберете режим на копиране, „Побиране на дялове в целия диск“ или „Копиране на дялове без преоразмеряване“ .
2. Поставете отметка на „Align partitions to 1MB“ за SSD устройство. Ако искате да използвате GPT като тип дял за SSD, моля, изберете „Използване на GUID Partition Table за целевия диск“ .
3. На изображението по-долу можете да прегледате всички направени промени.
Съвет : MiniTool Partition Wizard Free Edition може да премести операционната система от твърд диск на SSD с MBR тип дял. Ако целевият SSD приема GUID Partition Table (GPT), моля, използвайте Professional Edition, тъй като Free Edition не поддържа миграция от Windows към GPT.

Можете да прегледате всички направени промени
Стъпка 5: Прочетете бележките за стартиране
Ще се появи бележка и ще ви каже как да стартирате от целевото устройство.
Съвет : За да получите най-добрата производителност от вашия SSD, можете да конфигурирате реда на зареждане в BIOS, за да стартирате операционната система от новото устройство.
Стъпка 6: Приложете всички промени
Извършете миграцията на ОС, като натиснете бутона "Приложи".