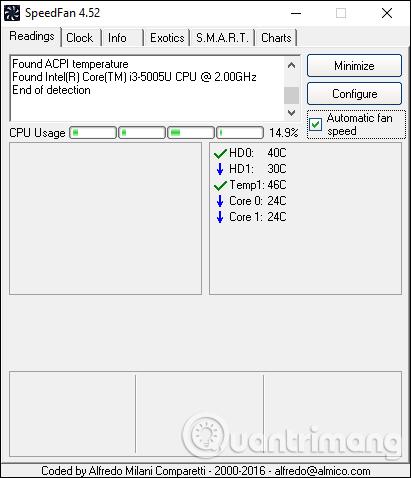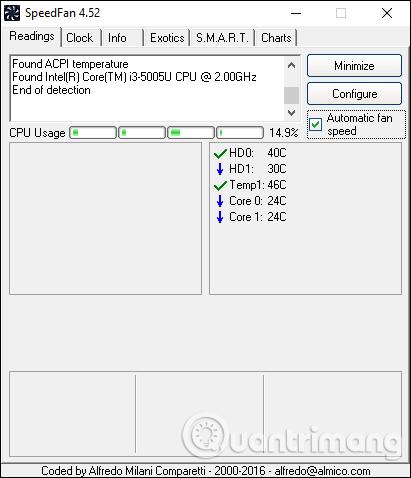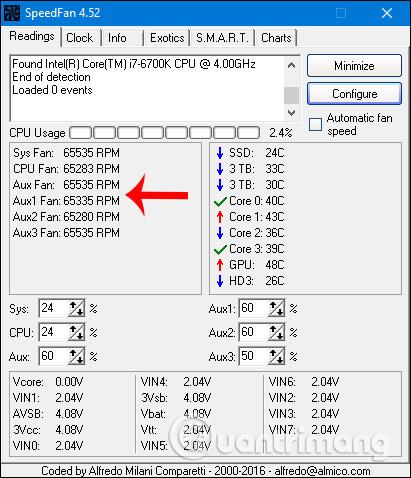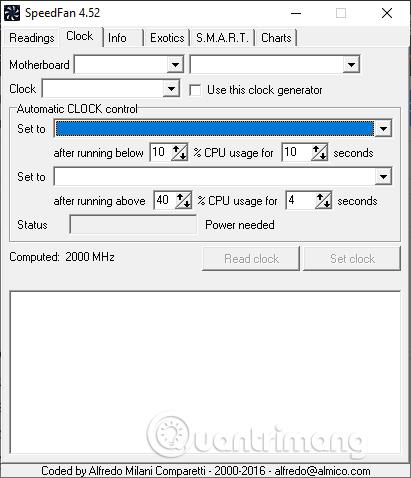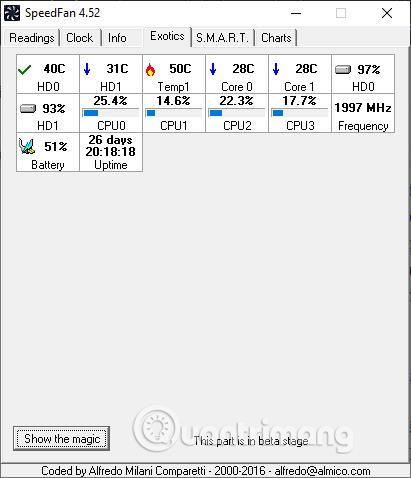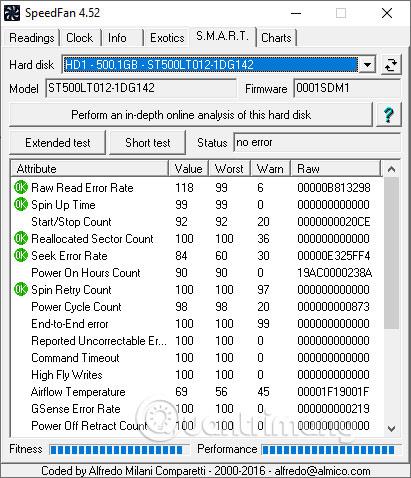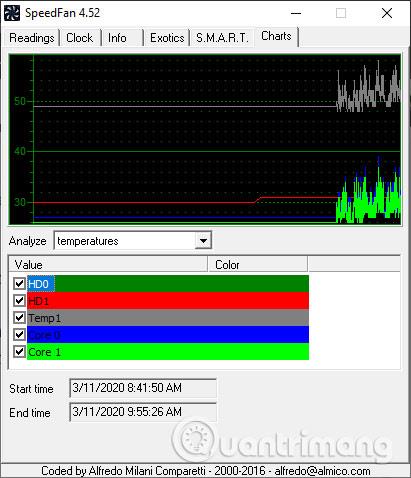Една от причините, поради които компютърът е бавен или закъснял, е, че компютърът е горещ, което засяга процесора или живота на компютъра. Има много инструменти за тестване на компютърна система за оптимизиране на вашия компютър, като SpeedFan. SpeedFan е инструмент за контрол на скоростта на вентилатора на компютъра , проверка на температурата на процесора, дънната платка и твърдия диск на компютъра, така че потребителите да имат начини да охладят компютъра, ако температурата се повиши. От статистическите данни, които SpeedFan събира, потребителите ясно ще знаят текущото състояние на компютъра и ще издават предупреждения, ако бъдат открити необичайни условия. Статията по-долу ще ви напътства как да използвате инструмента SpeedFan.
Инструкции за измерване на производителността на компютърния вентилатор на SpeedFan
Етап 1:
Изтегляме софтуера SpeedFan от връзката по-долу и го инсталираме както обикновено.
Стартирайте инструмента и потребителят ще види температурата на процесора през 2 ядра Core 0, Core 1. Всяко ядро на процесора има свой собствен термометър, но всички ще имат едно и също показание, както е показано. Ако има икона на пламък, температурата е висока. Когато поставим отметка за автоматична скорост на вентилатора , този инструмент автоматично регулира скоростта на вентилатора на компютъра въз основа на температурата на процесора и твърдия диск.
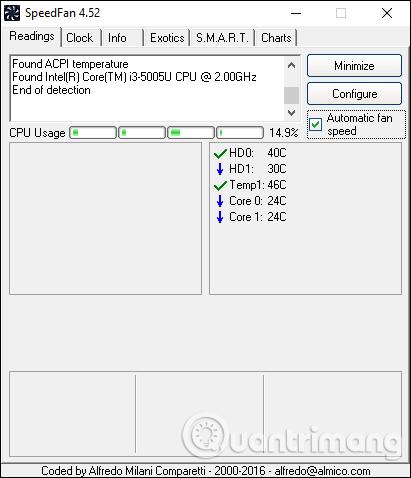
Забележка , някои компютри, когато използват SpeedFan, ще покажат скоростта на вентилатора, някои компютри няма да я покажат, защото вашият компютър не поддържа настройка или софтуерът не я поддържа. Ако компютърът се поддържа, той ще покаже скоростта на вентилатора, както е показано по-долу.
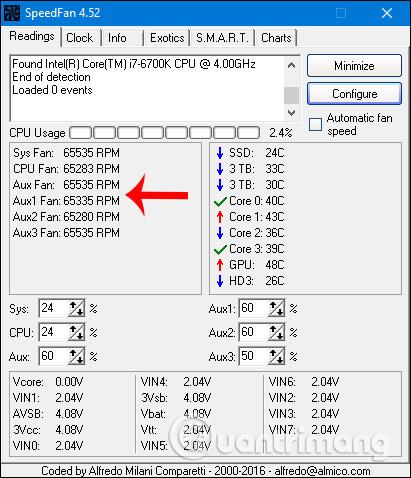
Стъпка 2:
Щракнете върху раздела Часовник , за да редактирате шината на компютъра (FSB). Потребителите обаче трябва да имат предвид, че ако не са технически подковани, неправилната промяна на FSB може да доведе до забавяне на компютъра. Разделът Motherboard ще избере името на дънната платка, Clock ще избере какъв е Clock Generator в показания списък.
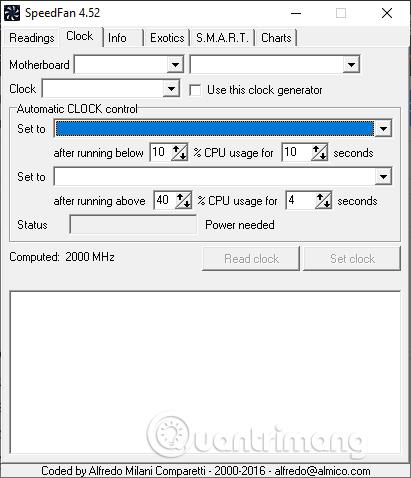
Стъпка 3:
Разделът Информация предоставя името на чипсета, който използвате, както и параметрите на RAM, когато щракнете върху Прочетете информация. Разделът Exotics предоставя по-подробна информация за температурата на процесора, за да регулира автоматично подходящата скорост на охлаждащия вентилатор за температурата на процесора.
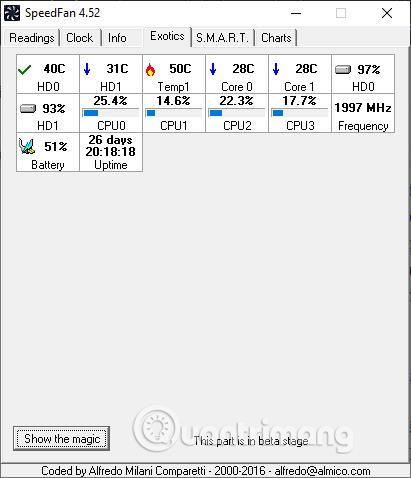
Стъпка 4:
Разделът SMART се използва за преглед на информация за твърдия диск.
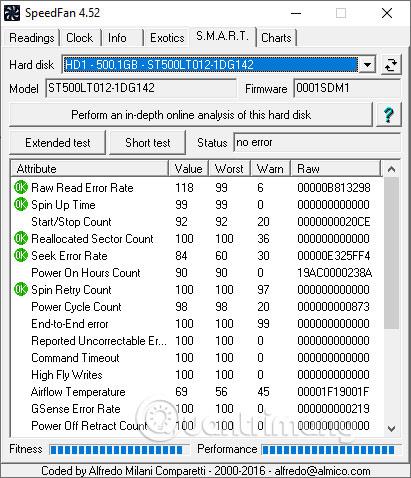
И накрая, разделът Диаграма показва температурата на различни области в компютъра чрез диаграма.
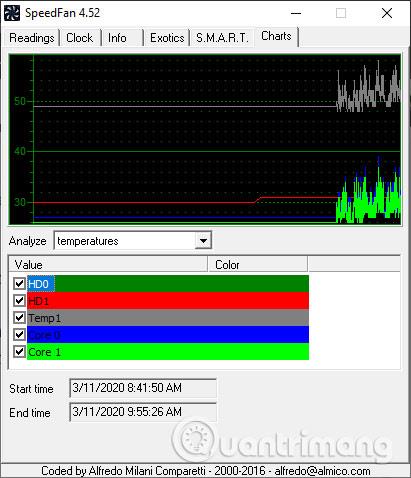
Виж повече: