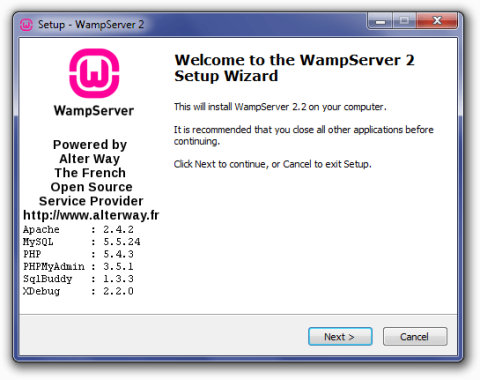WampServer е локален сървърен пакет за Windows, който ви позволява да инсталирате и хоствате уеб приложения с помощта на Apache, PHP и MySQL .
Тази статия ще ви преведе през стъпките за инсталиране на WampServer на вашия компютър.
Инструкции за инсталиране и конфигуриране на WampServer
1. Изтеглете WampServer
Изтеглете инсталационния файл за най-новата версия на WampServer и го запазете на вашия компютър.
Уверете се, че сте избрали правилния инсталационен файл за вашата версия на Windows. Ако не знаете дали вашата система е 32-битова или 64-битова, вижте статията: Разлика между 32-битов и 64-битов Windows? За повече информация.
2. Инсталирайте WampServer
За да започнете инсталационния процес, трябва да отворите папката, в която сте запазили файла, и да щракнете двукратно върху инсталационния файл. Ще се отвори прозорец с предупреждение за сигурност, питащ дали сте сигурни, че искате да стартирате този файл. Щракнете върху Изпълнение , за да стартирате инсталационния процес.
След това ще видите екрана Добре дошли в съветника за настройка на WampServer . Щракнете върху Напред, за да продължите инсталацията.
Следващият екран, който ще видите, е лицензионното споразумение. Прочетете споразумението, отметнете Приемам споразумението , след което щракнете върху Напред , за да продължите инсталацията.

Инсталирайте WampServer
След това ще видите екрана за избор на местоназначение . Освен ако не искате да инсталирате WampServer на друго устройство, не е необходимо да променяте нищо. Щракнете върху Напред, за да продължите.
Следващият екран е Избор на допълнителни задачи . Ще можете да изберете дали искате иконата за бързо стартиране да се добави към лентата на задачите или иконата на работния плот, създадена след завършване на инсталацията. Направете своя избор, след което щракнете върху Напред, за да продължите.
След това ще видите екрана Готов за инсталиране . Можете да прегледате избора си за настройка и да промените някоя, като щракнете върху Назад , за да стигнете до съответния екран. След като прегледате избора си, щракнете върху Инсталиране , за да продължите.
WampServer ще започне да извлича файловете на мястото, което сте избрали.
След като файловете бъдат извлечени, ще бъдете помолени да изберете вашия браузър по подразбиране. WampServer по подразбиране избира Internet Explorer при отваряне на прозорец на локален файлов браузър. Ако вашият браузър по подразбиране не е IE, намерете следните местоположения за съответния .exe файл:
- Opera: C:\Program Files (x86)\Opera\opera.exe
- Firefox: C:\Program Files (x86)\Mozille Firefox\firefox.exe
- Safari: C:\Program Files (x86)\Safari\safari.exe
- Chrome: C:\Users\xxxxx\AppData\Local\Google\Chrome\Application\chrome.exe
Изберете .exe файла на браузъра по подразбиране, след което щракнете върху Отвори , за да продължите.

Изберете .exe файла на браузъра по подразбиране
Ще се отвори прозорец за предупреждение за сигурност на Windows , което показва, че защитната стена на Windows е блокирала някои функции на програмата. Проверете дали искате да разрешите на HTTP сървъра на Apache да комуникира в частната или публичната мрежа, след което щракнете върху Разрешаване на достъп.
След това ще се появи екранът за настройка , който ви показва състоянието на инсталационния процес.
Когато лентата за напредъка е напълно зелена, ще се появи екранът с параметри на PHP пощата . Оставете SMTP сървъра като localhost и променете имейл адреса на такъв по ваш избор. Щракнете върху Напред, за да продължите.
Ще се появи екранът Завършена инсталация . Поставете отметка в полето Стартиране на WampServer сега , след което щракнете върху Готово , за да завършите инсталацията.

Щракнете върху Готово, за да завършите инсталацията
Ще видите иконата WampServer да се появява в системната област отдясно на лентата на задачите. Ако иконата е зелена, всичко работи нормално. Ако иконата е оранжева, има проблем с някоя от услугите. Ако иконата е червена, нито Apache, нито MySQL услугите работят. Ще трябва да разрешите тези проблеми, преди да продължите.
3. Проверете WampServer
След като завършите инсталационния процес, проверете дали инсталацията ви работи правилно, като посетите http://localhost/ във вашия браузър. Ще видите показаната начална страница на WampServer.

Ще видите показаната начална страница на WampServer
Ако началната страница на WampServer не се показва, ще искате да проверите дали файлът на сървъра ви има localhost, нанесен на 127.0.0.1 и че не изпълнявате други услуги на порт 80, като друг локален съ��вър (XAMPP, DesktopServer и т.н. .), WebDAV или Skype.
Трябва също така да проверите дали phpMyAdmin работи, като посетите http://localhost/phpmyadmin/ в браузъра. Ако получите съобщението за грешка Не мога да се свържа: невалидни настройки , тогава ще трябва да редактирате файла C:\wamp\apps\phpmyadmin3.5.1\config.inc.php в обикновен текстов редактор (номерът на вашата версия може да е друг) и да направите уверете се, че тази опция е зададена на true :
$cfg['Servers'][$i]['AllowNoPassword'] = true;
4. Конфигурирайте WampServer
След като инсталирате и тествате WampServer, ще трябва да коригирате някои опции за конфигурация, за да завършите вашата локална настройка.
4.1. PHP конфигурация
Кликнете върху иконата WampServer, отидете в менюто php и щракнете върху опцията php.ini. Това ще отвори файла php.ini в редактор на обикновен текст. Регулирайте следните настройки:
Задайте ниво на докладване на грешки - изтриване ; в началото на реда, за да разрешите:
error_reporting = E_ALL ^ E_DEPRECATED(~ред 112)
Регистриране на грешки в PHP - премахване ; в началото на реда, за да разрешите:
error_log = "c:/wamp/logs/php_error.log"(~ ред 639)
Увеличете максималния размер на POST данните, които PHP ще приеме - променете стойността:
post_max_size = 50M(~ред 734)
Увеличете максималния разрешен капацитет за качени файлове - променете стойността:
upload_max_filesize = 50M(~ред 886)
След като направите горните промени, щракнете върху Запиши.
4.2. Конфигурация на Apache
За да използвате персонализирани постоянни връзки в WordPress, ще трябва да активирате rewrite_module на Apache. Щракнете върху иконата WampServer, отидете в менюто Apache > Apache модули , след което намерете и щракнете върху Rewrite_module , за да се уверите, че е активиран. WampServer ще промени файла httpd.conf и автоматично ще рестартира Apache.

Конфигурация на Apache
5. Създайте MySQL база данни с WampServer
Създаването на база данни в WampServer се извършва чрез phpMyAdmin. Можете да получите достъп до phpMyAdmin, като въведете http://localhost/phpmyadmin/ в уеб браузър.
Ще се появи главният екран на phpMyAdmin. Отляво има списък със съществуващи бази данни: information_schema, mysql, performance_schema и test . Не ги изтривайте, тъй като са необходими за правилното функциониране на WampServer и phpMyAdmin.
За да създадете база данни, щракнете върху Бази данни в главната лента за навигация в горната част.
На екрана Бази данни ще трябва да въведете името на базата данни (напр. root_wordpress-trunk) в лявото поле, да изберете сортиране на база данни от падащото поле Съпоставяне (utf8_unicode_ci), след което щракнете върху Създаване.

Щракнете върху Създаване
Ще видите съобщение за успех, когато базата данни бъде създадена и новата база данни ще се появи в списъка отляво.
Потребителят на phpMyAdmin по подразбиране, root, автоматично се присвоява на базата данни при създаване и няма парола. Информацията за връзка с базата данни, която ще трябва да използвате, когато инсталирате WordPress локално, е:
/** The name of the database for WordPress */
define('DB_NAME', 'root_databasename');
/** MySQL database username */
define('DB_USER', 'root');
/** MySQL database password */
define('DB_PASSWORD', '');
/** MySQL hostname */
define('DB_HOST', 'localhost');
6. Изключете WampServer
За да изключите WampServer, щракнете върху иконата в системната област и изберете Stop All Services , за да изключите Apache и MySQL услугите. Иконата ще стане червена, когато всички услуги спрат да работят.
След това ще щракнете с десния бутон върху иконата в системната област на WampServer и щракнете върху Изход , за да затворите програмата.