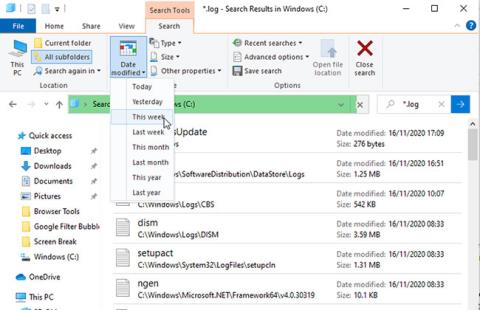Windows поддържа регистър на всяко важно събитие, което се случва на вашия компютър. Повечето от тези файлове съдържат подробна информация за действията на програмата, промените в настройките и много други ежедневни дейности. Освен това регистрационните файлове също записват, когато нещата не работят както трябва, което ги прави полезни при отстраняване на проблеми.
Има няколко начина за преглед на регистрационни файлове в Windows, така че можете да диагностицирате проблеми като сривове, замръзвания и неправилна работа. Следващата статия ще обясни най-добрите методи за намиране на решението, от което се нуждаете.
Как да намерите регистрационни файлове чрез File Explorer
За да видите всички регистрационни файлове, съхранени на вашия компютър, отворете File Explorer и изберете устройство C: (или каквото и да е вашето основно устройство). Въведете *.log в полето за търсене и натиснете Enter. Това ще сканира целия твърд диск за регистрационни файлове и програми на Windows, този процес може да отнеме няколко минути.
Може да има хиляди резултати в различни директории, така че филтрирайте списъка, за да показва само най-новите събития. Щракнете върху бутона Дата на промяна в лентата с инструменти на File Explorer и изберете Днес, Вчера или Тази седмица .

Филтрирайте списъка, за да покажете само най-новите събития
Щракнете двукратно върху регистрационния файл с обикновен текст, за да го отворите в Notepad. Повечето регистрационни файлове съдържат технически данни, които само разработчиците разбират, но може да видите обикновена препратка на английски към грешката, която виждате, като липсващ файл или стойност.
Как да проверявате регистрационни файлове в Event Viewer
Вграденият в Windows Event Viewer ви позволява да преглеждате дневника на всички събития на вашия компютър, дори когато възникнат проблеми. Ако програма се срине, операция е неуспешна или сте задействали син екран на смъртта, Event Viewer може да ви помогне да диагностицирате проблема.
Стартирайте Event Viewer, като въведете събитие в лентата за търсене на менюто "Старт" и щракнете върху Event Viewer . Важна информация се съхранява в регистрационните файлове на Windows , така че щракнете двукратно върху тази опция в дървото на папките, за да отворите нейните подпапки.
Ако проблемът е свързан с програма или услуга, щракнете върху Приложение . Ако е свързано със самия Windows, като например грешка при стартиране или изключване, щракнете върху Система. И двете опции ще ви покажат дълъг списък със записи, включително датата и часа на възникване на събитията.

Ще се покаже дълъг списък със записи
Потърсете регистрационни файлове, отбелязани Предупреждение (което обикновено означава, че се е случило нещо неочаквано), Грешка (нещо е неуспешно) или Критично (нещо спешно трябва да бъде адресирано). За да ви помогнем да преминете през целия списък, щракнете върху менюто Преглед и изберете Сортиране по > Ниво , за да поставите регистрационните файлове, свързани с проблема, най-отгоре.
Освен това, за да филтрирате регистрационния файл по дата и сериозност, щракнете върху Филтриране на текущия регистрационен файл в секцията Действия. Изберете опция от менюто Регистрирани като Последните 24 часа или Последните седем дни . Поставете отметки в квадратчетата Грешка и Критично , след което щракнете върху OK.
Филтрирайте регистрационните файлове по дата и тежест
Можете също да щракнете върху Персонализирани изгледи > Административни събития в дървото на директорията, за да видите всички предупреждения, грешки и важни събития във всички типове регистрационни файлове. Този списък не включва информационния регистър на успешните операции, така че сърфирането ще бъде по-бързо.
За да спестите още повече време, можете да търсите регистрационни файлове за конкретна програма или функция на Windows. Щракнете върху „Намиране“ в списъка с действия , въведете името на инструмента и продължете да щраквате върху „Намери напред“ , за да разгледате свързани регистрационни файлове.
Изберете дневник за показване на подробности за събитието в секцията по-долу. Щракнете двукратно върху дневника, за да видите повече информация в прозореца Свойства на събитието . Резюмето на регистрационния файл може да показва причината за проблема, но е по-вероятно да се наложи да разберете това сами.

Резюмето на регистрационния файл може да посочи причината за проблема
Как да преглеждате регистрационни файлове с помощта на SnakeTail
Event Viewer може да бъде бавен и сложен за навигиране, освен ако не знаете точно какво търсите. За по-бързо и опростено сърфиране в регистъра на събития можете да изтеглите, извлечете и стартирате безплатната програма SnakeTail. Не е необходимо да го инсталирате. Просто щракнете двукратно върху файла, за да го стартирате, след като изтеглянето приключи.
Отидете на File > Open EventLog и изберете типа журнал за отваряне, като Application или System. SnakeTail има интерфейс с раздели, така че можете да преглеждате множество списъци с регистрационни файлове едновременно.

Преглеждайте регистрационни файлове с помощта на SnakeTail
Освен незабавното зареждане на регистрационни файлове, SnakeTail улеснява филтрирането им. Щракнете с десния бутон върху ниво (като Грешка ), дата или източник и изберете Добавяне на филтър , за да се покажат само подходящи резултати. Изберете събитие, за да видите подробности в секцията по-долу.
Как да преглеждате регистрационни файлове с FullEvenLogView
FullEventLogView от NirSoft също заслужава внимание. Този безплатен инструмент изброява всичките ви регистрационни файлове в прост интерфейс, което ви позволява да сортирате данните по критерии, включително час на събитието, ниво, доставчик и ключова дума.
Превъртете до края на страницата, за да намерите връзки за изтегляне. Когато изтеглянето приключи, стартирайте програмата.

Преглеждайте регистрационни файлове с FullEvenLogView
Как да преглеждате регистрационни файлове в Reliability Monitor
Вместо да превъртате дълги списъци с регистрационни файлове, можете да използвате вградения в Windows надежден монитор за надеждност, за да преглеждате визуално важни регистрационни файлове. Това ви улеснява да определите точно кога е възникнала грешка или критично събитие и защо.
Най-бързият начин за достъп до монитора за надеждност е да въведете надеждност в лентата за търсене на менюто "Старт" и да изберете Преглед на хронологията на надеждността . Можете да преглеждате диаграмата на надеждността по ден или седмица и да щракнете върху стрелките от двете страни, за да се движите напред и назад във времето.

Можете да разглеждате диаграмите на Надеждността по ден или седмица и да щракнете
Потърсете червената наклонена черта за грешка и жълтия предупредителен триъгълник, след което щракнете върху резултат, за да видите обобщена информация в полето по-долу. Мониторът за надеждност подчертава само хардуерни и софтуерни проблеми, които са повлияли на стабилността на системата, така че няма да видите толкова много събития, колкото в Event Viewer.
Щракнете върху Преглед на технически подробности , за да прочетете обяснение на проблема. Можете също така да изберете Преглед на всички доклади за проблеми (които Мониторът за надеждност нарича регистрационни файлове), за да прегледате всички проблеми със стабилността, които вашият компютър е срещнал наскоро.

Щракнете върху Преглед на технически подробности, за да прочетете обяснение на проблема
Разрешете конкретни проблеми с помощта на лог файлове
Въпреки че Event Viewer ви казва какво е причинило грешки или критични събития на вашия компютър, неговите регистрационни файлове не ви помагат да отстраните проблема. Щракването върху връзката Онлайн помощ за регистъра на събитията в прозореца на свойствата на събитието само изпраща регистрационния файл до Microsoft и отваря страницата за поддръжка на Microsoft (на началната страница, а не свързана статия).
За щастие, помощ е достъпна от страхотен уебсайт, наречен EventID.Net. Този инструмент не само обяснява какво всъщност означават конкретни събития на Windows, но също така разкрива тяхната сериозност (или не) и предоставя съветите за отстраняване на неизправности, от които се нуждаете.

EventID.Net предоставя информация за събития, причини и предложени решения
Копирайте и поставете идентификационния номер на събитието в журнала от Event Viewer (или SnakeTrail) в полето за търсене на началната страница на EventID.Net, заедно с източника (източник на програмата или услугата). Например, ако сте се натъкнали на проблем със син екран на смъртта (BSoD) , ID на събитието обикновено е 41, но източникът ще бъде различен (Kernel-Power е често срещан).
Търсачката на сайта връща подходящи събития, заедно с полезни коментари от общността EventID.Net. За грешката BSoD има няколко възможни причини и решения, всички от които са ясно обяснени.

Търсачката на сайта връща подходящи събития, заедно с полезни коментари от общността EventID.Net.
Към момента на писане обширната база данни на EventID.Net включва 11 588 идентификатора на събития на Windows и 638 източника на събития с 19 234 коментара. Сайтът е безплатен за използване, но някои функции, като записване на описания на събития на обикновен английски, изискват платен абонамент.
Ако EventID.Net няма помощ или регистрационният файл не предоставя идентификационен номер, най-добрият вариант е да копирате и поставите резюмето на събитието в Google или сайта на общността на Microsoft. Някой може да се е сблъсквал със същия проблем.
Виж повече: