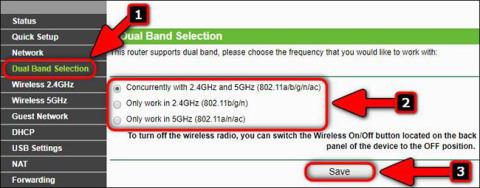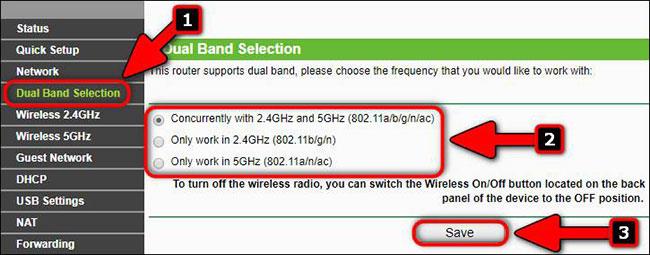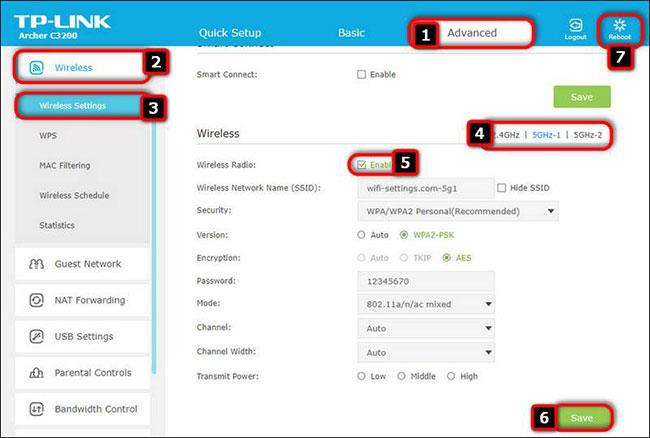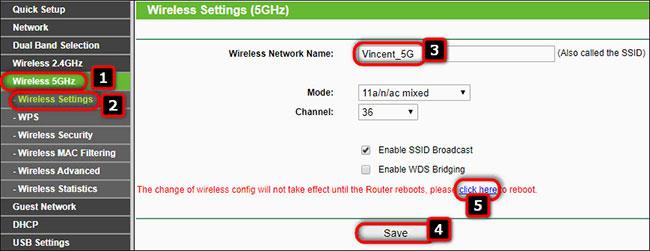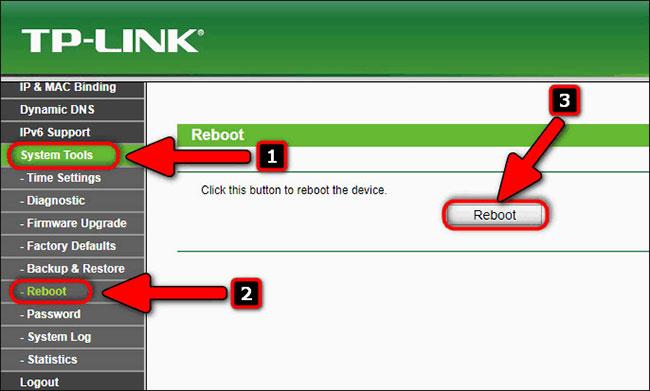Повечето рутери могат да работят едновременно в две честотни ленти. Диапазонът от 5 GHz става все по-популярен, особено с пускането на нови устройства със стандарта 802.11ax .
Но по различни причини собствениците на двулентови рутери може да искат да деактивират диапазона от 2,4 GHz или 5 GHz. Например, ако притежавате iPad и живеете в малък апартамент, всъщност нямате нужда от две безжични мрежи, тъй като 5GHz гореща точка ще бъде достатъчна за вашите нужди.
И в този случай няма особено значение кое поколение 5GHz WiFi използвате - WiFi 5 или WiFi 6 .
В тази статия Quantrimang ще обясни как да активирате или деактивирате 5GHz WiFi на TP-Link рутер.
Стъпка 1: Свързване
Първо трябва да установите връзка, преди да можете да конфигурирате безжичната мрежа. Свържете вашия смартфон или лаптоп към WiFi мрежата на рутера или свържете вашия компютър към LAN порта на рутера с помощта на Ethernet кабел .
Стъпка 2: Влезте в настройките на рутера
Въведете адреса или името на сървъра, въведете потребителското име и паролата, за да влезете в конфигурационната страница на безжичния рутер. Вижте етикета на рутера или документацията на официалния уебсайт. Ако не можете да намерите вашето потребителско име или парола, можете да възстановите фабричните настройки на вашия рутер по всяко време.
Стъпка 3: Изберете 2,4GHz, 5GHz лента или и двете
Отидете на Избор на двойна лента .
Тук, за да активирате честотната лента от 5 GHz, можете да изберете Едновременно с 2,4 GHz и 5 GHz (802.11a/b/g/n/ac) или Работа само в 5 GHz .
Ако искате да деактивирате честотната лента от 5 GHz ( 802.11ac ), изберете опцията Работа само в 2.4 (802.11b/g/n) .
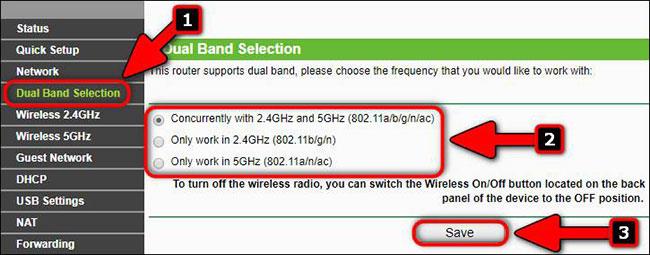
Хардуерна версия TP-Link Archer C7 v2
На модерните рутери TP-Link със син дизайн на интерфейса се нуждаете от:
- Придвижете се до Разширени > Безжични > Безжични настройки.
- Изберете една от 3 горещи точки.
- Изберете/премахнете отметката от квадратчето, за да активирате или деактивирате 2,4GHz и 5GHz мрежи поотделно.
- Щракнете върху Запазване , за да запазите конфигурацията.
- Щракнете върху Рестартиране, за да приложите промените.
На екранната снимка по-долу можете да видите, че някои модели рутери на TP-Link от по-висок клас, като Archer 3200, имат една гореща точка на 2,4 GHz и дори две горещи точки, работещи в лентата от 5 GHz. Следователно можете да изберете всяка от 3-те мрежи, които искате да използвате, или да ги деактивирате:
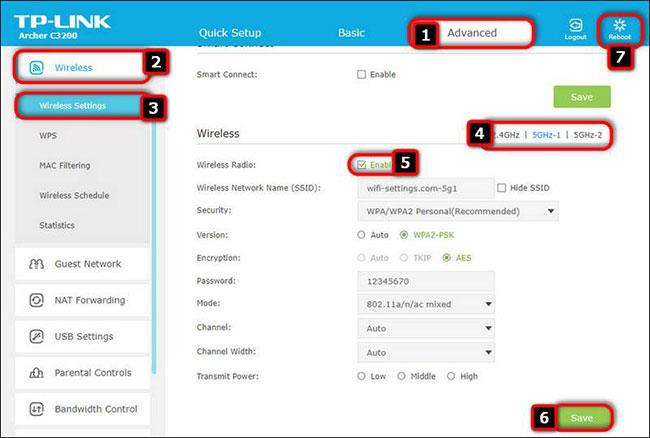
TP-Link Archer C3200
Стъпка 4: Конфигурирайте 5GHz WiFi мрежа
Назовете мрежата (SSID). Например Vincent_5G и щракнете върху Запазване.
След това отидете в подраздела Wireless Security и посочете паролата (ключ за защита) за 5GHz мрежа, след което щракнете върху Save.
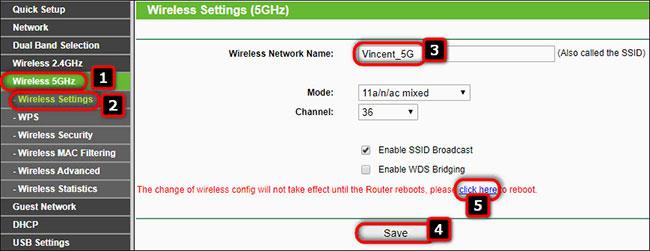
Посочете парола за 5GHz мрежа
За повече подробности относно конфигурацията, моля, вижте статията: 5 стъпки за повишаване на сигурността за безжични рутери .
Не забравяйте да щракнете върху Запазване в долната част на всяка страница, ако сте променили съответния раздел.
Стъпка 5: Запазете настройките и рестартирайте рутера
След като направите всички необходими промени в конфигурацията на безжичния рутер и щракнете върху последния бутон Запазване , трябва да рестартирате вашия рутер. На рутера TP-Link можете да щракнете върху връзката Рестартиране или отидете на Системни инструменти > Рестартиране и щракнете върху бутона Рестартиране.
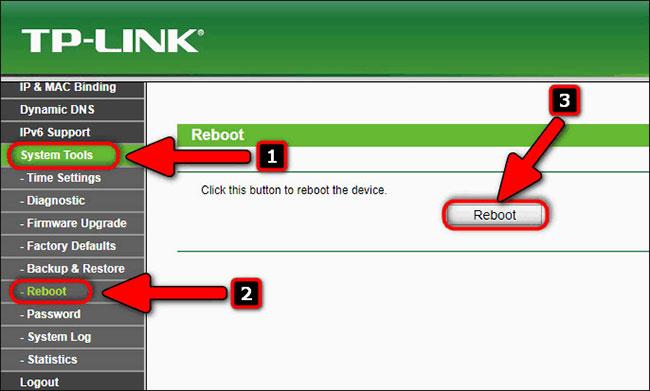
Рестартирайте рутера